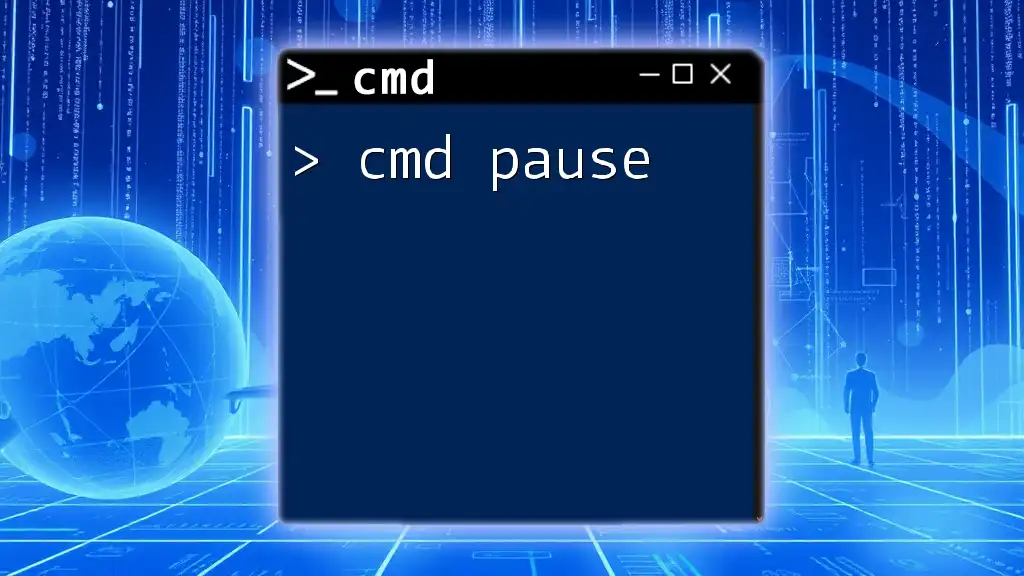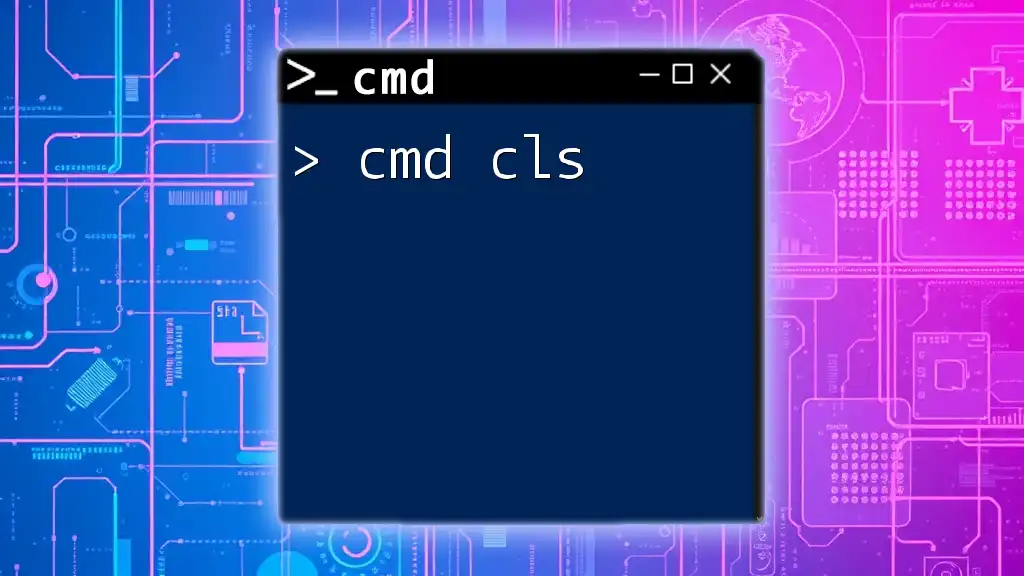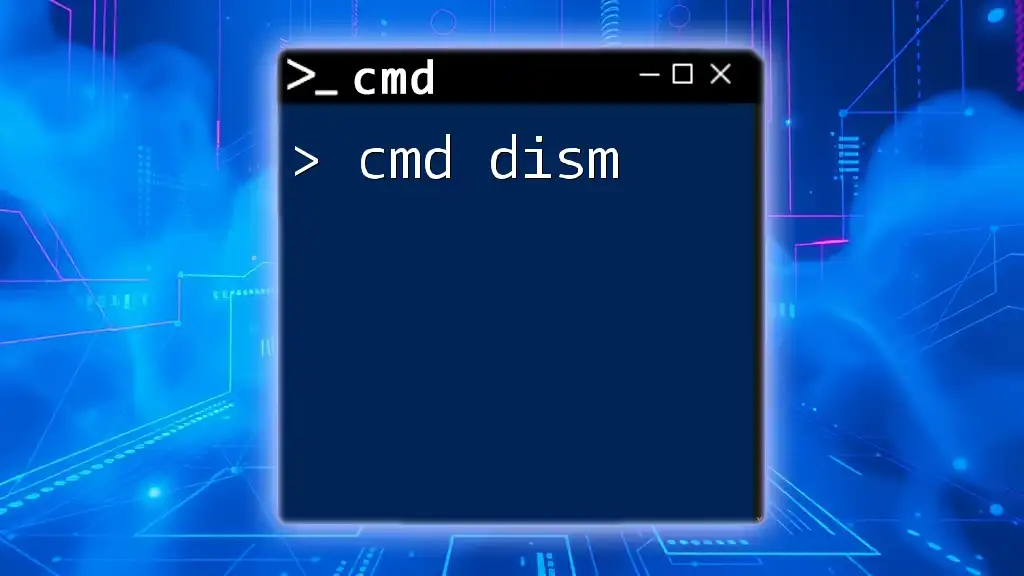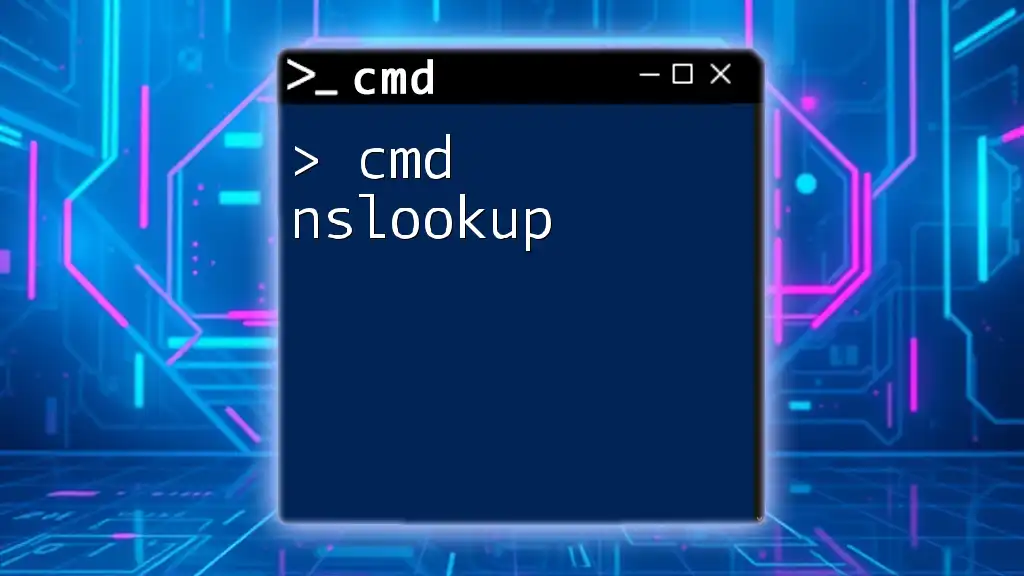The `flushdns` command is used in the Command Prompt to clear the DNS resolver cache, helping to resolve DNS-related issues.
ipconfig /flushdns
What is DNS and Why is It Important?
The Role of DNS in Networking
DNS, or Domain Name System, serves as the backbone of internet navigation. It translates user-friendly domain names (like www.example.com) into machine-readable IP addresses (like 192.0.2.1). This translation enables your computer to locate servers hosting the websites you wish to access.
The functioning of DNS is crucial; without it, you would need to remember long strings of numbers to access your favorite websites, which would be impractical and inefficient. A properly functioning DNS ensures smooth connectivity and quick loading times.
Common DNS Issues
Despite its importance, various issues can arise related to DNS. Some of the most common problems include:
- Slow Internet Browsing: This can be due to outdated DNS records that no longer point to the correct resources, causing delays in loading websites.
- Inability to Access Websites: Sometimes, users may find themselves unable to reach websites that are actually online due to stale DNS information.
- Frequent Disconnections: Unpredictable drops in connections often arise from problems related to DNS configuration.

Introduction to CMD FlushDNS
What is CMD FlushDNS?
Flushing the DNS refers to the process of clearing the DNS resolver cache on your computer. This cache stores DNS lookups to speed up future connections to previously visited websites. However, when saved records become outdated or corrupted, they can hinder internet performance. This is where the CMD flushdns command becomes valuable.
CMD, or Command Prompt, acts as a command-line interface that allows users to perform various administrative tasks, including flushing the DNS.
Benefits of Flushing the DNS
By using the cmd flushdns command, you can reap several benefits:
- Resolving Outdated Records: Flushing the DNS allows your system to reset and retrieve new DNS information, eliminating errors caused by stale data.
- Improving Internet Performance: Once the cache is cleared, your computer can load websites more efficiently, resulting in a smoother browsing experience.

How to Use CMD: Flushing DNS Explained
Accessing CMD on Your Computer
To use the cmd flushdns command effectively, you first need to access Command Prompt. Here’s how you can do it:
- Using Windows Search:
- Simply type "cmd" or "Command Prompt" in the Windows search bar.
- Using the Run Dialog Box:
- Press `Windows + R` to open the Run dialog, then type "cmd" and hit Enter.
It is essential to run CMD as an administrator. To do this, right-click on the Command Prompt in the search results and select Run as administrator. This grants the necessary permissions to execute network commands.
CMD DNS Flush Command
The primary command for flushing the DNS cache is part of the `ipconfig` tool, which provides various network configuration options. To flush DNS, you will use the following command:
ipconfig /flushdns
When you execute this command, you instruct your system to clear the existing DNS records stored in the cache.
Executing the Command
After opening Command Prompt as an administrator, simply type or paste the flush DNS command and press Enter. Upon execution, you should see a message indicating that the cache has been successfully flushed:
Successfully flushed the DNS Resolver Cache
This message confirms that your DNS cache has been cleared, and your system will now fetch updated DNS entries the next time you attempt to access a website.
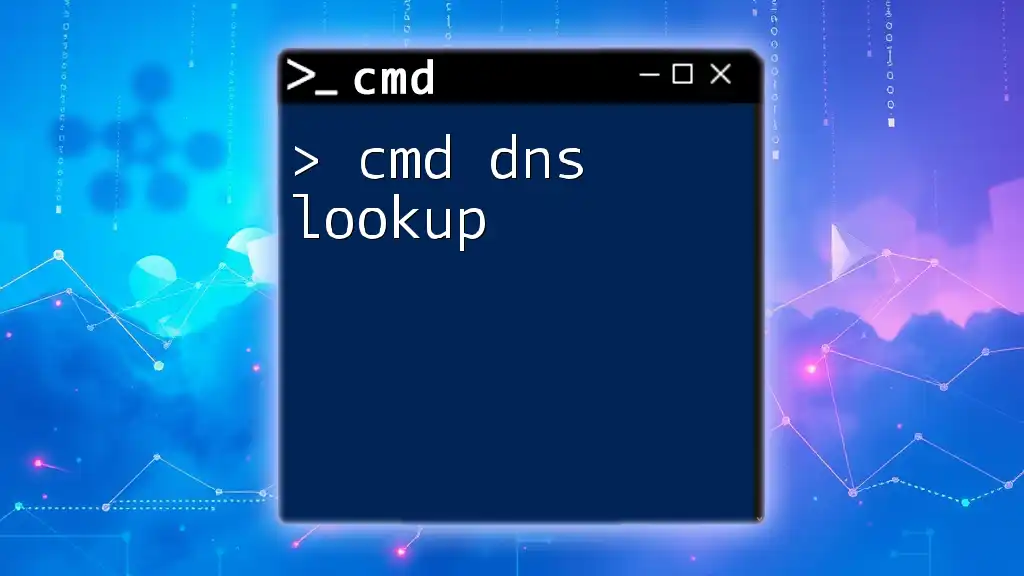
Additional CMD Tools for DNS Management
CMD IPConfig Overview
The `ipconfig` command is a powerful tool that goes beyond just flushing the DNS. It helps users manage their network settings. Here's a basic command you can use to view your current network configuration:
ipconfig /all
This command displays detailed information about your network interfaces, including IP addresses, subnet masks, and DNS servers.
Other Useful CMD DNS Commands
In addition to flushing DNS, several other commands can assist in managing your DNS effectively:
-
View Cached DNS Records:
ipconfig /displaydnsThis command allows you to see the current DNS entries stored in your cache, which can be helpful for troubleshooting.
-
Register DNS Names:
ipconfig /registerdnsRunning this command ensures your system registers its hostname and IP address with the DNS server.
-
Managing IP Address Leases:
ipconfig /releaseipconfig /renewThese commands are useful for managing your dynamic IP address, allowing you to release your current lease and request a new IP from the DHCP server.

Troubleshooting DNS Issues Using FlushDNS
Identifying DNS-related Problems
When you experience internet connectivity issues, it’s essential to identify if they are DNS-related. Common signs include slow loading times, errors when accessing specific sites, or frequent disconnects.
Running the cmd flushdns command is a good first step in troubleshooting. If flushing the DNS resolves the issue, you’ve identified the cause. If problems persist, further investigation may be needed.
When to Consider Further Troubleshooting
If you continue to encounter DNS-related problems after using the flush command, additional troubleshooting steps may be required:
- Check Network Settings: Ensure your network configuration is correct and that you are connected to a reliable DNS server.
- Reset Network Interfaces: In some cases, resetting your network configurations might be necessary to resolve more persistent issues.
- Contact Your ISP: If all else fails, there could be a problem on your Internet Service Provider’s end.

Tips for Maintaining a Healthy DNS Cache
Best Practices for DNS Management
Regularly flushing the DNS cache can be a significant factor in maintaining peak internet performance. Here are a few best practices:
- Frequent Flushing: Make a habit of using the cmd flushdns command when experiencing sluggish internet.
- Keep Software Updated: Regular updates help address potential bugs and issues related to DNS configurations.
- Utilize Reliable DNS Servers: Consider switching to well-known DNS servers like Google DNS (8.8.8.8) or Cloudflare DNS (1.1.1.1) for enhanced performance and reliability.
Tools and Software for DNS Management
In addition to command-line tools, several third-party applications can monitor and manage DNS settings. These tools often provide user-friendly interfaces and additional features, such as real-time monitoring and DNS performance analysis.

Conclusion
In summary, cmd flushdns is a vital command that can significantly enhance your internet browsing experience by resolving DNS-related issues and improving connection speeds. By understanding how to effectively use this command and optimizing your DNS settings, you can enjoy a smoother and more reliable online experience.
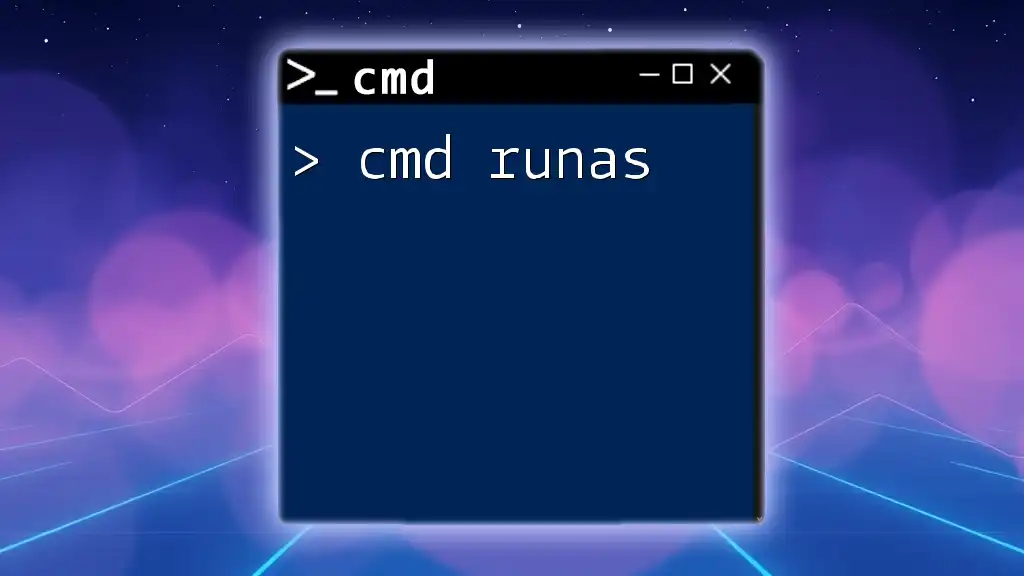
Additional Resources
For those looking to deepen their understanding or find more detailed tutorials on CMD commands and DNS management, consider exploring online guides, forums, and community resources dedicated to troubleshooting and network administration.
FAQs About CMD FlushDNS
Addressing commonly asked questions provides additional clarity on how the cmd flushdns command works, its benefits, and practical applications in everyday computing.