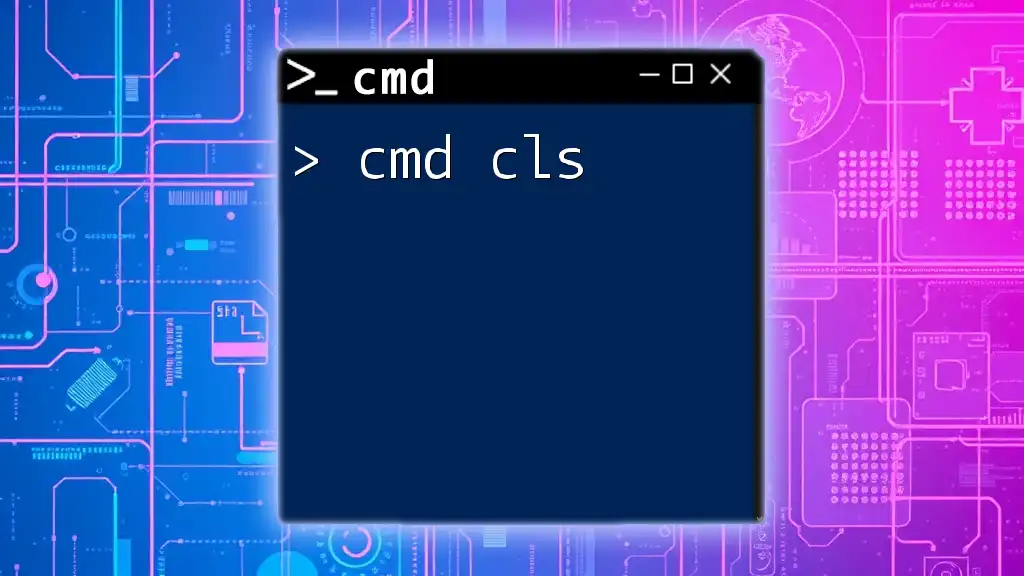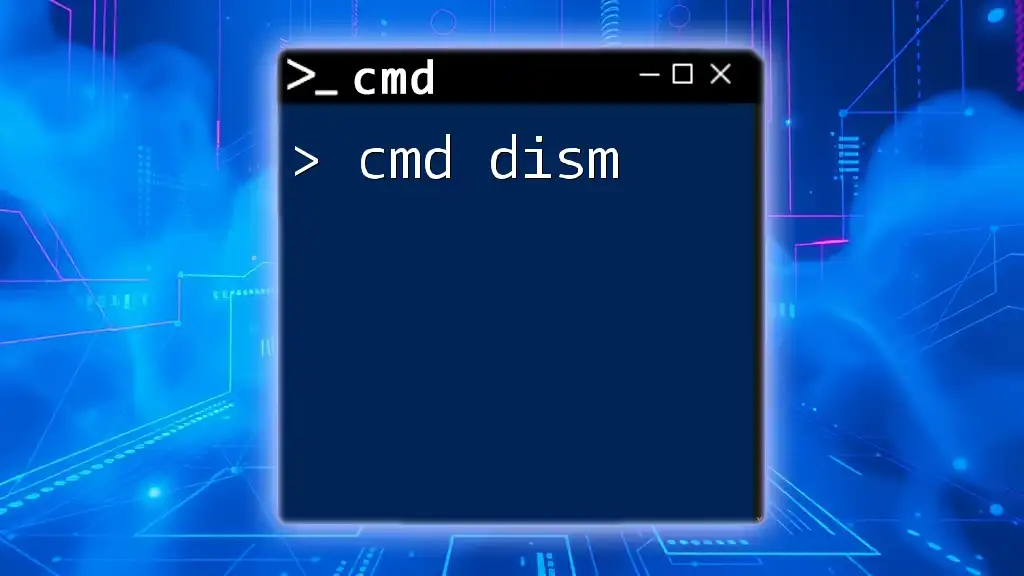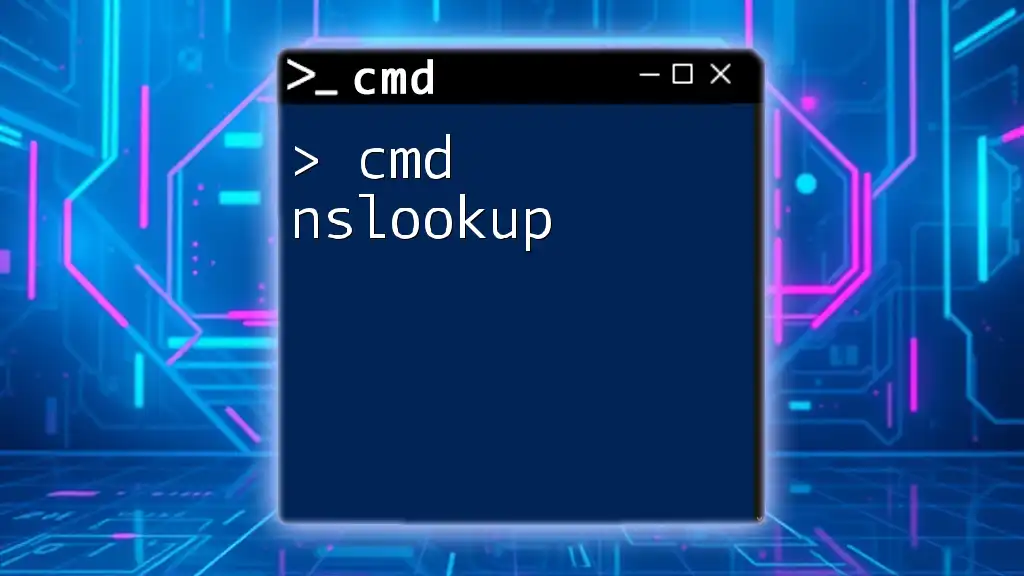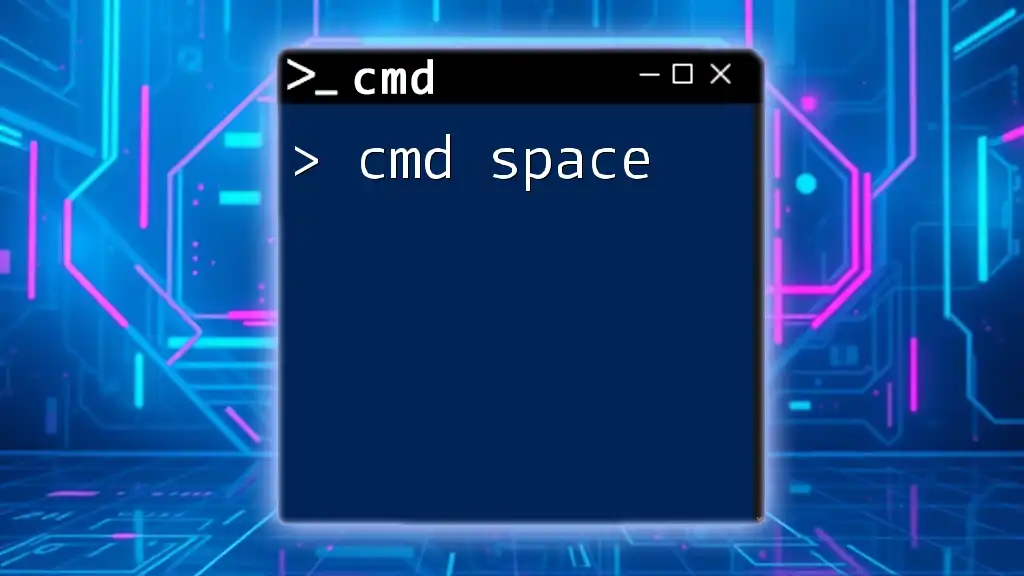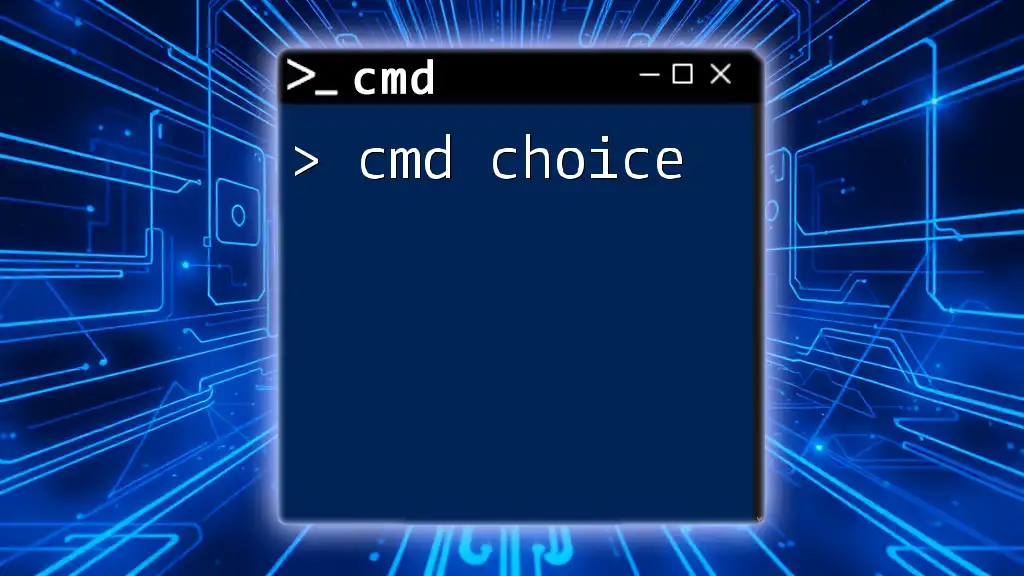The `cls` command in Command Prompt (cmd) is used to clear the console screen of all previous commands and outputs, providing a clean workspace.
Here's a code snippet demonstrating the command:
cls
Understanding CMD and Command Line Basics
What is CMD?
Command Prompt, commonly referred to as CMD, is a built-in command line interpreter in Windows operating systems. It allows users to execute various commands to perform tasks that can often be quicker than navigating through graphical user interfaces.
The importance of CMD cannot be overstated; it serves as a vital tool for advanced system users, developers, and IT professionals. Mastering CMD can significantly improve your productivity and understanding of the Windows environment.
Navigating the Command Line Interface
To begin utilizing CMD, you first need to access it:
Opening CMD:
- Press Windows + R, type `cmd`, and hit Enter.
- Alternatively, you can search for "Command Prompt" in the start menu.
Basic Commands: Familiarizing yourself with essential commands such as `dir` (to list directory contents), `cd` (to change directories), and `copy` (to copy files) will be highly beneficial.

The CLS Command
What is the CLS Command?
The CLS command is short for "clear screen." It serves a single purpose—clearing all text from the Command Prompt window, providing a clean slate for any subsequent commands.
Syntax of the CLS Command
The syntax for using the CLS command is remarkably simple:
cls
When you type this command and press Enter, it clears all current text and displays a new command prompt line at the top of the window.
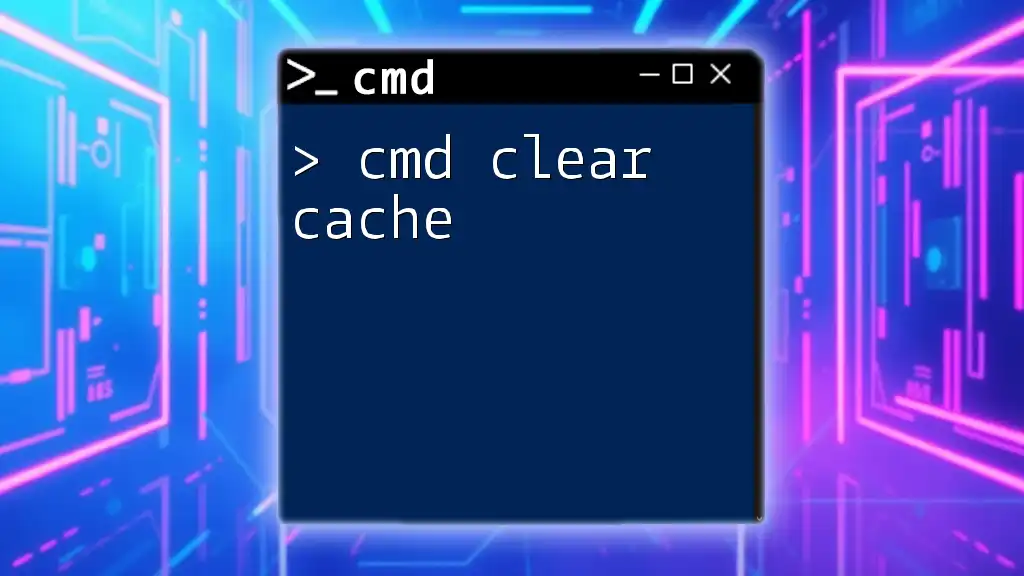
How to Use the CLS Command
Executing the CLS Command
Using the CLS command is straightforward. Here’s how you can execute it:
- Open CMD.
- Type `cls` and press Enter.
- The screen will be cleared, leaving you with an empty command line.
Practical Examples
Example 1: Basic Usage
To use the `cls` command, simply enter it after running some commands:
C:\Users\YourUserName> cls
Upon hitting Enter, you will notice the screen is clear. This functionality can be a lifesaver, particularly in lengthy command sessions.
Example 2: Before and After
Imagine you’ve executed several commands and have a cluttered screen filled with output. Upon executing `cls`, you will see a completely free space, ready for new commands. This not only enhances readability but also allows for organized documentation of your commands.

Practical Applications of the CLS Command
Clearing Clutter
The CLS command proves essential when you have a cluttered command line filled with previous outputs or error messages. Using CLS regularly helps maintain a clean command line interface and simplifies navigating through your tasks.
Enhancing Workflow
The benefit of using CLS goes beyond aesthetics. A clear screen allows for quicker identification of results and eases the process of entering multiple commands without distractions or confusion.

Common Mistakes with the CLS Command
Misconceptions about CLS
It’s vital to clarify a common misconception: the CLS command does not delete or clear command history. The command only affects what’s visible on the screen and does not erase previous commands from memory. This means you can still scroll back to see earlier commands if necessary.
Troubleshooting CLS Issues
If you find that the CLS command isn't functioning as expected, consider checking the following:
- Ensure you're in the Command Prompt interface and not in another shell (like PowerShell).
- Verify that you have sufficient permissions if you're operating in a restricted environment.

Integrating CLS with Other Commands
Combining CLS with Other Commands
Using CLS in conjunction with other commands can streamline your workflow. For instance, consider the following command sequence:
dir
cls
dir
In this example, the `dir` command lists the contents of a directory. After viewing the list, using `cls` clears the screen, and entering `dir` again provides a fresh view of the directory's contents without the previous clutter.
Creating Batch Files with CLS
You can also incorporate the CLS command into batch files for automated processes. Here's a simple example:
@echo off
cls
echo Welcome to My Command Line Utility
In this script, upon execution, the screen will clear, followed by displaying the welcome message. This is particularly advantageous when automating tasks that require clear visibility.

Best Practices for Using CMD and CLS
Keeping Your Command Line Organized
To maintain an efficient workflow in CMD, prioritize using the CLS command to keep your workspace clutter-free. Regularly clearing the screen ensures you’re focused on current tasks without distraction.
Additional Tools to Enhance CMD Experience
While CMD is powerful, consider exploring alternatives such as PowerShell, which offers enhanced functionality for complex scripting and automation tasks. Knowing when to use each can amplify your command line skills.

Conclusion
In summary, the CLS command is an invaluable tool for anyone who frequently uses the Command Prompt. Understanding its function, practical applications, and integration with other commands will greatly enhance your command line experience. Continuous exploration and mastery of Commands, including `cmd cls`, will ensure you are well-equipped to navigate the Windows operating environment effectively. Embrace the journey of learning, and let it empower your skills!