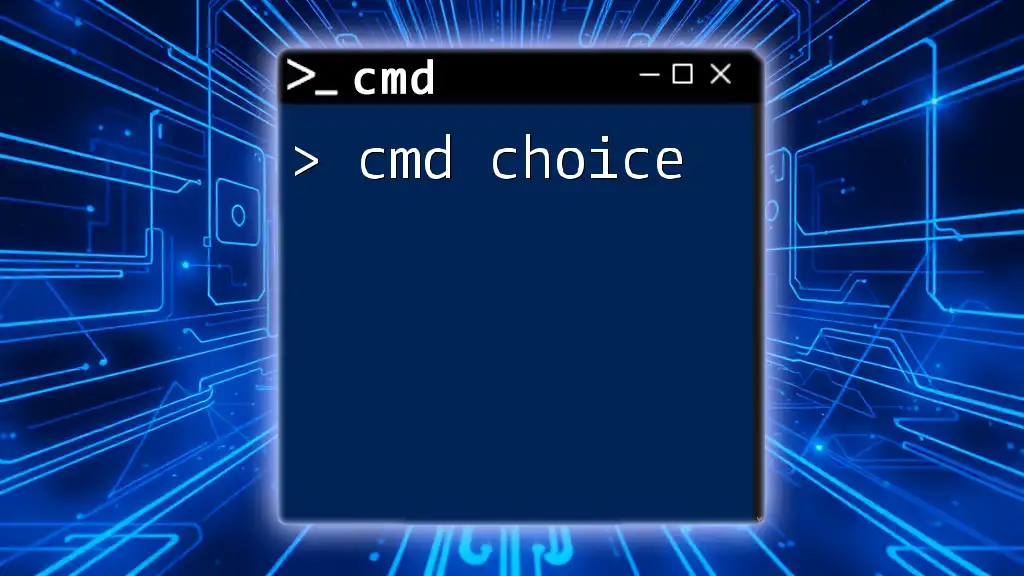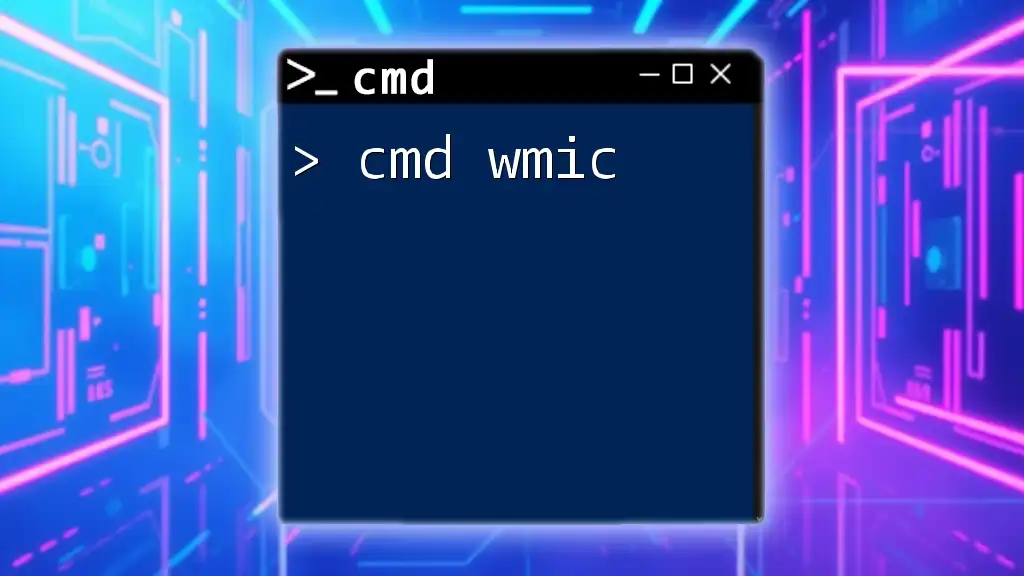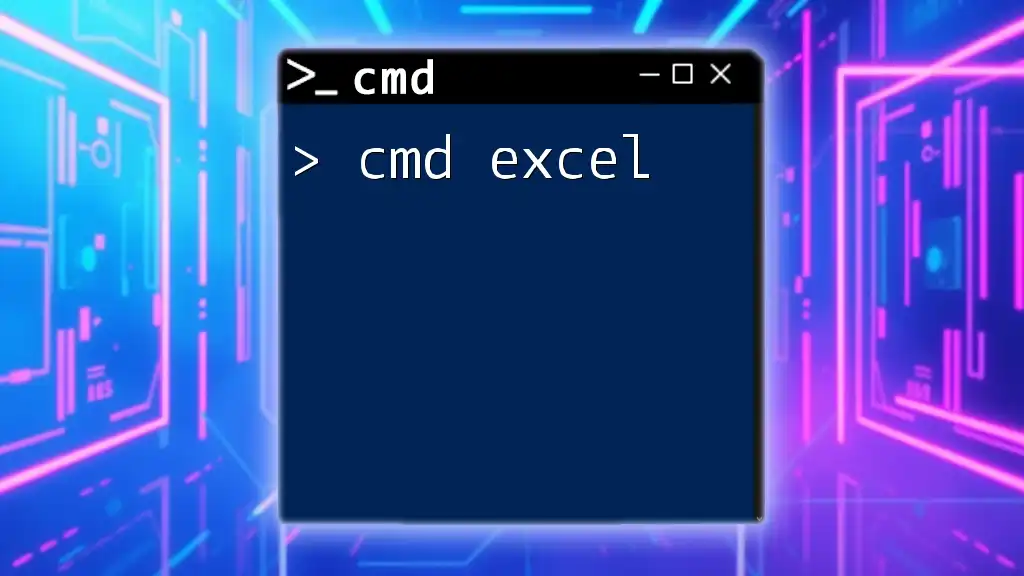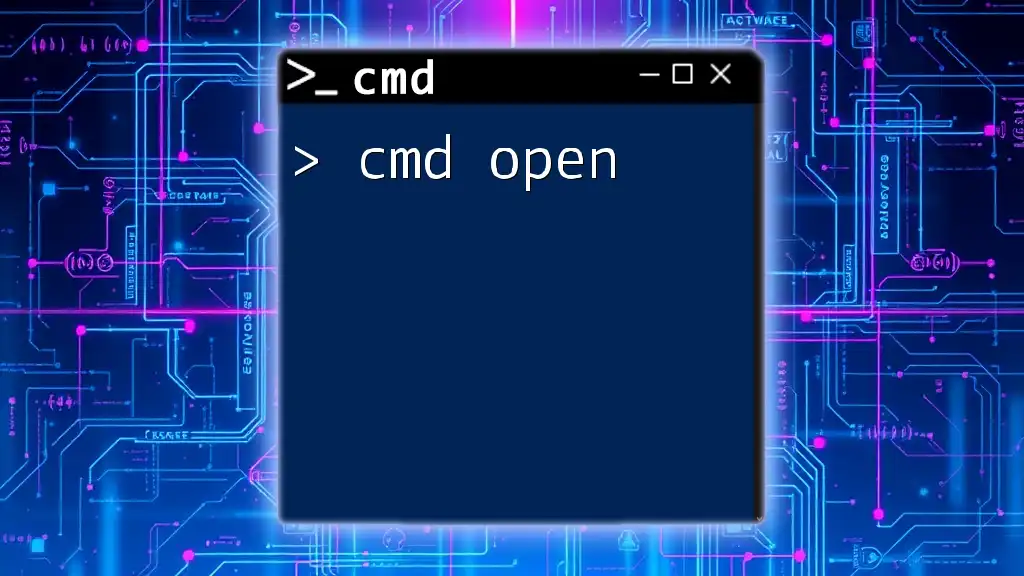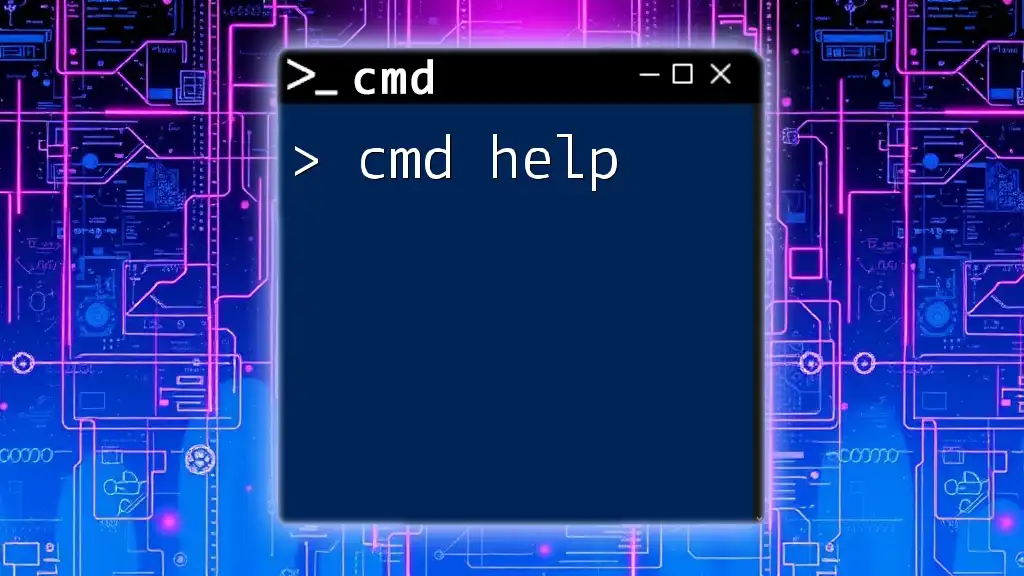The "cmd choice" command allows users to create a menu-driven interface in the Command Prompt, enabling them to select options easily from a list.
choice /C ABC /N /M "Choose an option: A, B, or C"
Understanding CMD Basics
What is CMD?
CMD, or Command Prompt, is a command-line interpreter that allows users to execute commands and run scripts directly from the operating system. It has been a staple in Windows operating systems since the early days of MS-DOS. Understanding CMD opens up a world of possibilities for efficient file management, system configuration, and troubleshooting.
Why Use CMD Over GUI?
Using CMD instead of a graphical user interface (GUI) offers several advantages:
- Efficiency and Speed: CMD allows seasoned users to navigate, configure, and execute tasks quickly, reducing the time spent clicking through menus.
- Automation and Scripting: CMD is ideal for repetitive tasks. Users can write scripts to automate these tasks, saving valuable time.
- Greater Control and Flexibility: CMD provides more direct access to system functions and settings that may not be available through standard GUI options.

CMD Commands Overview
Types of CMD Commands
CMD commands can primarily be categorized into two main types:
Built-in Commands
These are commands that come pre-installed with the Command Prompt, such as:
- `dir`: Lists files and directories in the current directory.
- `cd`: Changes the current directory.
Example:
cd C:\Users\YourName
External Commands
These commands may require additional files to run, such as executables or scripts, including utilities found in the Windows operating system.
- `ipconfig`: Displays network configuration details.
- `ping`: Tests connectivity to other devices.
Example:
ping google.com
Batch Files
Batch files are scripts that contain a series of commands that can be executed together. They typically have a `.bat` file extension and can automate complex processes.
Choosing the Right Command
When making a cmd choice, consider the following factors:
- Task Requirements: Determine what you need to accomplish. Are you managing files, troubleshooting network issues, or configuring system settings?
- System Compatibility: Make sure the command is supported in your version of Windows.
- User Proficiency Level: If you're a beginner, start with simpler commands before progressing to more advanced options.

CMD Command Categories
File and Directory Management
Managing files and directories effectively is a crucial skill for any CMD user.
Navigating Directories
The `cd` command allows you to change directories. This is essential for accessing the files you need.
Example:
cd C:\Projects
Viewing File Contents
You can view text file contents using the `type` or `more` commands. For example, use `type` to quickly read a file without opening it in a text editor.
Example:
type notes.txt
Copying and Moving Files
The `copy` and `move` commands let you duplicate or relocate files with ease.
Example of Copy:
copy document.txt D:\Backups
Example of Move:
move file.txt E:\Documents
Network Commands
CMD is a powerful tool for troubleshooting and configuring network settings.
Checking Network Connection
The `ping` command tests the reachability of a host on a network.
Example:
ping 192.168.1.1
This command sends packets to the specified IP address and provides a response time, which helps you determine if the network device is reachable.
Retrieving IP Information
Using the `ipconfig` command, you can view the current network configuration, including IP addresses and subnet masks for all network adapters.
Example:
ipconfig
Testing Remote Connections
The `tracert` command traces the route packets take to reach a destination, revealing each hop along the way.
Example:
tracert www.example.com
System Information and Management
CMD can also provide insights into your system’s configuration and performance.
Viewing System Configuration
The `systeminfo` command provides detailed information about your system, including OS version, memory, and network adapters.
Example:
systeminfo
Managing Processes
The `tasklist` command allows you to view all running processes on your computer, while `taskkill` can terminate processes by their names or IDs.
Example of Tasklist:
tasklist
Example of Taskkill:
taskkill /IM notepad.exe
Disk Usage and Health
Commands like `chkdsk` help you check the integrity of your disks, while `diskpart` provides advanced disk partitioning options.
Example of Check Disk:
chkdsk C:
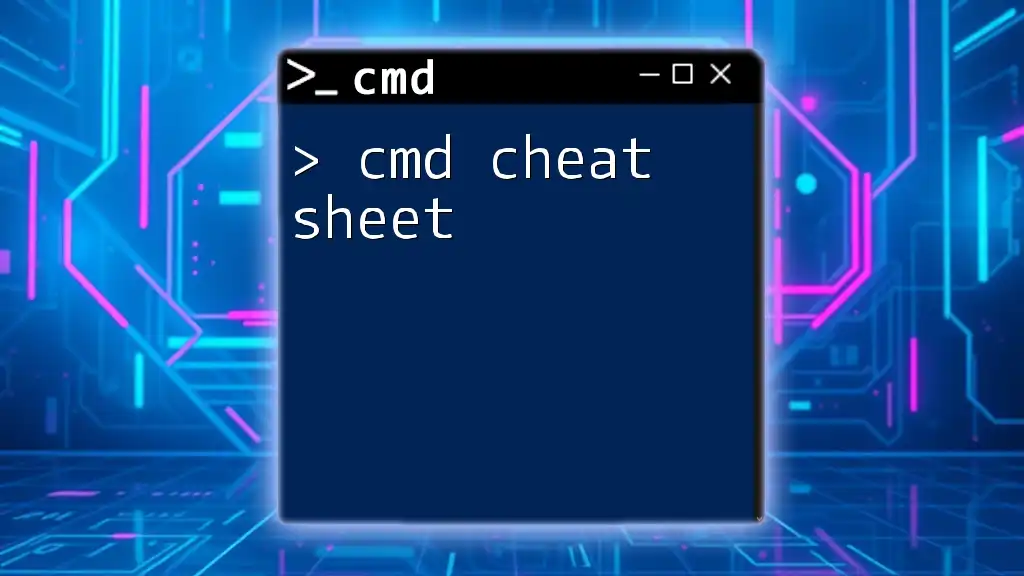
Practical Tips for CMD Usage
Writing Command Lines
When executing commands, understanding syntax is vital. Pay attention to spaces, special characters, and case sensitivity. Always use quotes when dealing with file names that contain spaces.
Error Handling
Common errors in CMD can be frustrating. For example, if you encounter an "Access Denied" message, it often indicates a lack of necessary permissions. Ensure you're running CMD with administrative privileges when required.
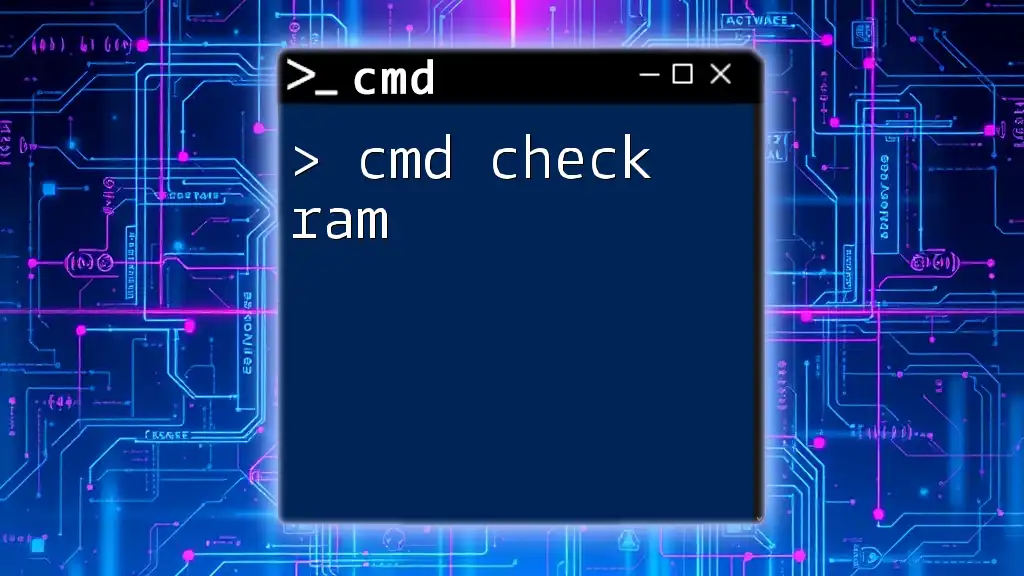
Advanced CMD Techniques
Scripting with CMD
Batch scripting empowers users to automate repetitive tasks. Start your script with `@echo off` to suppress command display, improving readability.
Example of a Simple Script:
@echo off
echo Running backup...
xcopy C:\Projects D:\Backups /E
pause
Customizing CMD Environment
Modify the appearance of CMD by changing the prompt or setting aliases for common commands. For example, you may want a custom prompt for quicker reference.
Example of Changing Prompt Appearance:
prompt $P$G
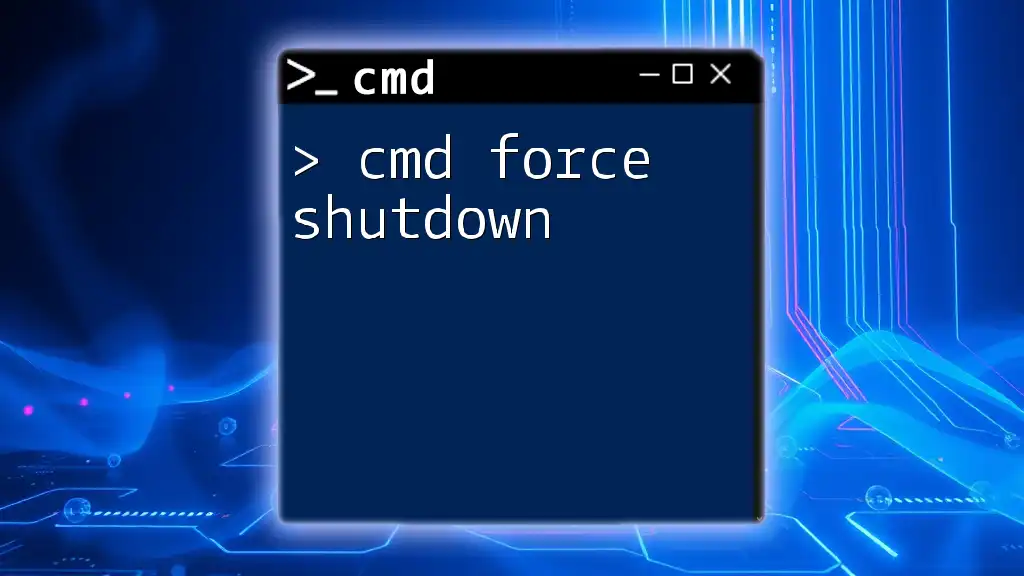
Resources for CMD Learning
Recommended Online Resources
Numerous websites, forums, and guides are dedicated to CMD. Engage in communities where you can ask questions, share knowledge, and find tutorials.
Books and Manuals
Consider reading books that dive deeper into Windows Command Line capabilities. These resources will enhance your understanding and usage of CMD.

Conclusion
Mastering cmd choice empowers you to streamline your tasks, automate processes, and troubleshoot efficiently. Begin your journey into CMD with the concepts outlined in this guide, and consider enrolling in training programs to elevate your skills further!