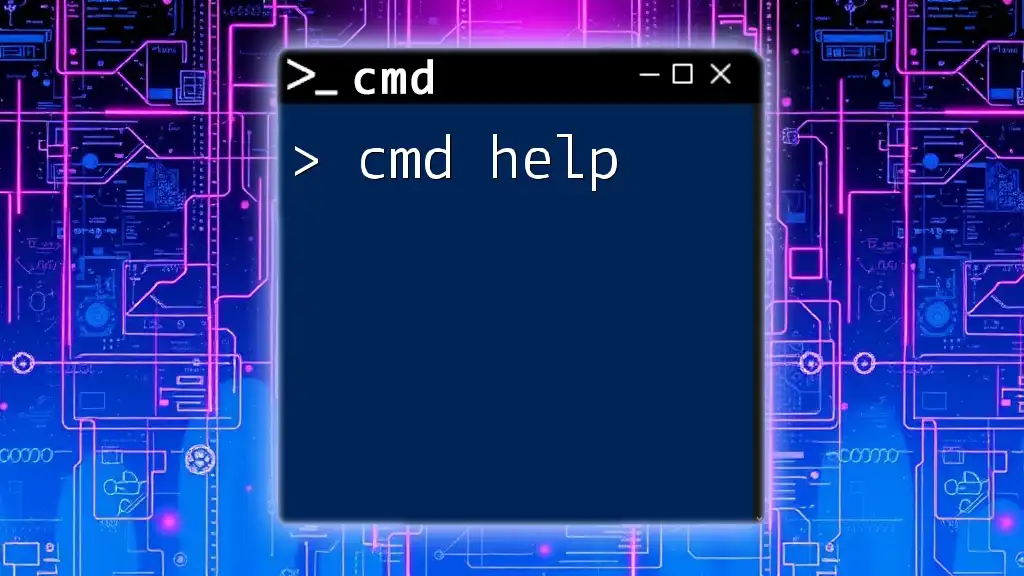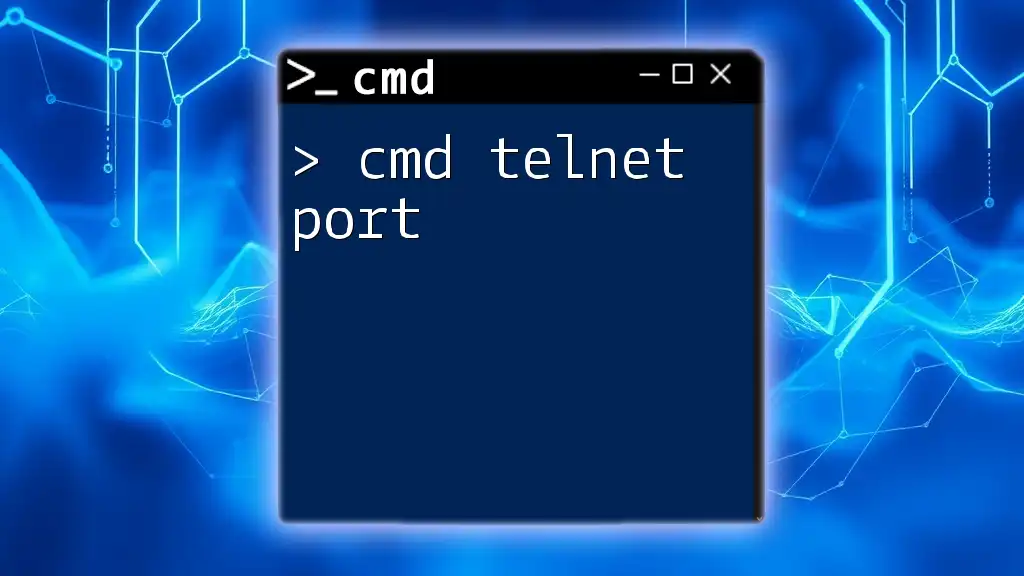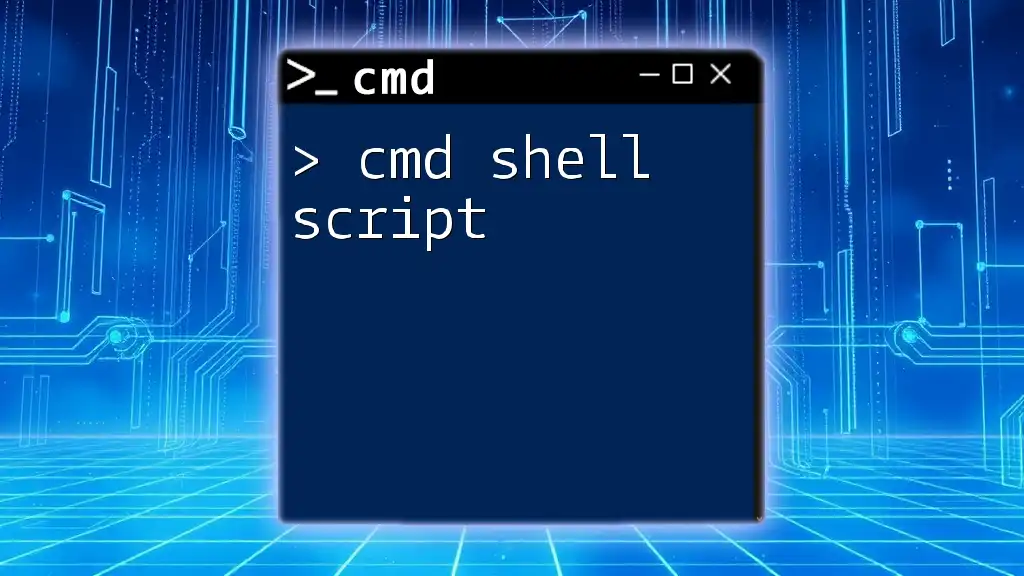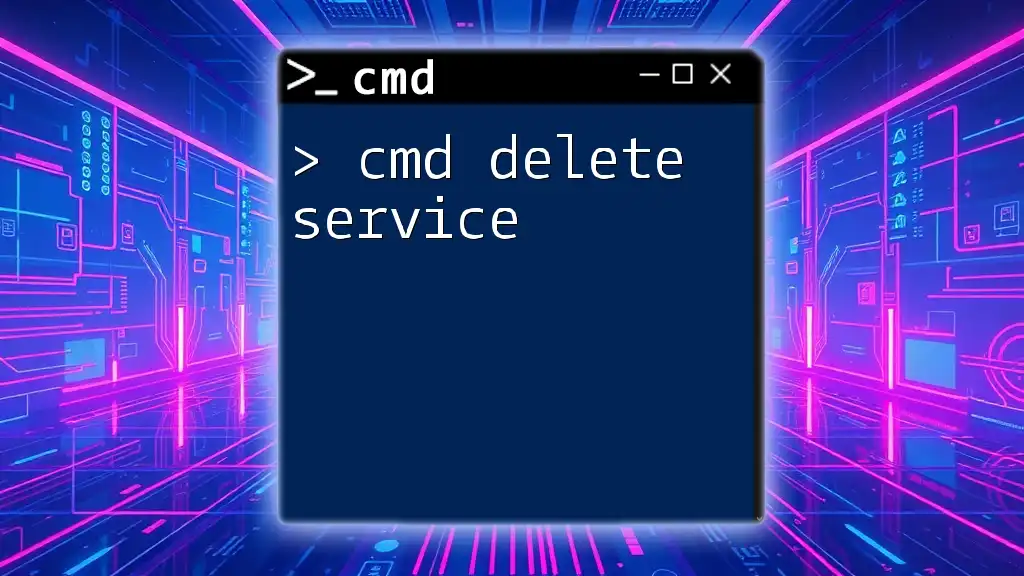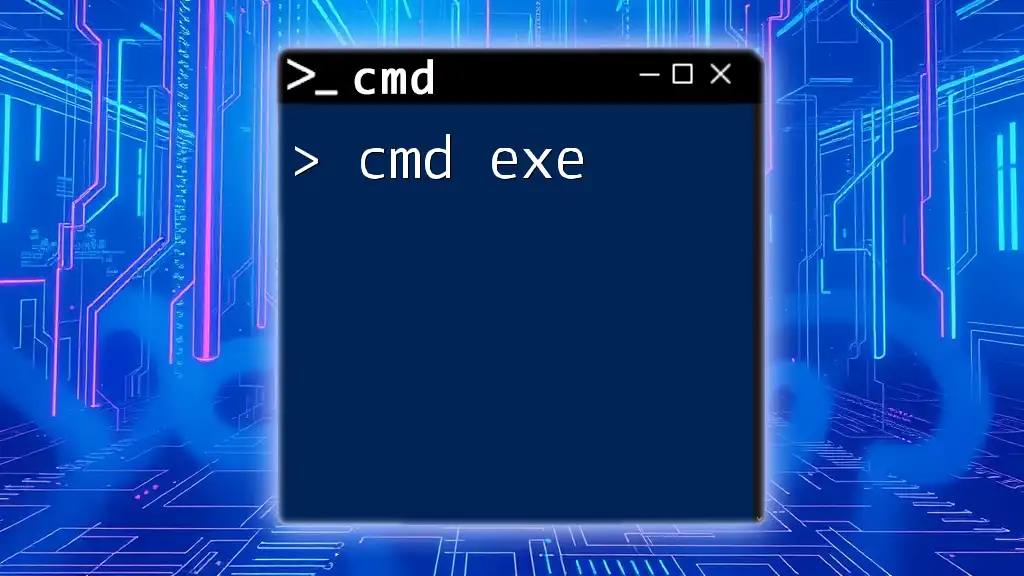"CMD help provides users with a quick reference guide to understand and utilize various command-line commands effectively."
Here’s a simple command to get help for a specific command:
help <command>
Replace `<command>` with the command you need help with, such as `dir` or `copy`.
Understanding CMD
What is CMD?
CMD, or Command Prompt, is a command-line interpreter in Windows operating systems. Originally derived from MS-DOS, it allows users to execute commands to perform various tasks such as file manipulation, program execution, and system monitoring. As a powerful tool, CMD is often overlooked by casual users yet essential for those who wish to harness the full capability of their systems.
Getting Started with CMD
To access CMD, there are a few straightforward methods:
Accessing CMD
-
Method 1: Using the Search Bar
Simply type `cmd` into the Windows search bar and press Enter. -
Method 2: Via the Run Dialog
Press `Windows + R`, type `cmd`, and hit Enter.
Once CMD is open, you'll notice a black window with a text prompt. This interface, while minimalistic, is powerful and can perform a plethora of tasks.
Basic interface elements
- Command line: The line that displays your commands.
- Prompt structure: Generally displays the current directory followed by a greater-than symbol (`>`), e.g., `C:\Users\YourName>`.

CMD Commands Overview
Types of Commands
Commands within CMD are classified as internal or external:
- Internal Commands are built into the command.com file and do not require any external files to run. Examples include:
- `dir`
- `cd`
- External Commands rely on external files and exist outside of the command.com environment. Examples include:
- `ping`
- `ipconfig`
Common CMD Commands
Several commands are frequently used, and understanding them is key to leveraging CMD effectively.
-
`dir`
This command lists the files and directories within the current directory.- Syntax:
dir [options]- Example:
To display the files in the current directory, simply type:
dir -
`cd`
This command allows you to change the current directory.- Syntax:
cd [directory]- Example:
To navigate to a folder named "Documents", you would type:
cd Documents -
`copy`
This command enables users to copy files from one location to another.- Syntax:
copy [source] [destination]- Example:
To copy a file named "report.txt" from the current directory to a folder named "Backup", you'd enter:
copy report.txt Backup\

Using the CMD Help Function
The Help Command
One of the most valuable aspects of CMD is the help command, which provides information on available commands and their uses.
Syntax:
help [command]
Example of Using the Help Command
Obtaining guidance for a specific command is simple. For instance, if you're uncertain about the features of the `copy` command, look it up like this:
help copy
This will generate a detailed description of the `copy` command, including usage syntax and available options.
Understanding Command-Specific Help
Each command can also provide its own help documentation. You can append `/ ?` to any command to gain insights into its functionality.
For example, to get help on the `cd` command, you would type:
cd /?
This will yield a comprehensive breakdown of how to use the command, its options, and any practical examples.
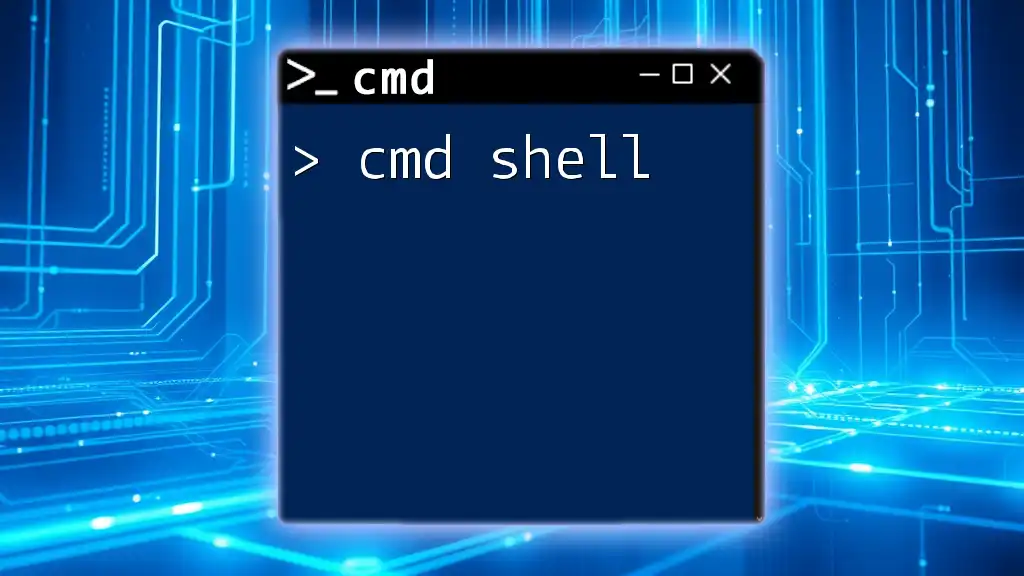
Practical Applications of CMD Help
Troubleshooting with CMD Help
When facing issues, the CMD help function is invaluable. It guides you through identifying problems, such as file not found errors. By referring to the help documentation, you can better understand why a command didn’t execute as expected and how to resolve various issues.
Learning through CMD Help
Using CMD help is also a great way to learn. By exploring different commands and their outputs, users can develop their skillset incrementally. For instance, running the help command will give you an idea of what commands are available and spark curiosity.

Tips and Tricks for Effective CMD Usage
Customizing CMD Settings
Customization can enhance your experience with CMD. Consider changing the color scheme for a more personalized look or resizing the command window for better visibility.
Keyboard Shortcuts
Efficient CMD usage often comes down to mastering keyboard shortcuts. Some helpful shortcuts include:
- `Ctrl + C` to cancel a running command.
- `Arrow keys` to navigate through previous commands.
Batch Scripting Basics
For those looking to automate tasks, understanding batch scripts is essential. A simple batch script might look like this:
@echo off
echo Welcome to CMD Scripting!
This script turns off command echoing on the console and displays a welcome message. Starting with basic scripting can greatly improve your productivity.
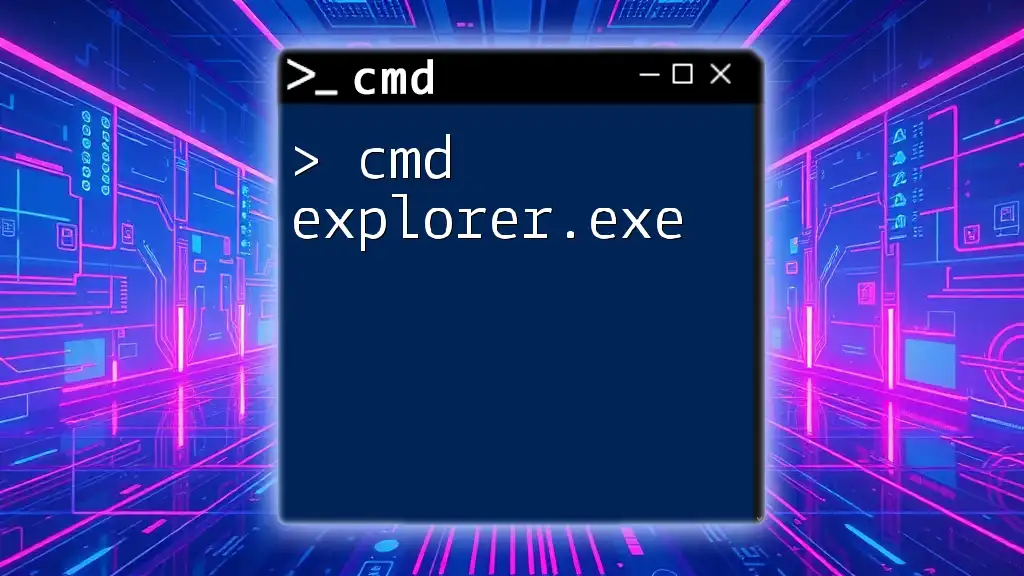
Conclusion
As we explored, CMD help is not just a mere utility; it's a powerful feature that can enhance your command-line experience. Familiarizing yourself with CMD and utilizing the help functions can help troubleshoot issues, streamline tasks, and provide opportunities for learning. Dive in, practice regularly, and embrace CMD as a powerful tool in your digital arsenal.