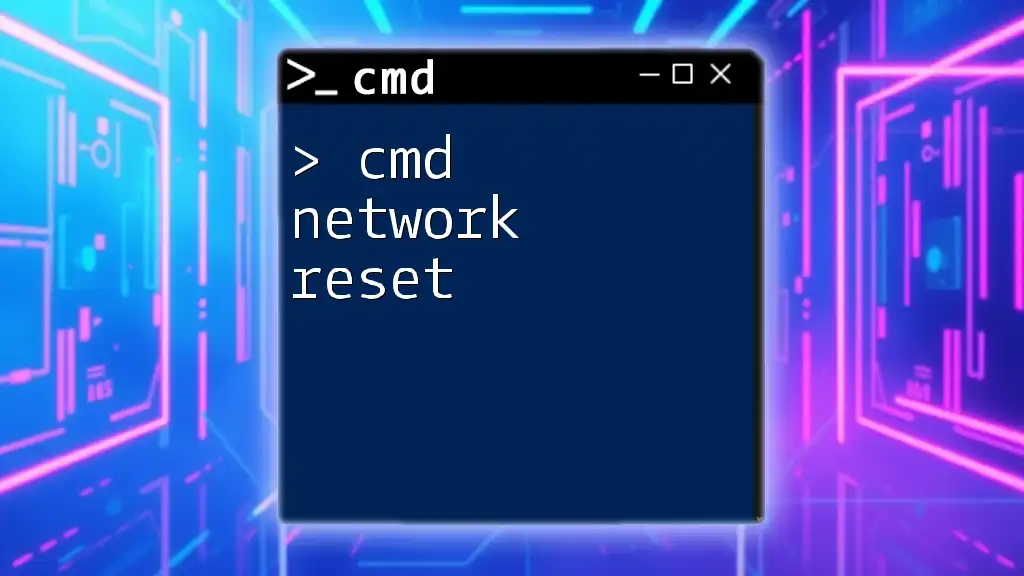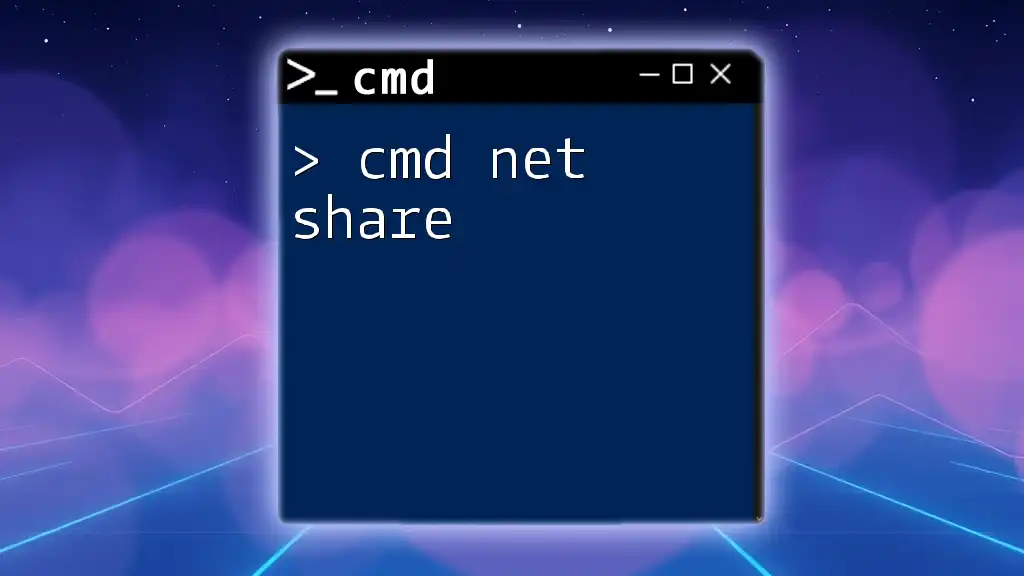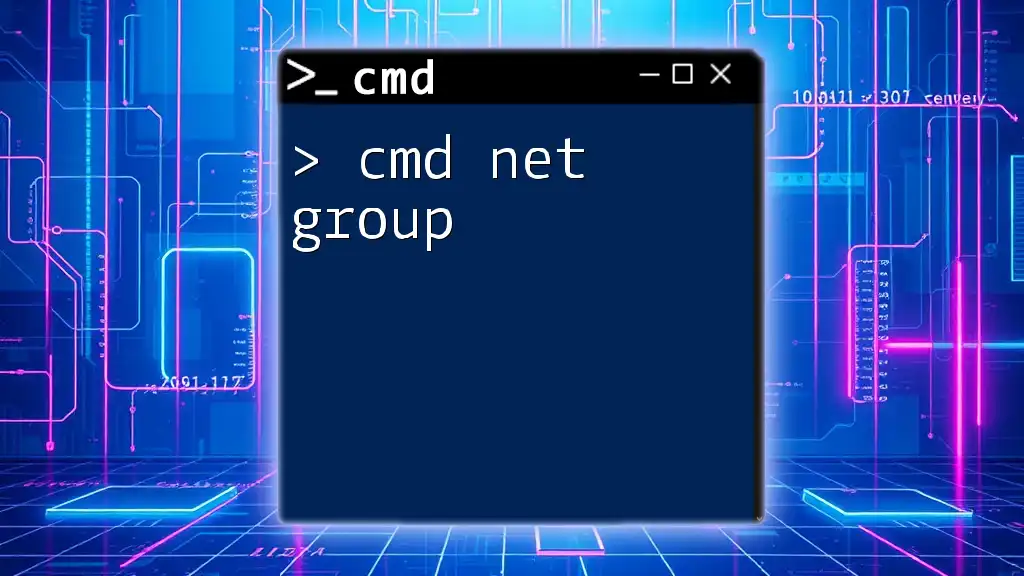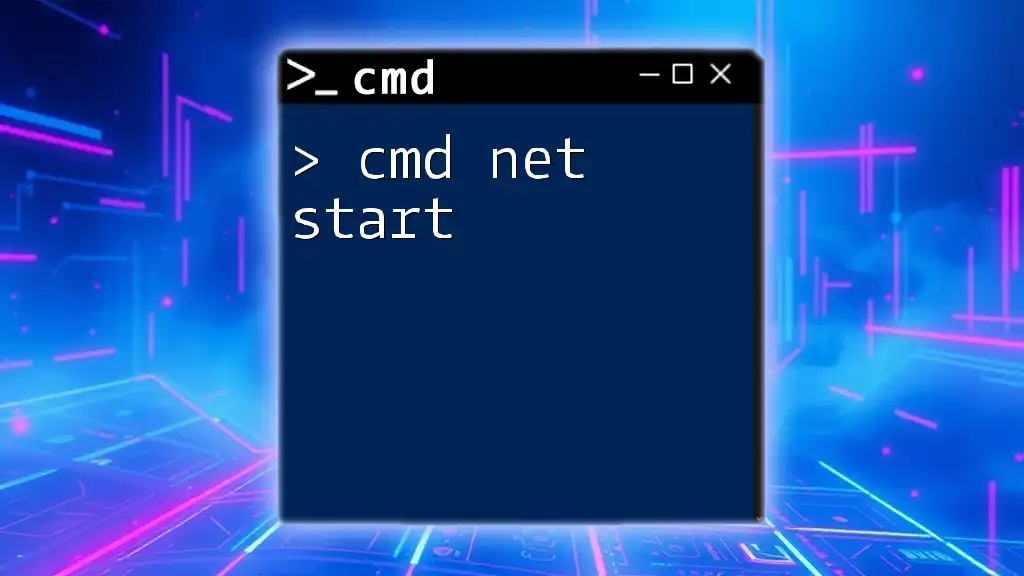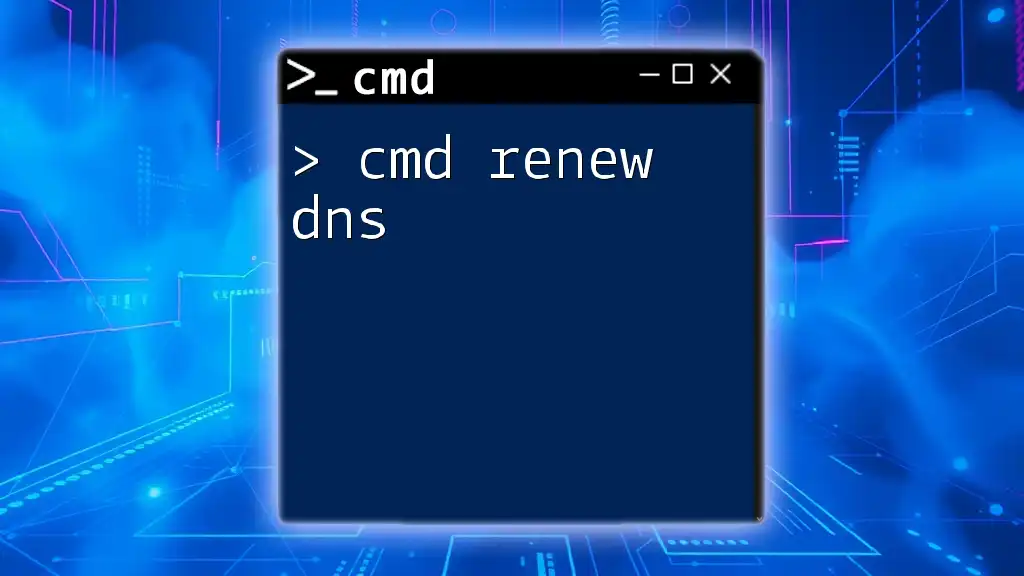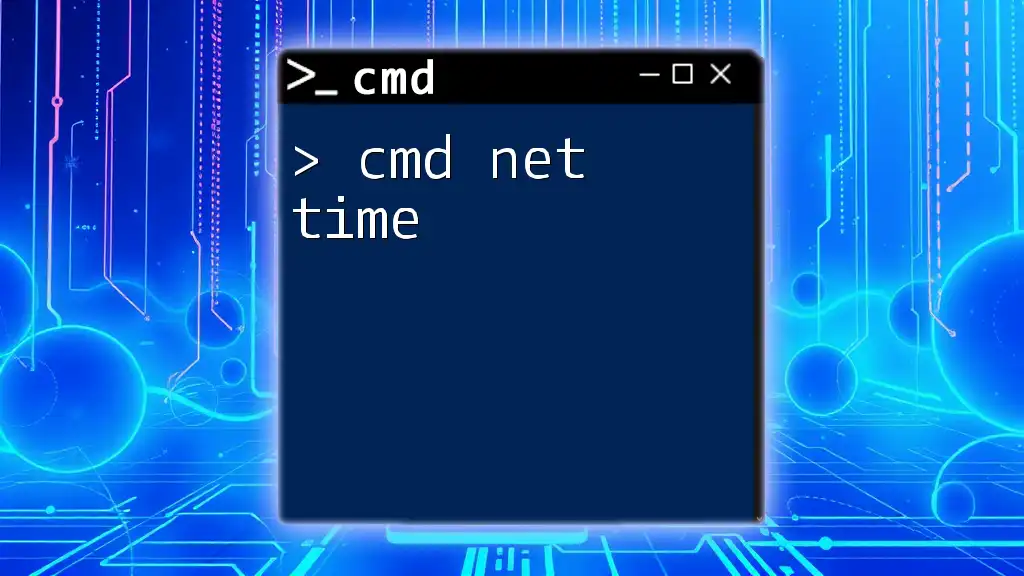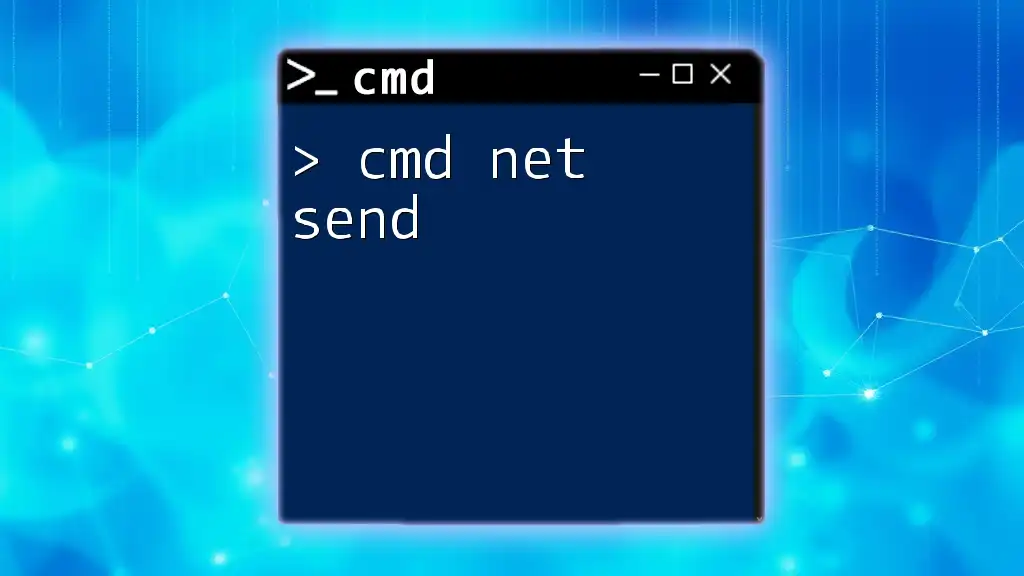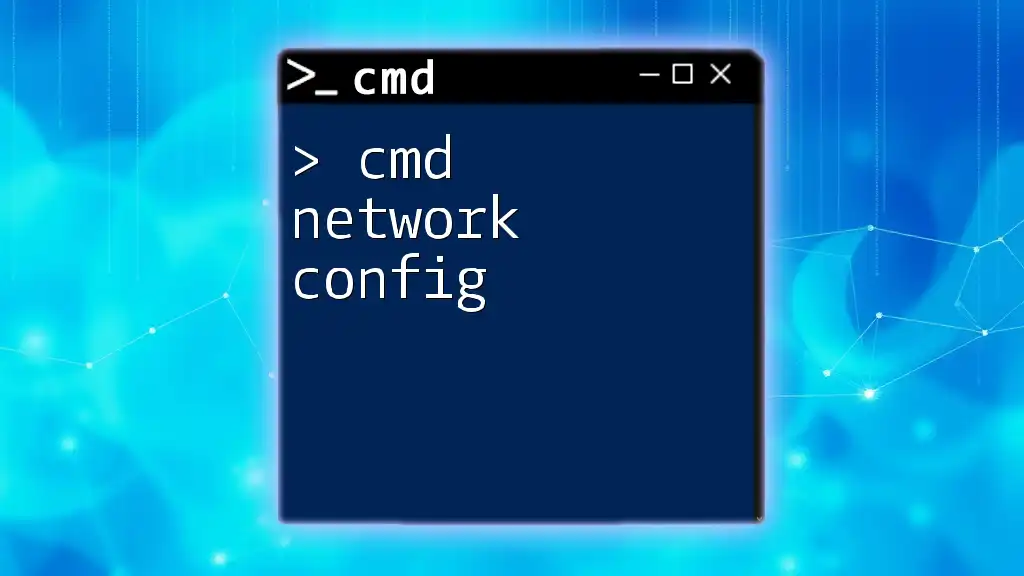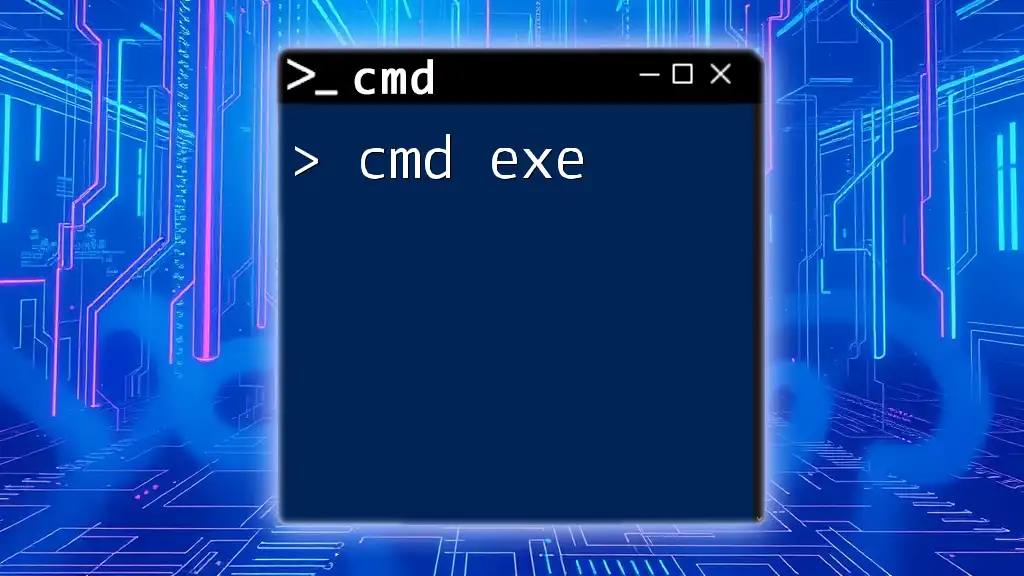Telnet is a command-line tool that allows users to communicate with remote computers over a network, primarily for testing and troubleshooting network services. Here’s a basic example of how to use the telnet command to connect to a remote host:
telnet example.com 80
What is Telnet?
Telnet is a network protocol that enables a user to communicate with a remote device or server over a TCP/IP connection, specifically through a command-line interface. It has been a staple in networking since its creation in the early 1970s, facilitating remote management and access to servers, routers, and other network devices.
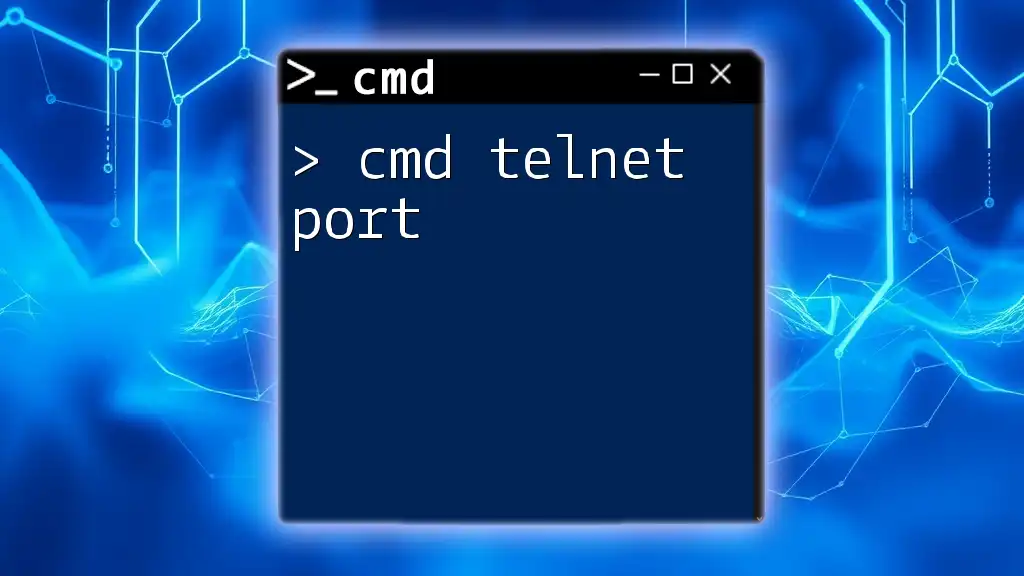
Why Use Telnet?
Telnet is invaluable for several reasons. It is often used for troubleshooting connectivity issues by allowing users to send commands and interact directly with a server. While more secure protocols like SSH have replaced Telnet for many purposes, it still holds relevance for quick tests, especially on local networks or in controlled environments.
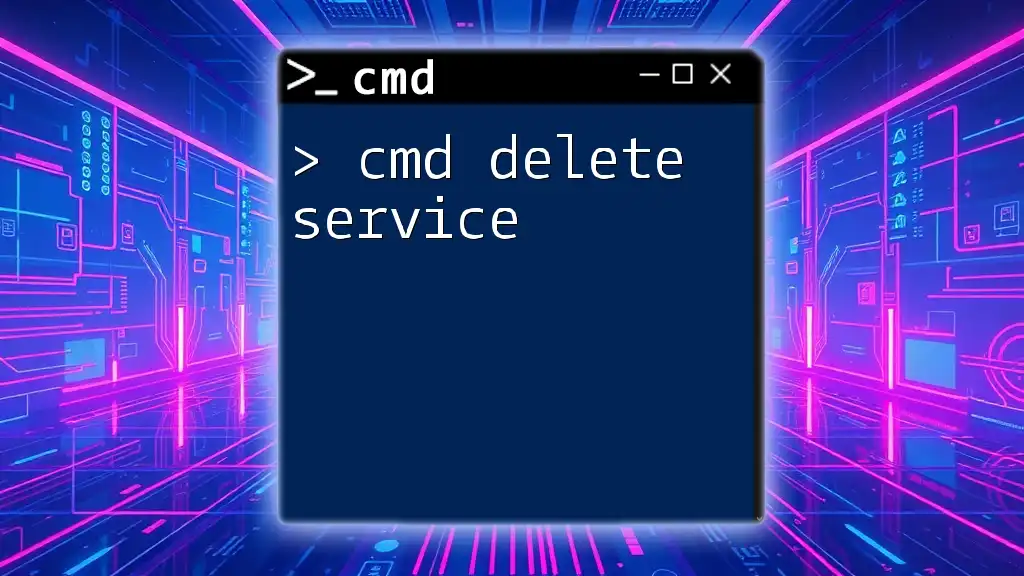
Setting Up Telnet on Windows
Enabling the Telnet Client
To use cmd telnet on a Windows system, you first need to ensure that the Telnet client is enabled. This can be done through the Control Panel as follows:
- Open the Control Panel from the Start menu.
- Navigate to Programs and Features.
- Click on Turn Windows features on or off.
- In the list that appears, find and check the Telnet Client option.
- Click OK and wait for the installation process to complete.
Alternatively, you can enable Telnet using the command line. Open your command prompt as an administrator and run:
dism /Online /Enable-Feature /FeatureName:TelnetClient
Checking Telnet Installation
To verify that the Telnet client has been successfully installed, you can run the following command in the Command Prompt:
telnet
If installed correctly, you should see a message indicating that Telnet is running, along with usage instructions.

Basic Telnet Commands
Establishing a Telnet Connection
One of the fundamental uses of cmd telnet is establishing connections to remote devices. The basic syntax to connect using Telnet is:
telnet [hostname] [port]
For example, to connect to a popular Telnet-based site that features classic animations:
telnet towel.blinkenlights.nl
This command will connect you to the site and, if successful, display a fun ASCII animation right in your command prompt.
Common Telnet Commands
Once you are connected to a remote server or device, you can utilize several internal commands:
- open: This command opens a connection to a specified server.
- close: Closes the current connection to the server.
- quit: Exits the Telnet application entirely.
Using these commands helps to maintain control over your session with minimal fuss.
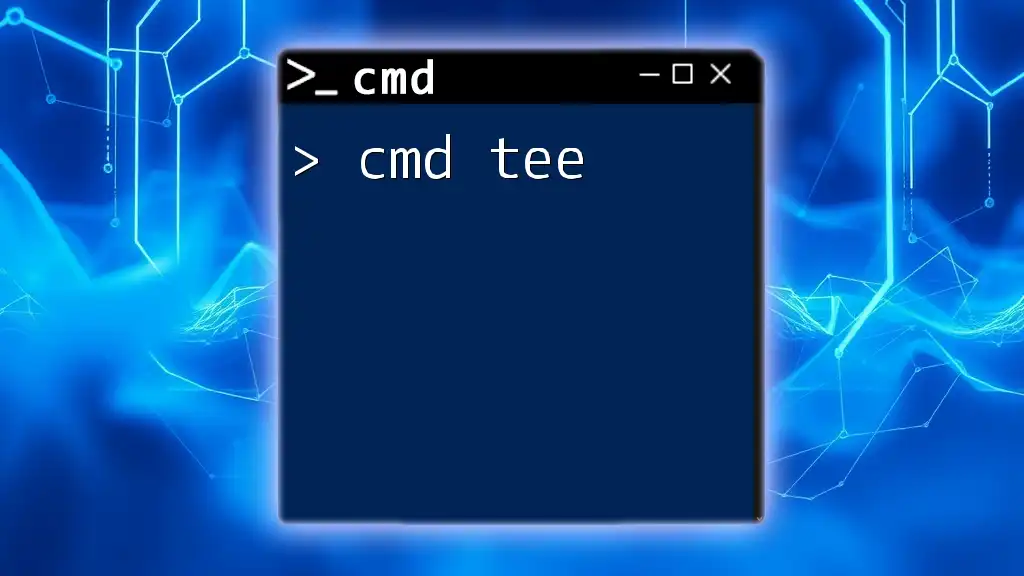
Using Telnet for Troubleshooting
Testing Connectivity
Telnet is a handy tool for checking if a specific service is operational on a server. Here’s how you can use it:
To check if a web server is reachable, use the following command, substituting `example.com` with the target domain name:
telnet example.com 80
If the connection is successful, you will see a blank screen or a message indicating that you are connected. If not, you will receive an error message that can help diagnose connectivity issues, such as "Could not open connection."
Simulating a Web Client
An interesting application of Telnet is sending HTTP requests directly. Here’s how you can simulate a web client by sending GET requests.
Connect to a web server like this:
telnet example.com 80
After establishing a connection, type in:
GET / HTTP/1.1
Host: example.com
Make sure to press Enter twice after writing this request. The server should respond with HTML content if everything is functioning correctly. This exercise demonstrates how web traffic works—a useful insight for networking beginners.
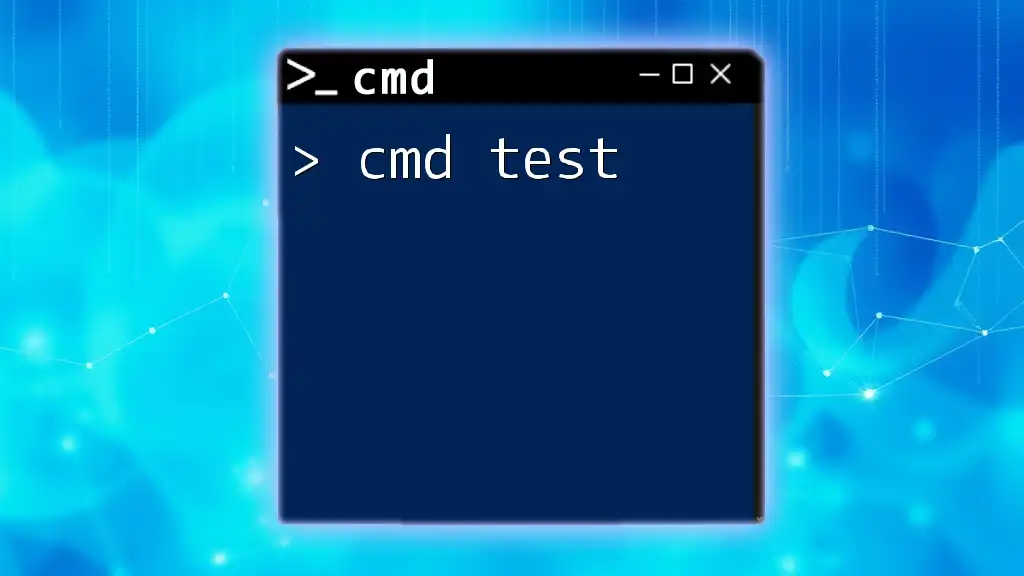
Advanced Telnet Usage
Using Telnet with Different Protocols
Aside from HTTP, Telnet can be used with different protocols, including FTP and SMTP. For example, to connect to an FTP server, use the command:
telnet ftp.example.com 21
This allows you to access FTP services, though keep in mind that for secure transfers, it’s highly recommended to use protocols like SFTP in production environments.
Script Automation with Telnet
For more advanced users, automating Telnet commands through batch scripts can increase efficiency. A simple script to automate FTP login might look like this:
@echo off
(
echo open ftp.example.com
echo username
echo password
echo bye
) | telnet
This sample script connects to an FTP server and logs in automatically. It highlights the flexibility of Telnet when scripting and automating routine tasks.

Security Considerations
Risks of Using Telnet
Despite its utility, Telnet is not without risks. It transmits data, including usernames and passwords, in plain text, making it vulnerable to interception. This means any information you send or receive is accessible to malicious users on the same network.
Best Practices
To use cmd telnet securely, consider the following best practices:
- Utilize Telnet only on trusted and secured networks.
- Avoid using Telnet to transmit sensitive credentials or information.
- Use secure alternatives like SSH when accessing systems over unsecured connections.
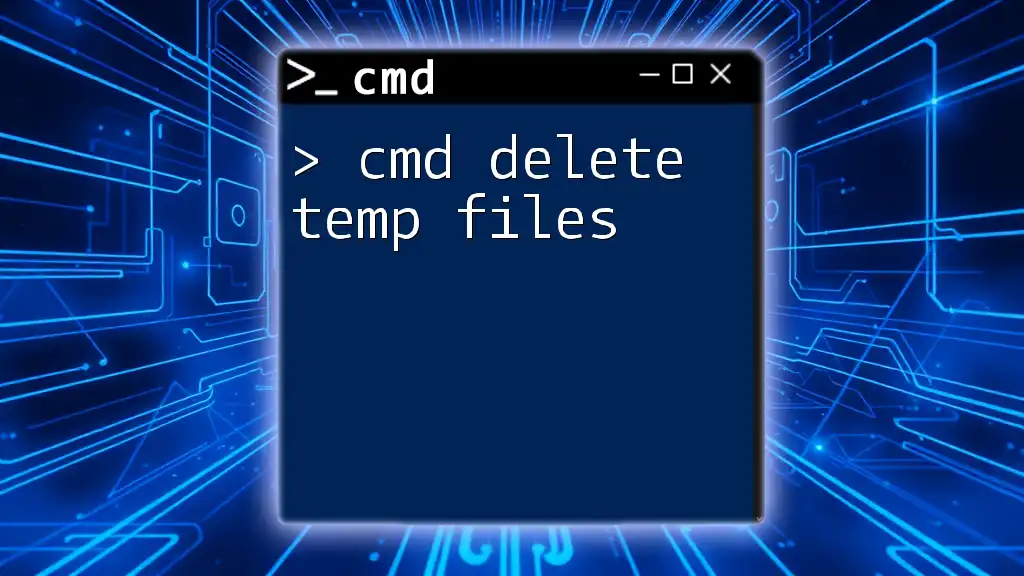
Conclusion
Telnet remains a powerful tool, especially for network administrators and those learning command-line operations. Understanding its capabilities allows users to perform a variety of tasks related to remote connectivity and troubleshooting. As you gain more experience with cmd telnet, explore its advanced features and consider diving deeper into other CMD commands that can enhance your proficiency.

Common Questions
If you encounter issues or have questions while utilizing cmd telnet, consider these common inquiries:
- What to do if you cannot connect using Telnet? Check your network connection, verify the server address, and validate that the target service is running.
- Are there any alternatives to Telnet? Yes, SSH (Secure Shell) is a common, more secure alternative that encrypts all data transmitted between the client and server.
- How do I disable the Telnet client? You can disable it through the Windows features menu by unchecking the Telnet option or using the command:
dism /Online /Disable-Feature /FeatureName:TelnetClient
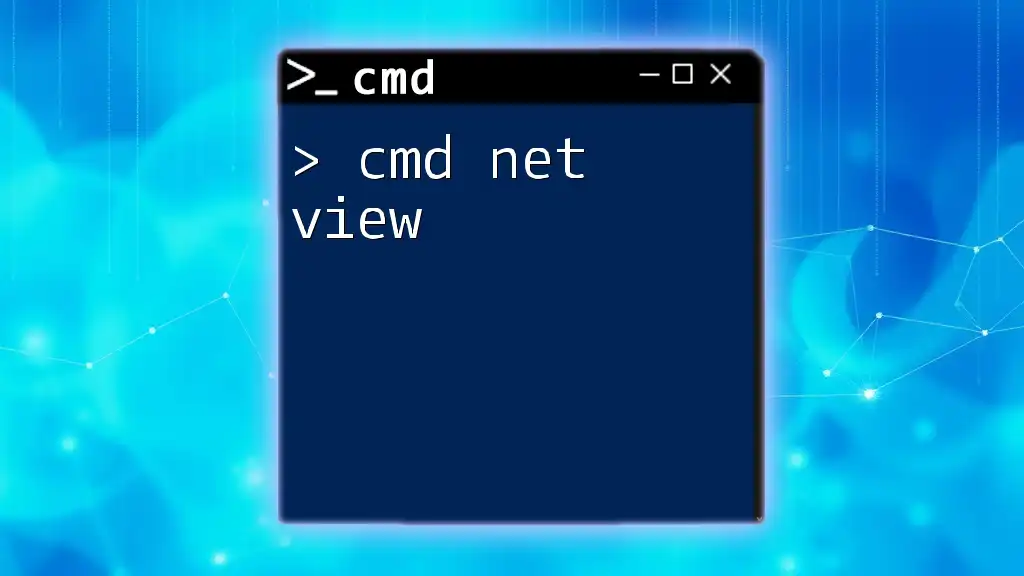
Additional Resources
For further learning and exploration of cmd telnet and other command-line tools, consult online resources, networking forums, and the official documentation to broaden your knowledge and capabilities in the command line environment.