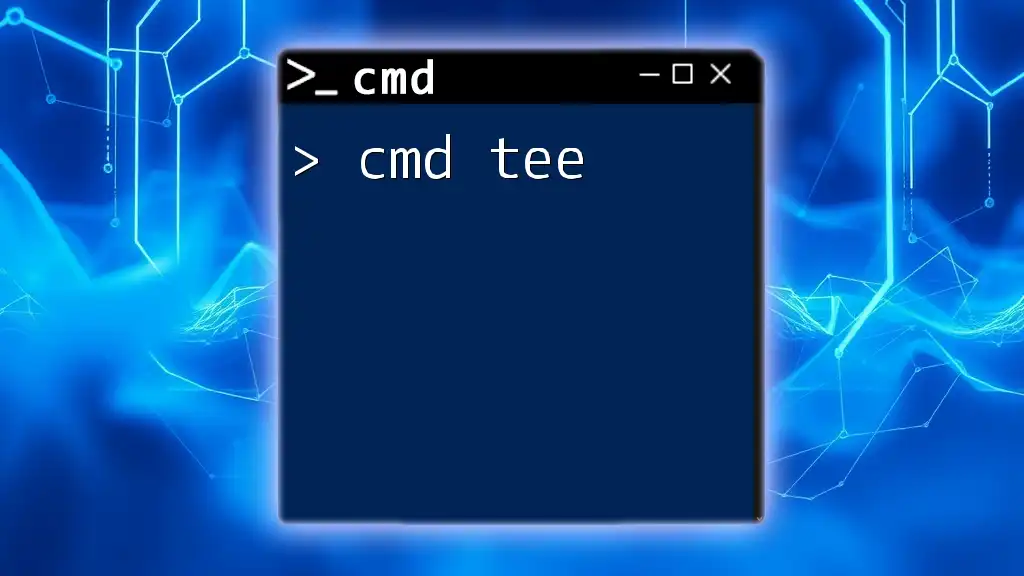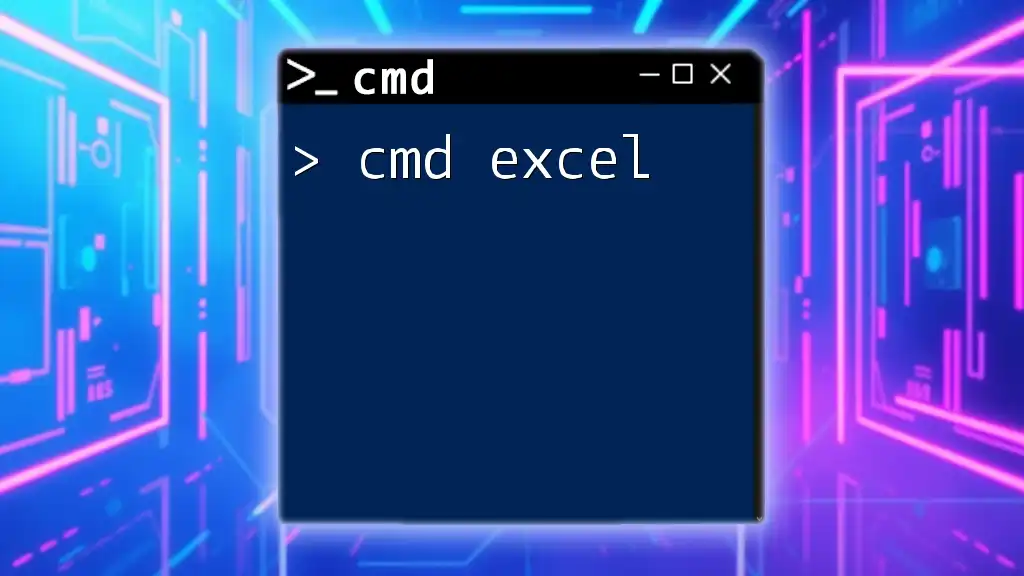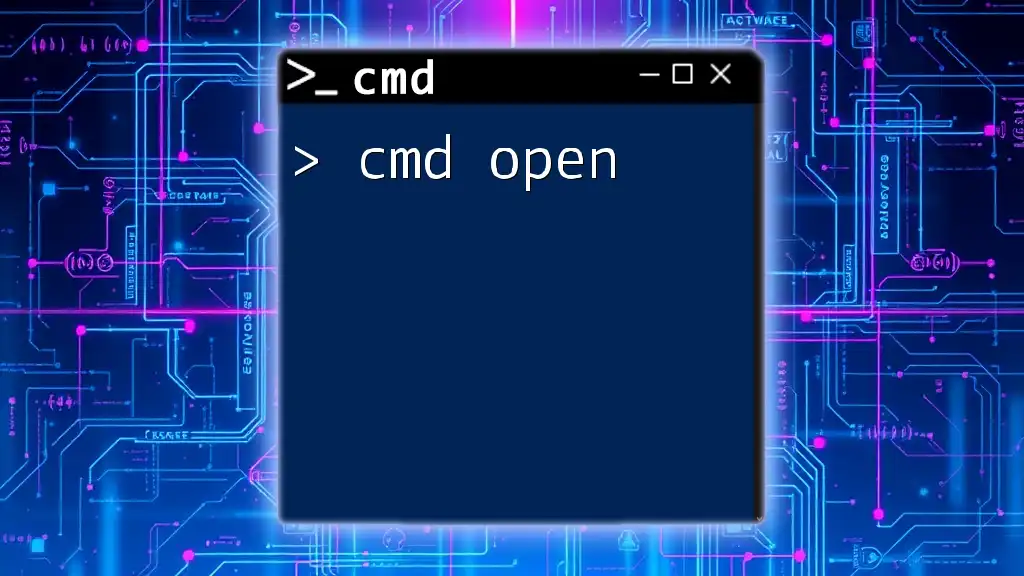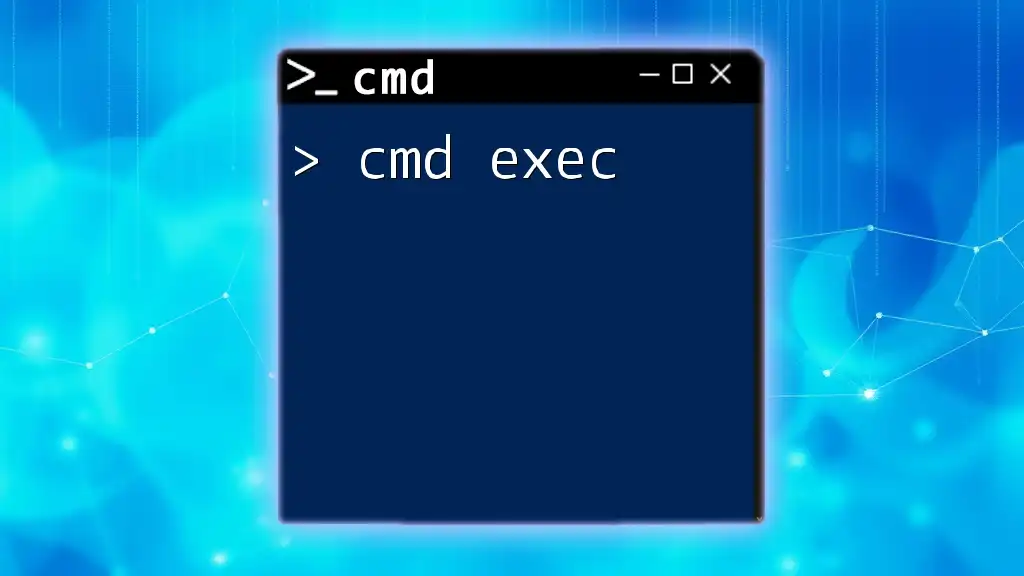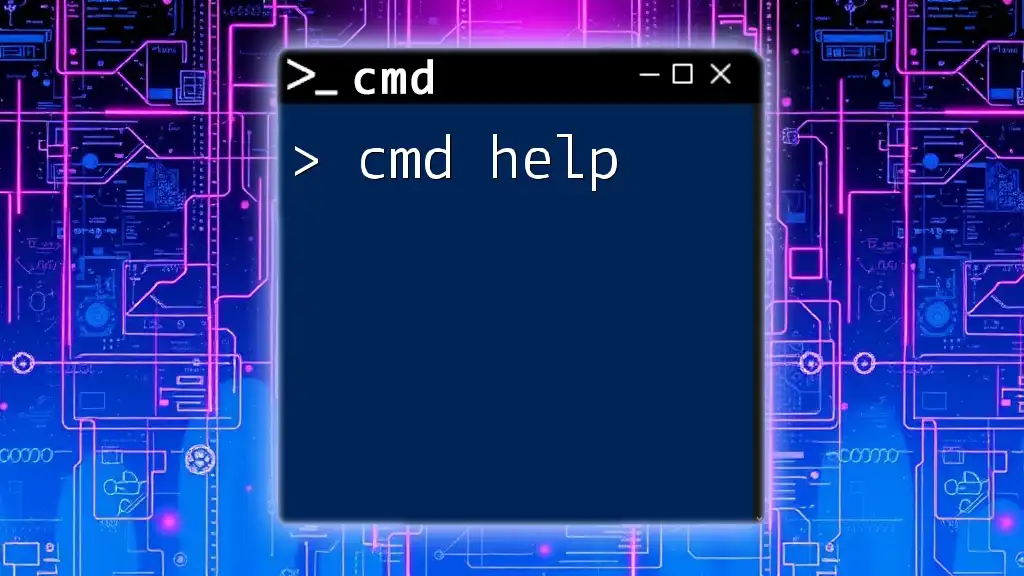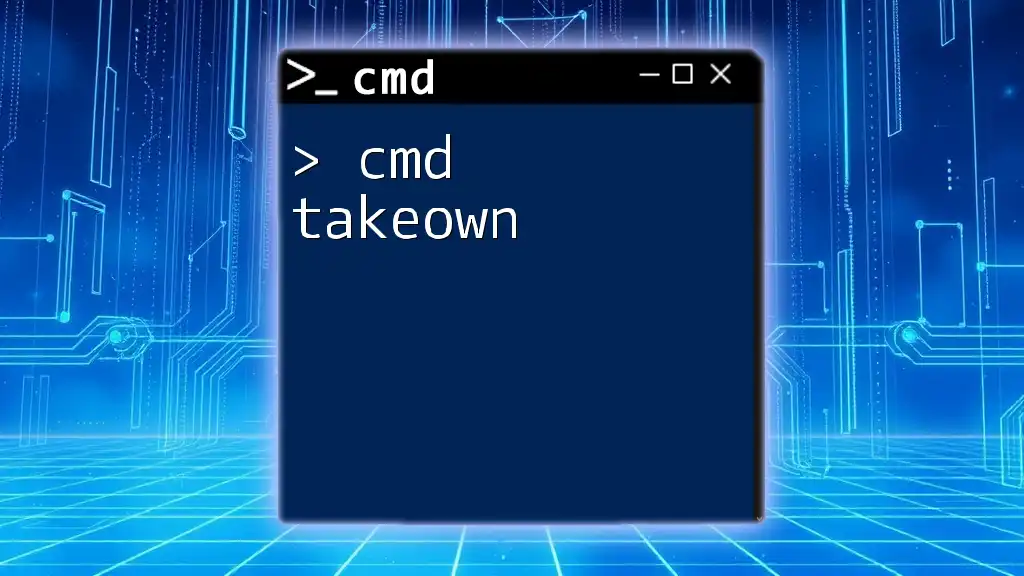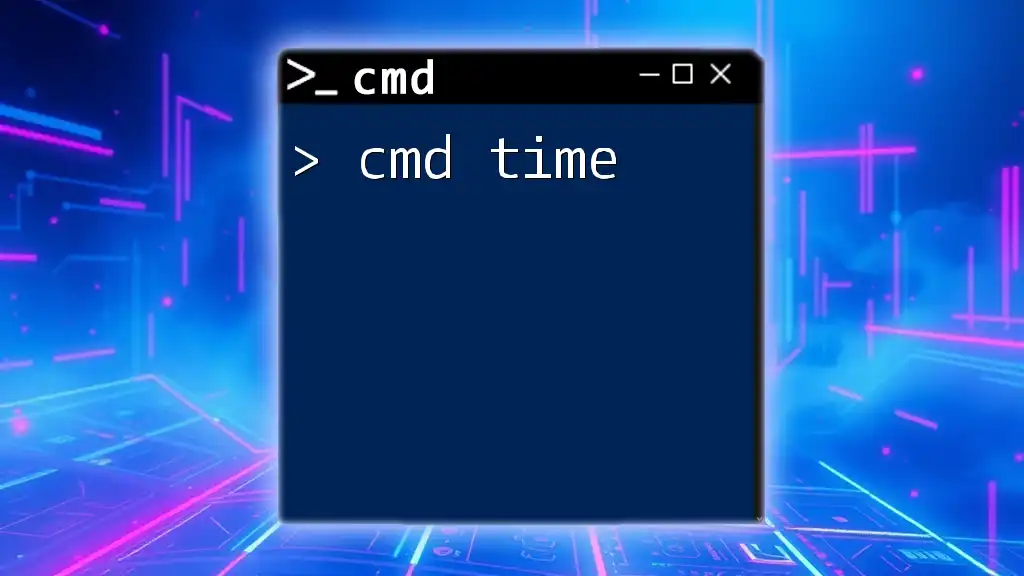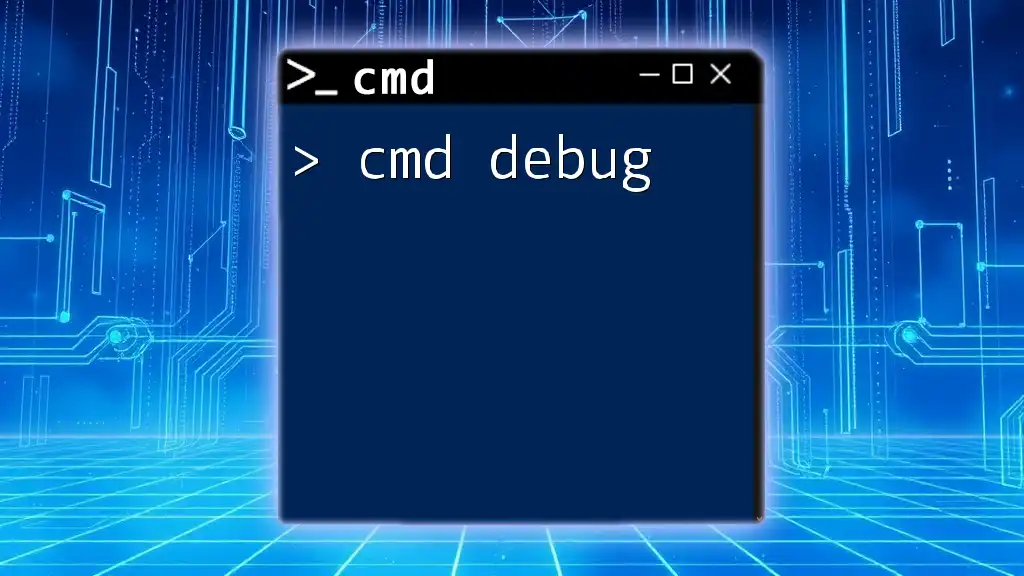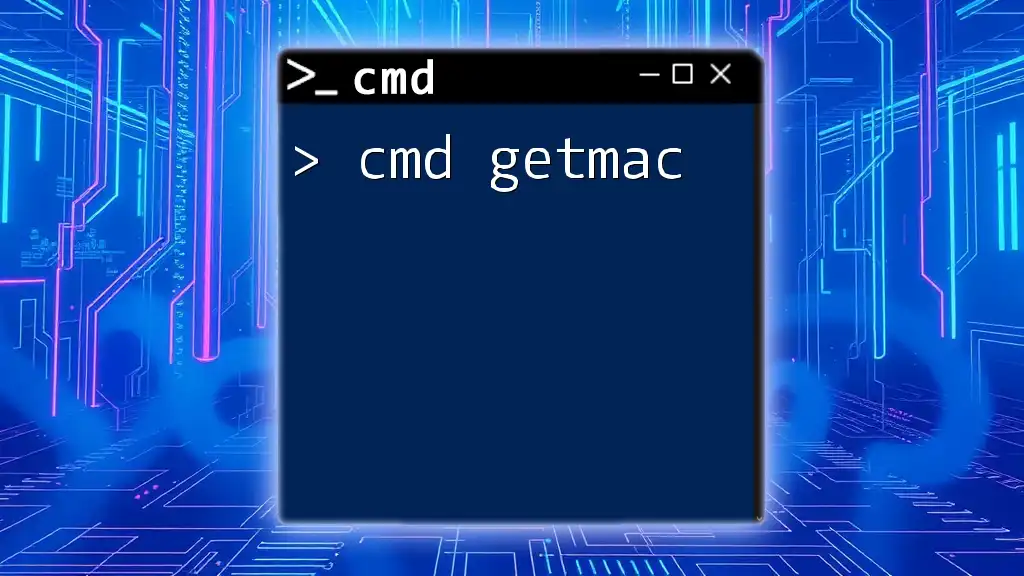The `tee` command in CMD is used to read from standard input and write to both standard output and one or more files simultaneously.
echo "Hello, World!" | tee hello.txt
Understanding the Need for `tee`
In the command line environment, standard output is a crucial concept that every user should grasp. When you run a command in the command prompt, the results are typically displayed on the screen. These results are referred to as STDOUT (Standard Output). There is also STDERR (Standard Error), which is used for error messages. Most tasks require you to manipulate this output effectively.
Without the `tee` command, you might find yourself limited in how you can handle command outputs. For instance, you can either view the output on the screen, redirect it to a file, or pipe it into another command. However, if you want to do both—view the output while also saving it to a file—`tee` becomes invaluable.

Basics of the `tee` Command
Overview of `tee` Functionality
The `cmd tee` command serves as a utility to duplicate output, sending it to both the console (your terminal screen) and a specified file. This mechanism allows users to maintain visibility on what's being processed while retaining a log of the output for future reference.
Syntax of `tee`
The basic structure of the `tee` command is straightforward:
command | tee [options] [file]
Here’s a breakdown of each component:
- `command`: The command whose output you wish to capture.
- `|`: This is the pipe operator, which takes the output of the command on the left and sends it as input to the command on the right.
- `tee`: The command itself that will process the input.
- `[options]`: Additional flags you can use to modify the operation of `tee`.
- `[file]`: The target file where the output will be saved.
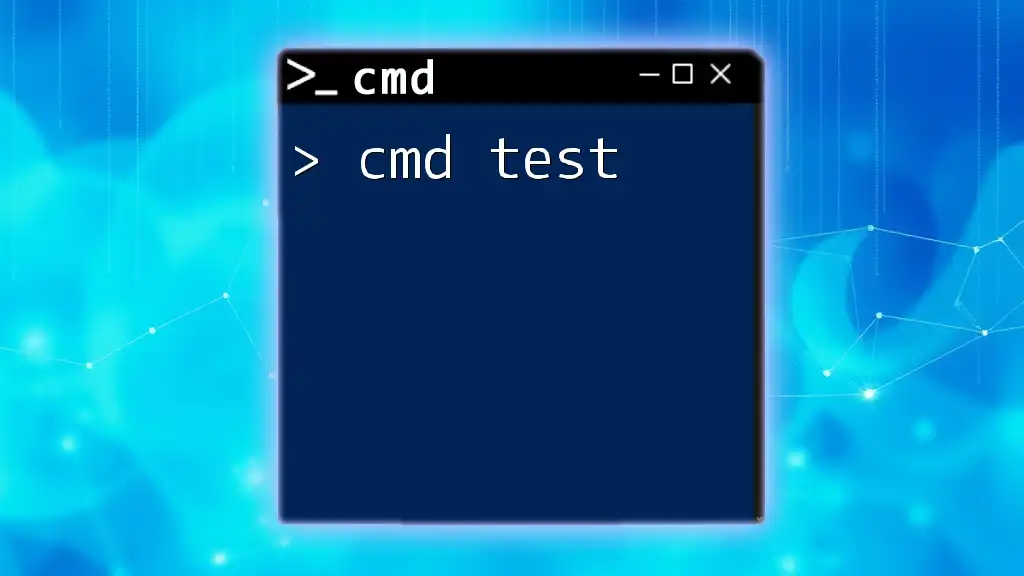
Practical Usage of `tee`
Redirecting Output to a File
To begin using `tee`, consider a common scenario where you want to list the contents of a directory and save that information for later. Here's how you can do that:
dir | tee output.txt
In this example:
- The `dir` command lists files and directories in the current folder.
- The output is sent through `tee`, which displays the results on the console while simultaneously writing the same output into `output.txt`.
- Upon checking the file `output.txt`, you'll find its contents mirror the output seen in the console, providing a permanent record of your action.
Appending Output to a File
Sometimes, you may want not to overwrite existing data in a file. In such cases, you can use the `-a` option. For example:
echo "New line" | tee -a output.txt
This command:
- Appends "New line" to `output.txt` without erasing the existing content.
- The output is still visible on your console, allowing real-time feedback while safeguarding past entries.

Advanced Options with `tee`
Using Multiple Files with `tee`
The `tee` command allows you to output the same data to multiple files whenever required. This can be beneficial when you need diverse logs or archives of the same data. For example:
echo "Hello, World!" | tee output1.txt output2.txt
In this instance:
- Both `output1.txt` and `output2.txt` will receive the string "Hello, World!", enabling simultaneous logging into two different files.
- This can facilitate user collaboration or simply duplicating logs for safety.
Error Handling with `tee`
An often-overlooked aspect of using `tee` is its ability to deal with errors. To capture error output in a separate file, you combine `tee` with redirection. For instance:
command_that_might_fail | tee output.txt 2> errors.txt
Explanation of this command:
- `command_that_might_fail` refers to any command that could potentially generate an error.
- The output, if successful, gets directed to `output.txt`, while any error messages are redirected to `errors.txt`.
- This setup not only captures standard output but also keeps error messages organized for later troubleshooting.

Practical Scenarios for Using `tee`
Logging Output for Scripts
When running scripts, `tee` can be invaluable for capturing the entire output for debugging or future analysis. For instance:
my_script.bat | tee script_output.log
Here:
- Every line generated from `my_script.bat` will be displayed in real-time and stored in `script_output.log`.
- This ensures that you don’t miss essential messages that can aid in diagnosing issues later.
Monitoring Long Running Processes
If you are executing a long-running command and wish to keep a log of its output, `tee` is the tool for the job. As an example, consider:
ping example.com | tee ping_output.txt
With this command:
- You can monitor the responses from `example.com` as they appear in your terminal atmosphere.
- Simultaneously, each ping result gets recorded in `ping_output.txt`, creating a log over time that can be reviewed later.
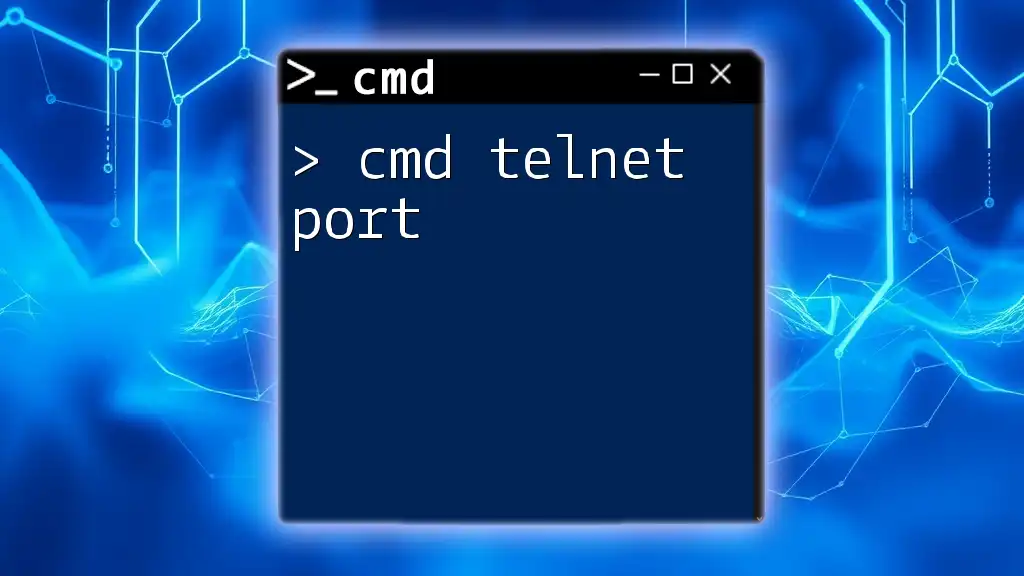
Conclusion
The `cmd tee` command is not just a tool but a robust solution that enhances the command line experience. By enabling users to view and log output concurrently, it becomes an essential part of efficient command line workflows. We encourage you to integrate `tee` into your own command line practices to keep your output organized and accessible.
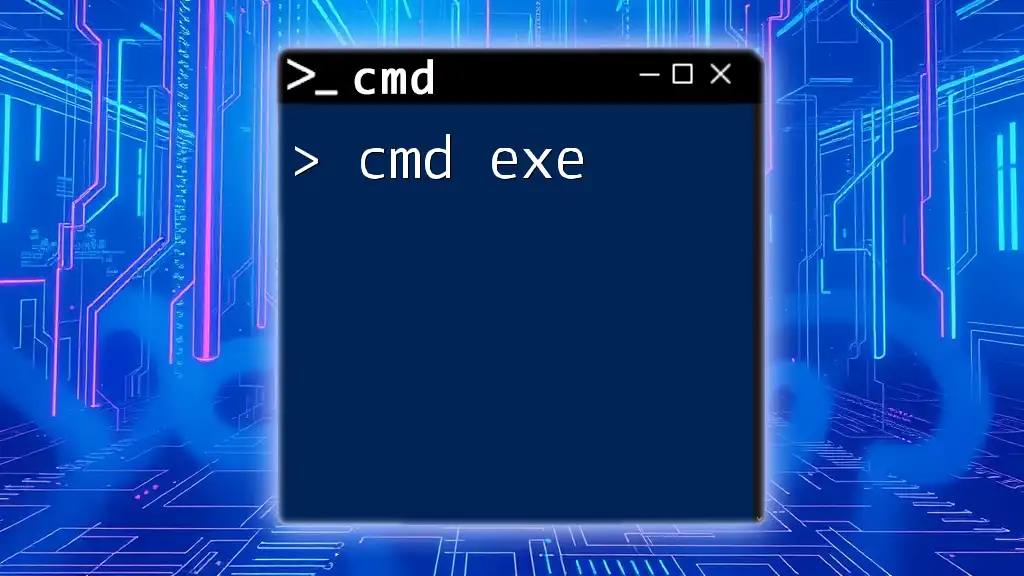
Frequently Asked Questions about `cmd tee`
What are the common pitfalls with using `tee`?
One frequent pitfall with `tee` is forgetting to specify the output file, leading to no saved changes despite processing commands. Also, when using append mode, ensure you understand the implications of potentially duplicating data.
How does `tee` differ between various operating systems?
While `tee` is primarily a Unix-based command, similar functionality exists within Windows systems through the Command Prompt. However, the syntax and some operational nuances can vary; it’s essential to be aware of these differences.
Are there alternatives to `tee` in `cmd`?
While `tee` serves a unique purpose, there are alternatives such as using output redirection (`> or >>`) combined with other commands. However, they often lack the simultaneous output to the console feature, making `tee` quite notable in specific circumstances.

Additional Resources
For those looking to expand their knowledge, consider exploring official documentation and tutorials offering deeper insights into `cmd` functionalities. Practice is key—experiment with `tee` in varying scenarios to understand its full capabilities.