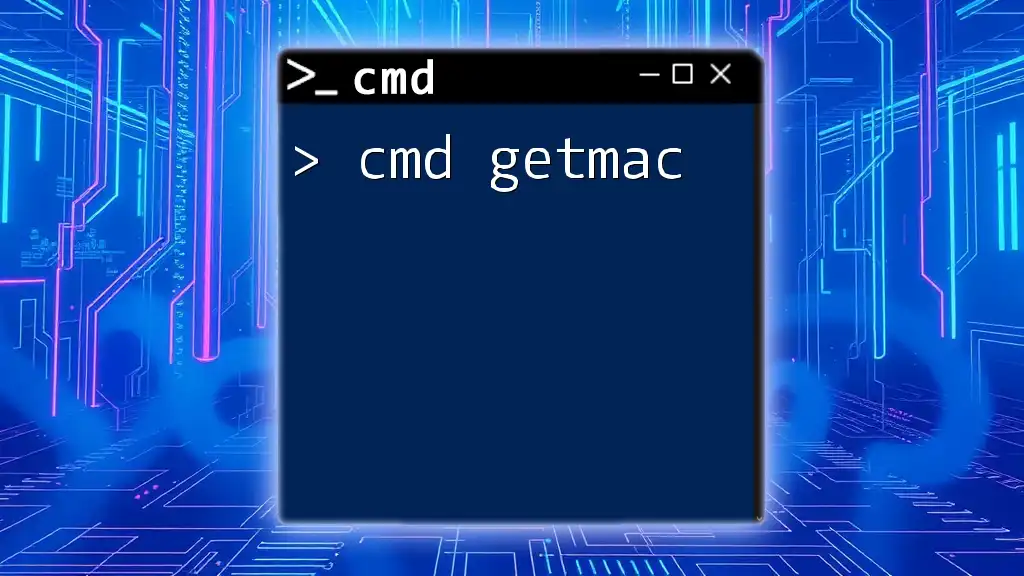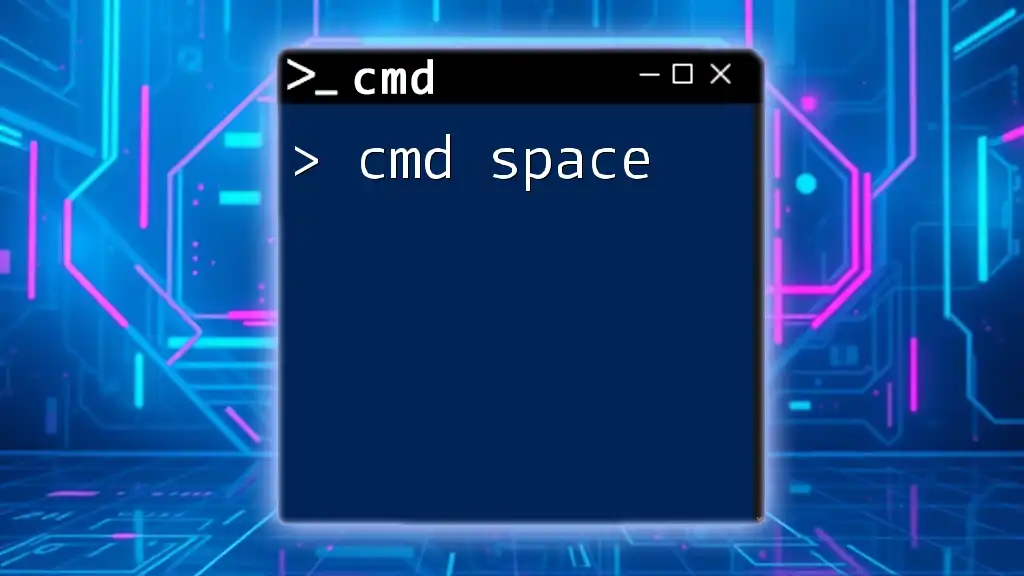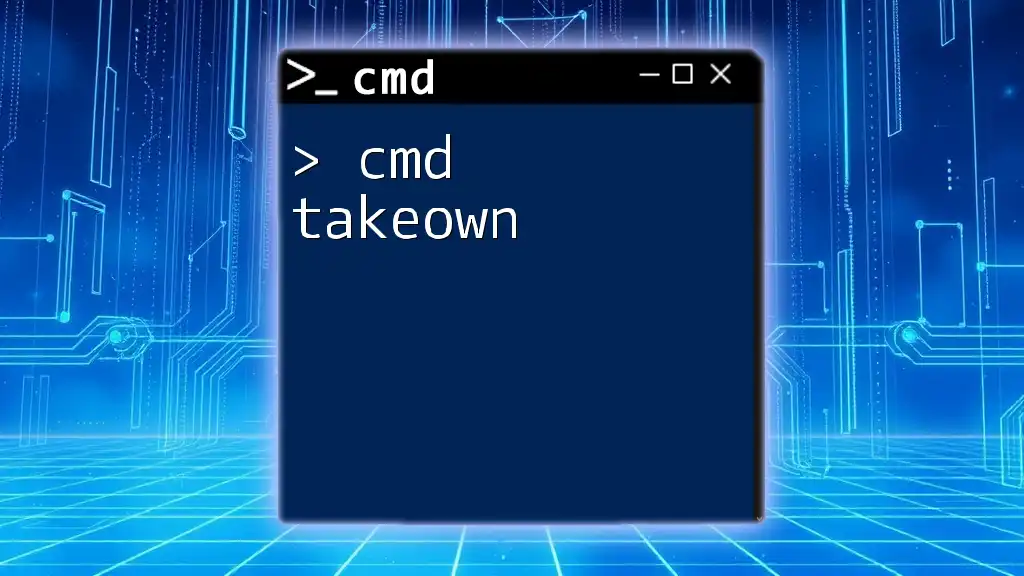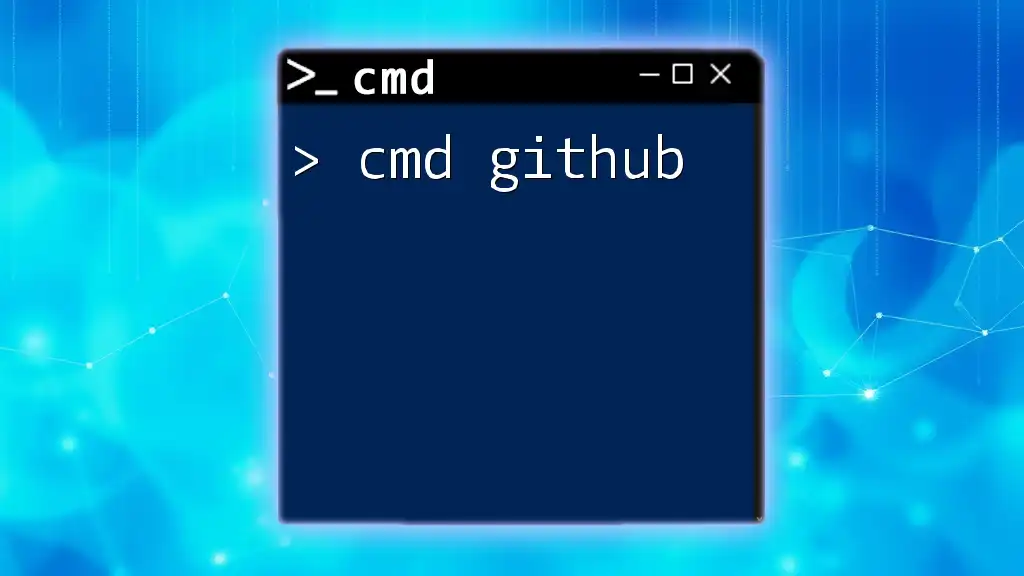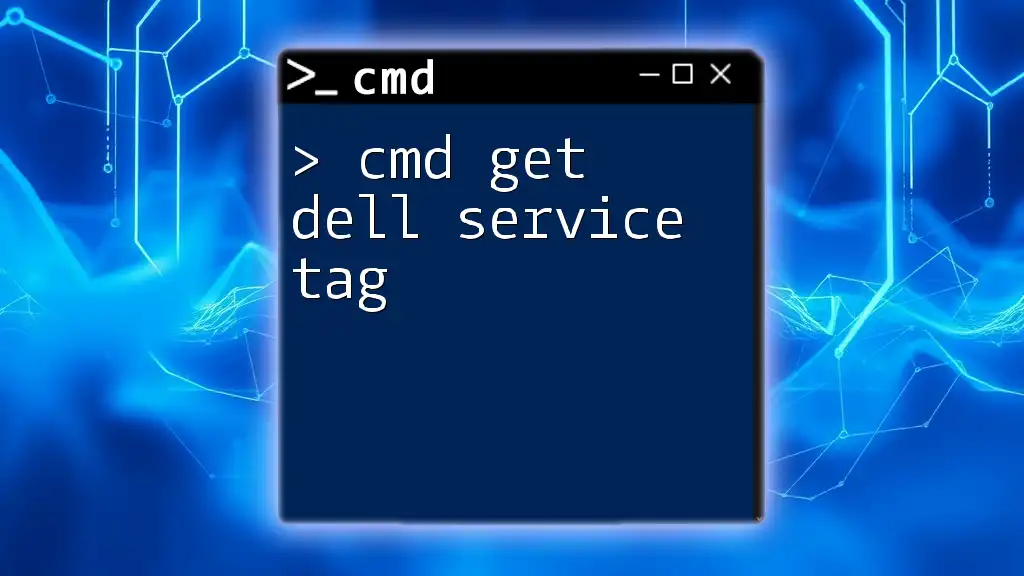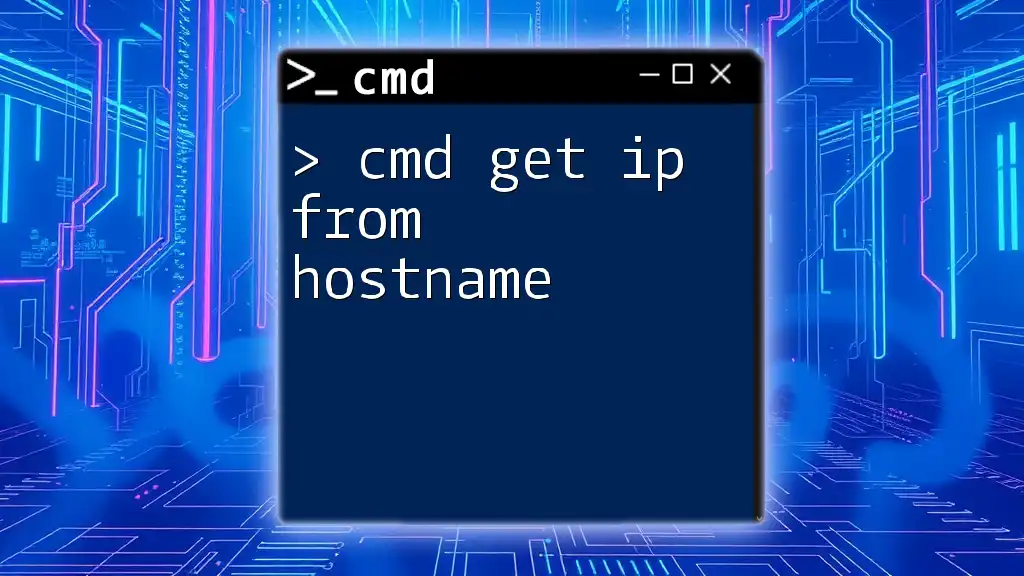The `getmac` command in CMD is used to display the MAC addresses of all network interfaces on your computer, allowing you to identify the physical addresses associated with your network connections.
getmac
What is `getmac`?
The `getmac` command is a powerful utility in the Windows Command Prompt (CMD) that allows users to retrieve the Media Access Control (MAC) addresses of networked devices. Understanding what MAC addresses are is essential; these unique identifiers are assigned to network interfaces for communication on the physical network layer. The usefulness of the `getmac` command shines in various contexts, ranging from troubleshooting to security assessments in network management.
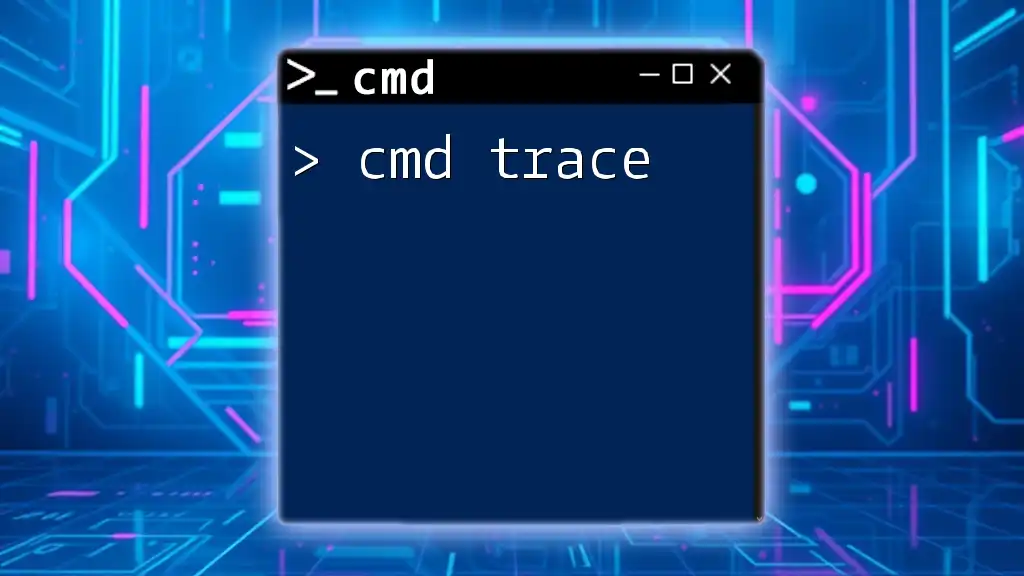
How to Access Command Prompt
To begin using `cmd getmac`, you'll first need to access the Command Prompt. Here’s how you can do it:
-
Using Windows Search:
- Type "cmd" or "Command Prompt" in the Windows Search bar.
- Click on the application to open it.
-
Using the Run Dialog:
- Press `Windows + R` to open the Run dialog.
- Type `cmd` and hit `Enter`.
-
Using Windows PowerShell:
- Open PowerShell from the Start menu.
- Type `cmd` to switch to the Command Prompt interface.
Important: In cases where advanced commands are required, you may need to run Command Prompt as an administrator. Right-click on the icon and select "Run as administrator."
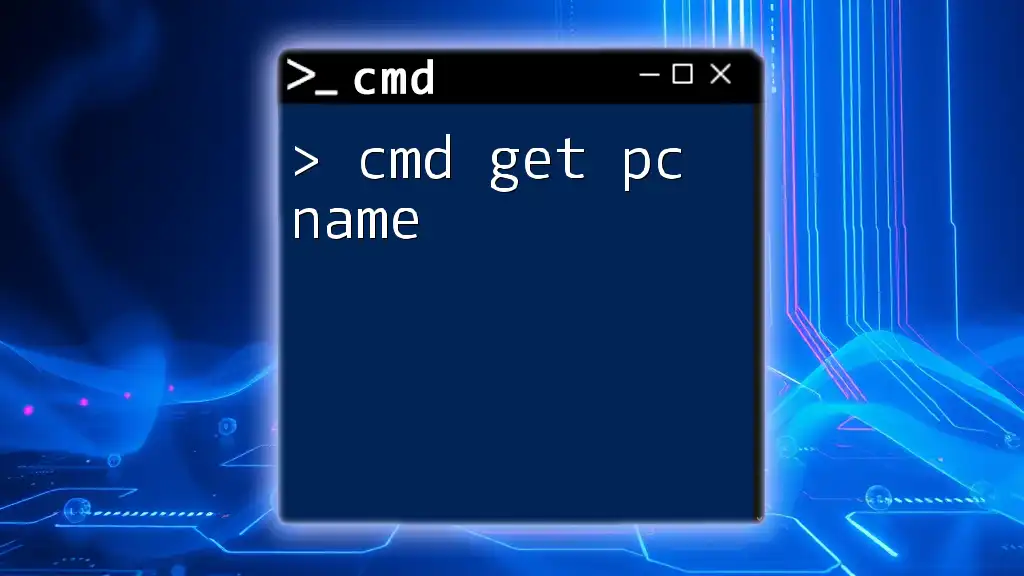
Using the `getmac` Command
Basic Syntax
The basic syntax for the `getmac` command is straightforward:
getmac [options]
Running the command without any options will provide you with essential details regarding your network adapters.
Displaying MAC Addresses
To display the MAC addresses of all network adapters:
getmac
This command will return output in the form of a table, typically containing three columns:
- MAC Address: The unique physical address of the device.
- Transport Name: The name associated with the network interface.
- Connection Status: Indicates whether the connection is active.
Understanding the output helps you quickly identify which devices are active on your network.
Filtering Results
Using Additional Parameters
The `getmac` command supports several parameters that allow for filtering to suit your needs. For example, to display more verbose information, you can use:
getmac /v
The `/v` option provides additional details about each network adapter, potentially aiding in deciding which device you're examining.
You can also filter results by accessing a remote computer. For example:
getmac /s <Remote_Computer>
Replace `<Remote_Computer>` with the actual hostname or IP address. This capability is particularly useful for network administrators who manage multiple devices across extensive networks.
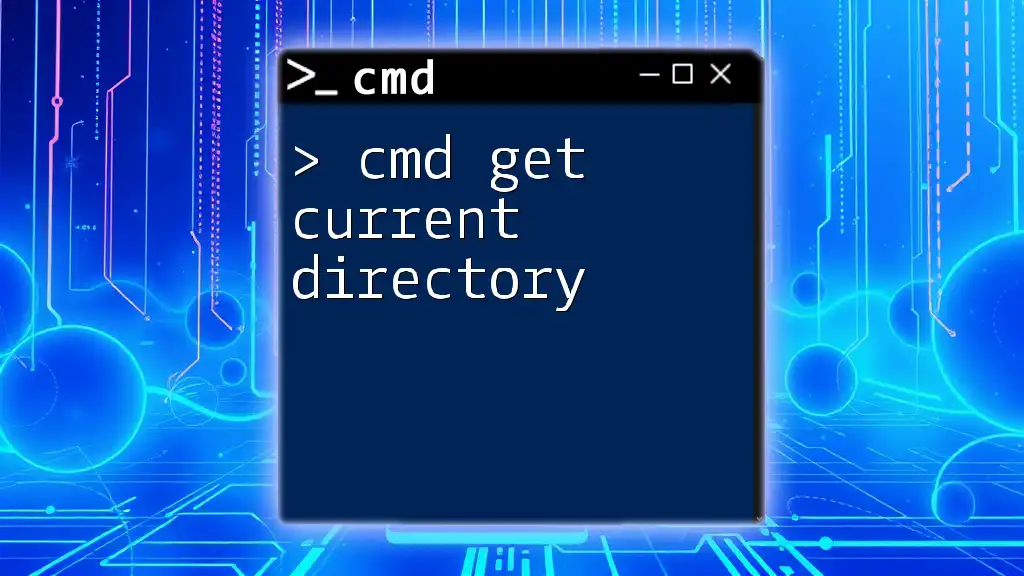
Real-world Applications of `getmac`
Network Troubleshooting
The `getmac` command plays a crucial role in troubleshooting network issues. By identifying devices on your network and their MAC addresses, you can track down communication problems, such as device conflicts or connection failures. For instance, if two devices attempt to use the same IP address but have different MAC addresses, you can mitigate the issue by identifying the conflicting device through `getmac`.
Network Security
Another essential application of `getmac` is in ensuring network security. Unauthorized devices can often become a security risk. By frequently checking attached devices and their MAC addresses, you can monitor your network for unexpected changes. For instance, if a new MAC address appears on a secured network, further investigation may be warranted to ensure it's not a malicious entity.
Device Management
In larger environments, `getmac` is invaluable for device management. IT professionals can use it to verify which devices are currently connected to the network. This is especially true in scenarios involving device inventory management, helping ensure that all connected devices are recognized and appropriately managed.
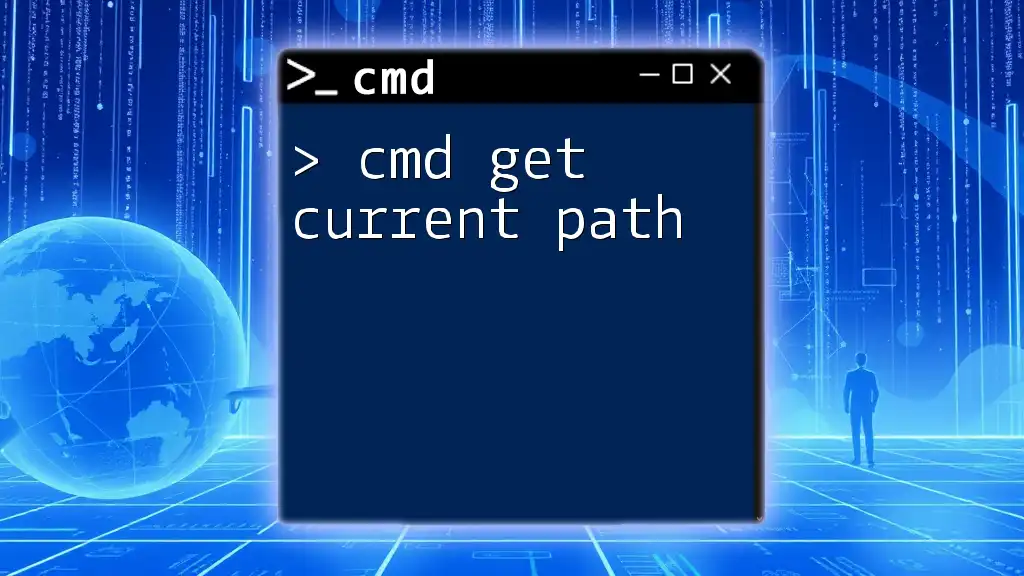
Common Problems and Solutions
Access Denied Errors
When attempting to use the `getmac` command on a remote system, you may encounter an "Access Denied" error. This can occur if the required permissions to access the remote machine are not granted. To resolve this, ensure that the user account executing the command has the necessary administrative rights on the remote computer.
No Network Adapters Found
If you run `getmac` and no network adapters are displayed, it may indicate that your device is not connected to a network or that network adapters are disabled. Here are steps to troubleshoot this issue:
- Check physical connections: Ensure your cables are properly connected.
- Ensure network adapters are enabled: You can do this in the Network Connections section of the Control Panel.
- Restart your computer: This can refresh network settings and devices.
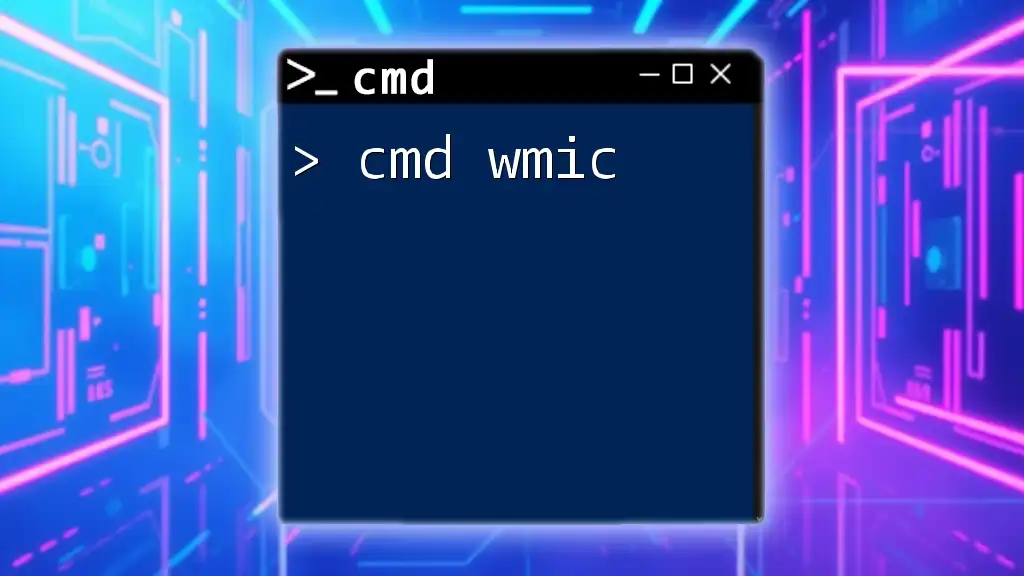
Related Commands
Familiarity with complementary commands can enhance your network diagnostics. Here are some useful commands:
- `ipconfig`: Provides IP address configurations for network adapters.
- `ping`: Checks connectivity to other devices via their IP addresses.
- `arp`: Displays the ARP table, which maps IP addresses to MAC addresses.
Understanding how these commands interrelate can help develop a comprehensive grasp of network management.
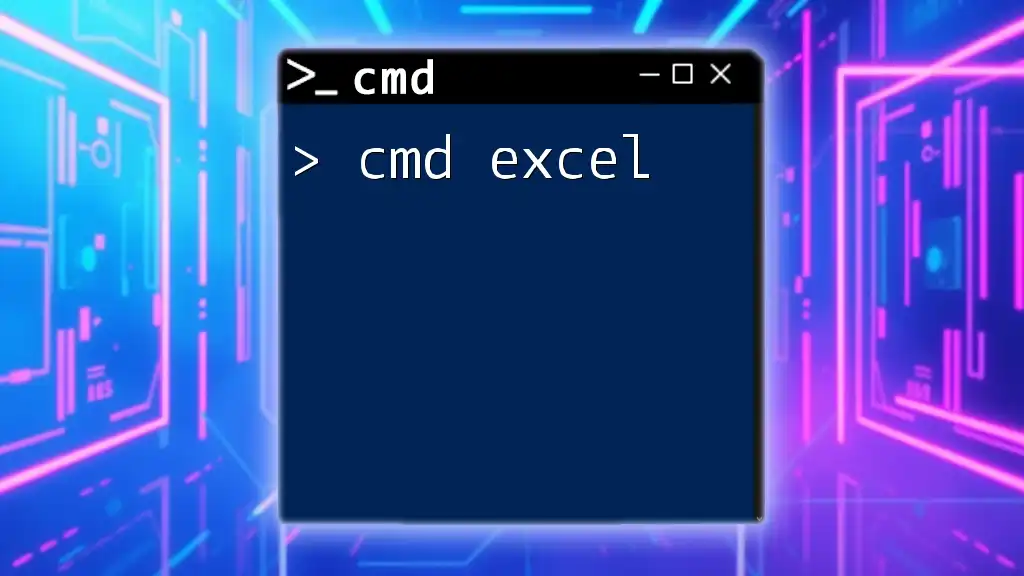
FAQ Section
What is a MAC address?
A MAC address is a unique identifier assigned to network interfaces for communications at the data link layer of a network.
Why would I need to find the MAC address of my device?
Finding the MAC address is critical for network configurations, security monitoring, and troubleshooting connectivity issues.
Can I change my MAC address?
Yes, it is possible to change your MAC address using software tools or network settings, though it is important to understand the implications and restrictions based on network policies.
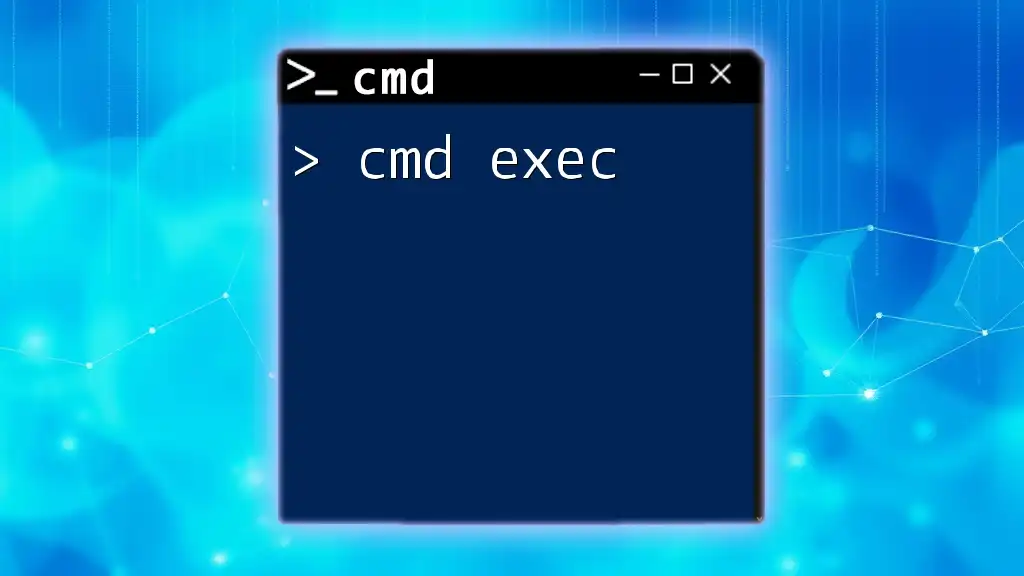
Conclusion
Mastering the `cmd getmac` command equips you with an essential tool for managing your network effectively. From troubleshooting to security monitoring, this command serves various purposes. We encourage you to practice using it and explore more CMD commands to enhance your technical acumen.
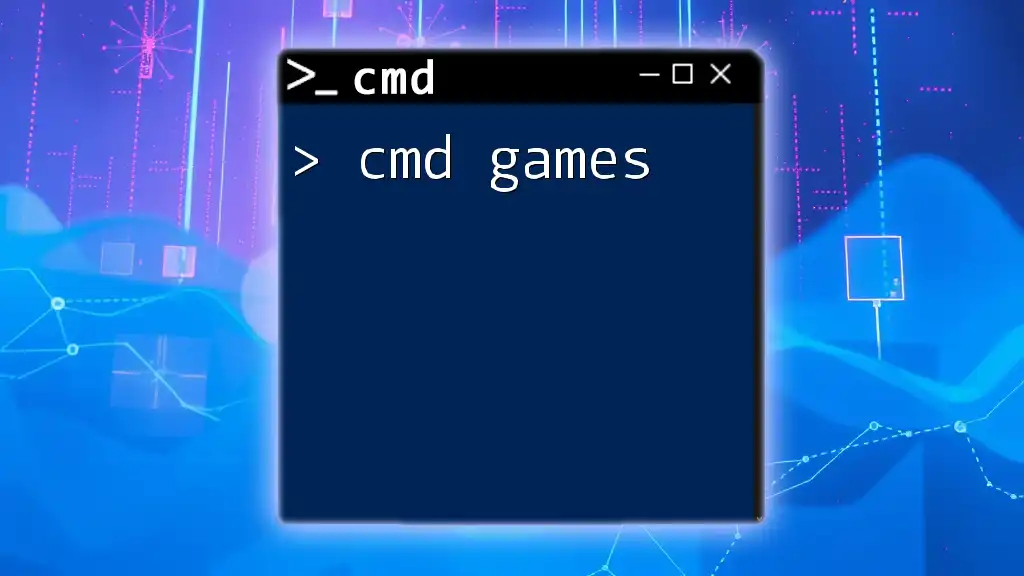
Additional Resources
For further knowledge, you can refer to the official Microsoft documentation on networking commands. You may also consider enrolling in CMD command tutorials or online courses to deepen your understanding of CMD and its vast applications.

Call to Action
Stay updated for future lessons and tips on using CMD more effectively! We invite you to share your experiences or ask questions about using `getmac` in the comments below. Your engagement helps us provide better content tailored to your needs!