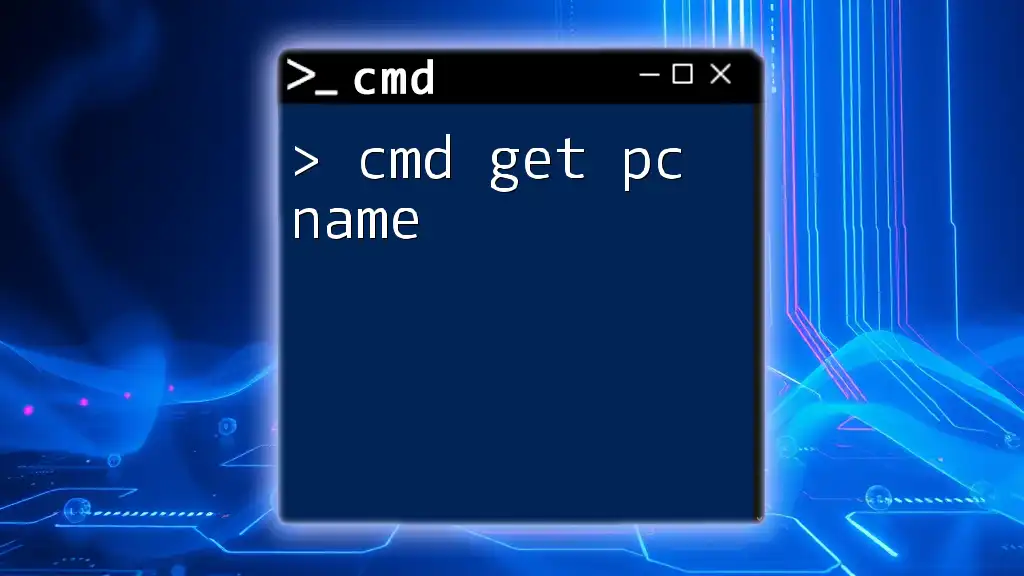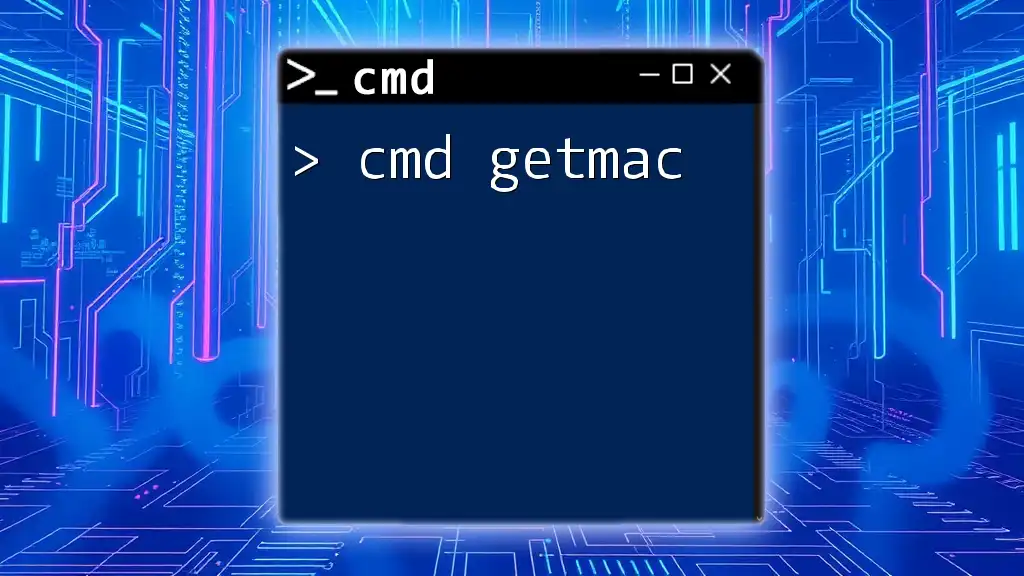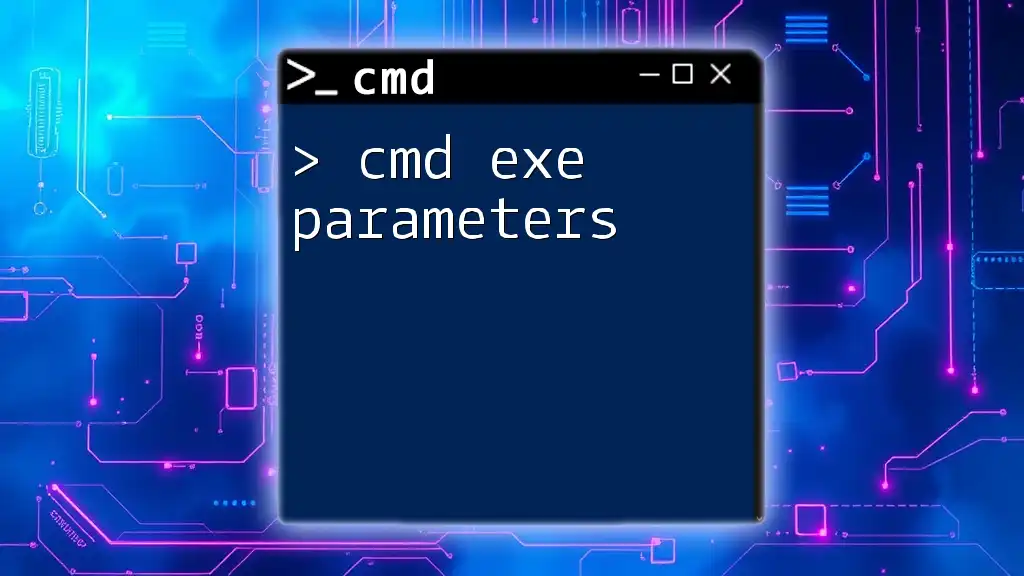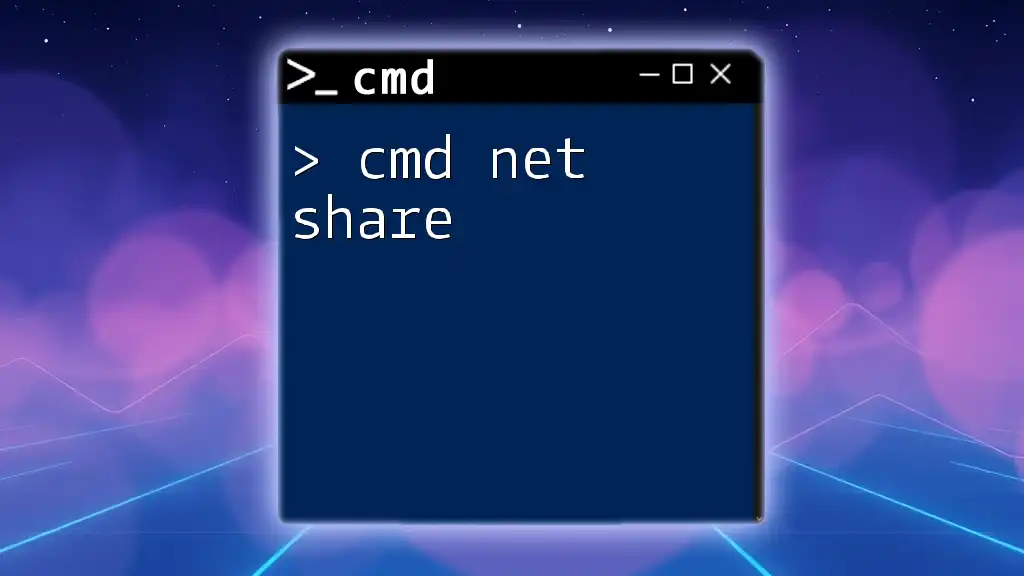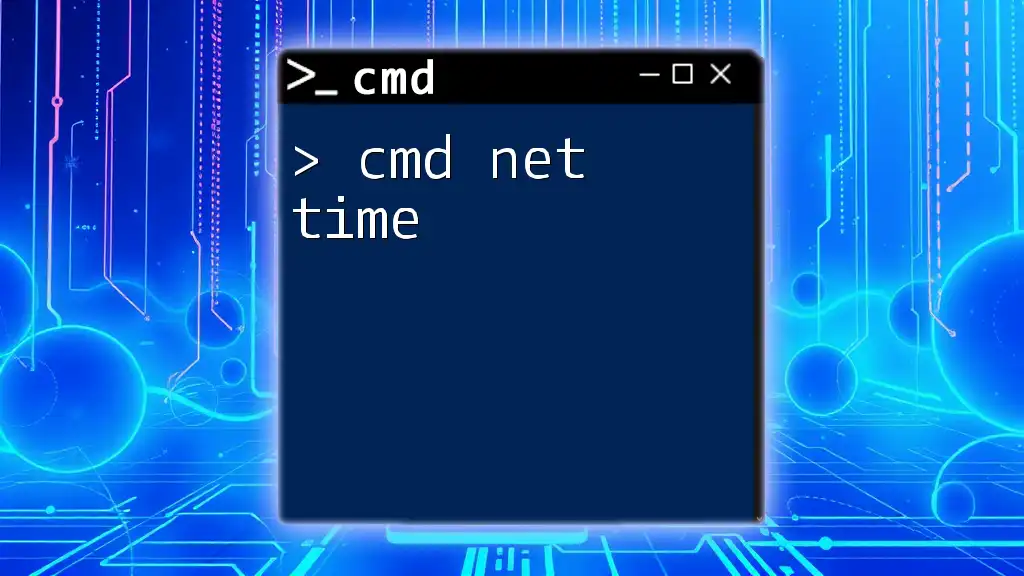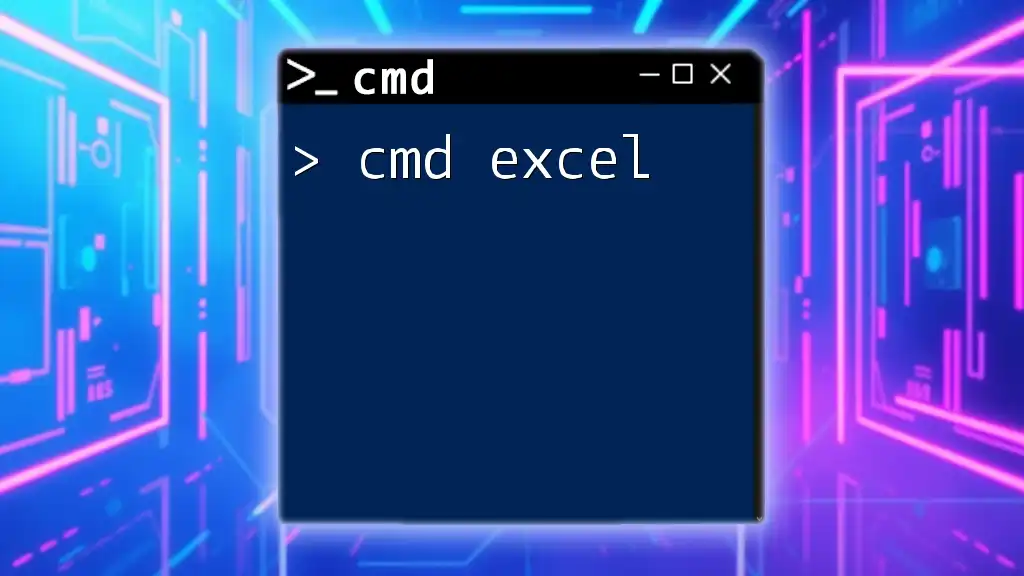You can easily retrieve your PC's name using the command prompt with the following command:
hostname
Understanding CMD and Its Relevance
What is CMD?
The Command Prompt (CMD) is a command-line interface in Windows that allows users to execute commands and perform administrative tasks. Unlike graphical user interfaces (GUIs), CMD provides a more direct way to interact with the operating system, enabling fast operations and automation of complex tasks. This makes CMD an essential tool for both tech enthusiasts and casual users.
Role of CMD in Windows Operating System
CMD plays a crucial role in managing system settings and performing batch operations. Among its many functions, CMD allows users to troubleshoot issues, change configurations, and retrieve vital system information quickly and efficiently. Learning how to navigate CMD empowers users to harness the full potential of their Windows operating system.
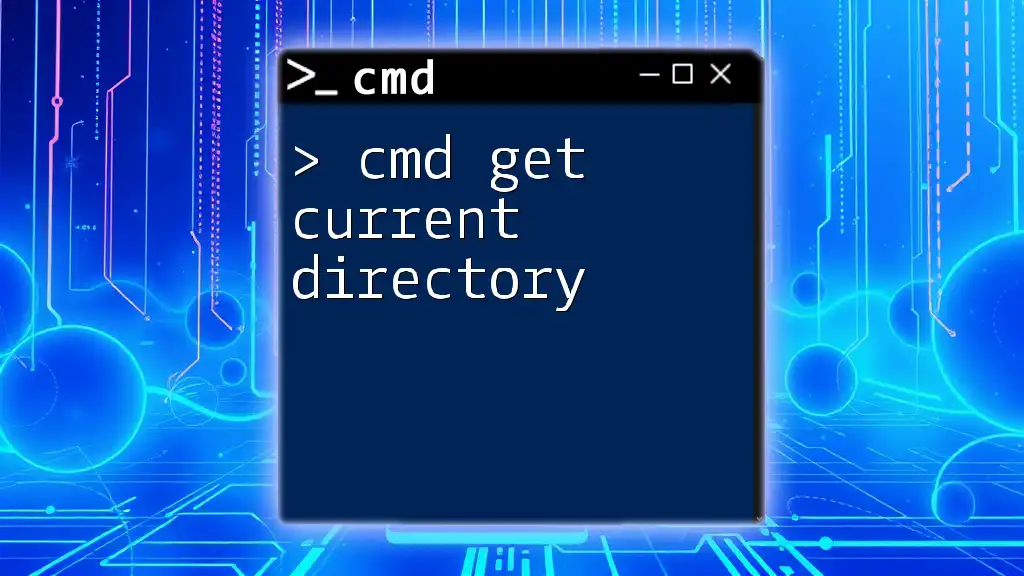
How to Get Your Computer Name Using CMD
The Basic Command to Retrieve PC Name
One of the simplest ways to find your computer name is by using the `hostname` command. This command provides straightforward results without extra information.
To use the command, simply type the following in CMD:
hostname
Upon execution, CMD will return the name of your computer, which is useful for network configuration or identification purposes.
Alternative Commands to Show Computer Name
Using the `echo` Command
Another helpful command is `echo`, which retrieves the computer name using the environment variable `%COMPUTERNAME%`. This method can serve as a quick alternative if you prefer seeing the name displayed in context.
Here’s how to do it:
echo %COMPUTERNAME%
The output will show your PC's name, confirming that this environment variable holds your system's identification information.
Using `wmic`
The Windows Management Instrumentation Command-line (WMIC) tool provides additional system details, including the computer name. It is a more powerful option, useful for extracting detailed information.
To get your computer name using WMIC, input the following command:
wmic computersystem get name
The output will reveal your computer name along with its structure, lending insight into your system configuration.
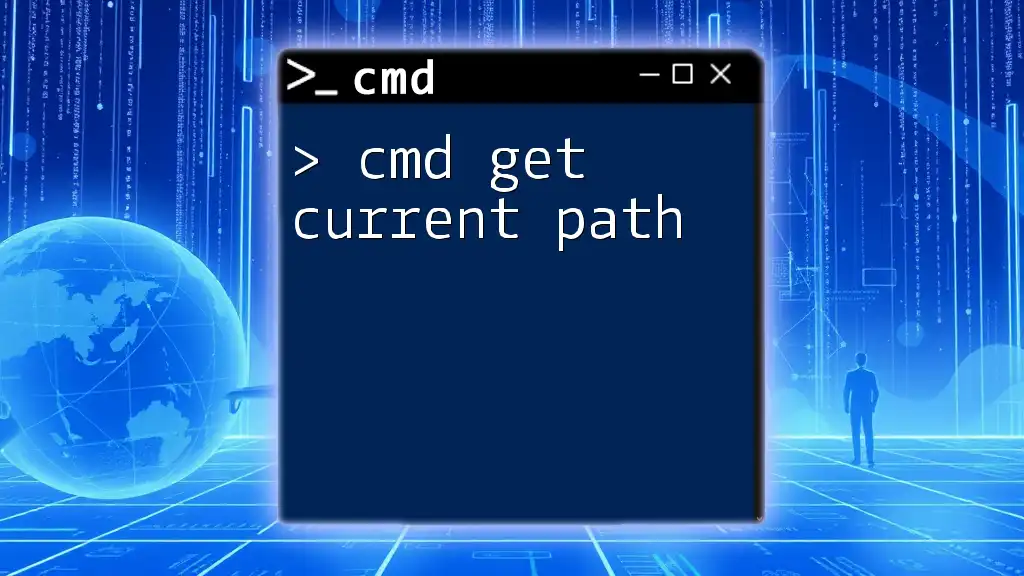
Finding Your Laptop Name in CMD
Accessing CMD on Different Windows Versions
To find your laptop name using CMD, you need to launch the Command Prompt. Here’s how you can do it across different versions of Windows:
- Windows 10 & 11: Right-click the Start menu and select "Windows Terminal" or "Command Prompt" from the menu.
- For older versions: Press Win + R, then type `cmd` and hit Enter.
While CMD will function without administrative privileges, some commands may require elevated access, so you might want to run CMD as an Administrator.
Finding Laptop Name through System Information
Using `systeminfo` Command
The `systeminfo` command provides extensive details about your system, including the host name. To find it, use the following command:
systeminfo | findstr /B /C:"Host Name"
This command filters the output to display only the host name, allowing you to quickly view your laptop's name without sifting through tons of information. Understanding how to utilize `systeminfo` can significantly enhance your CMD skill set.
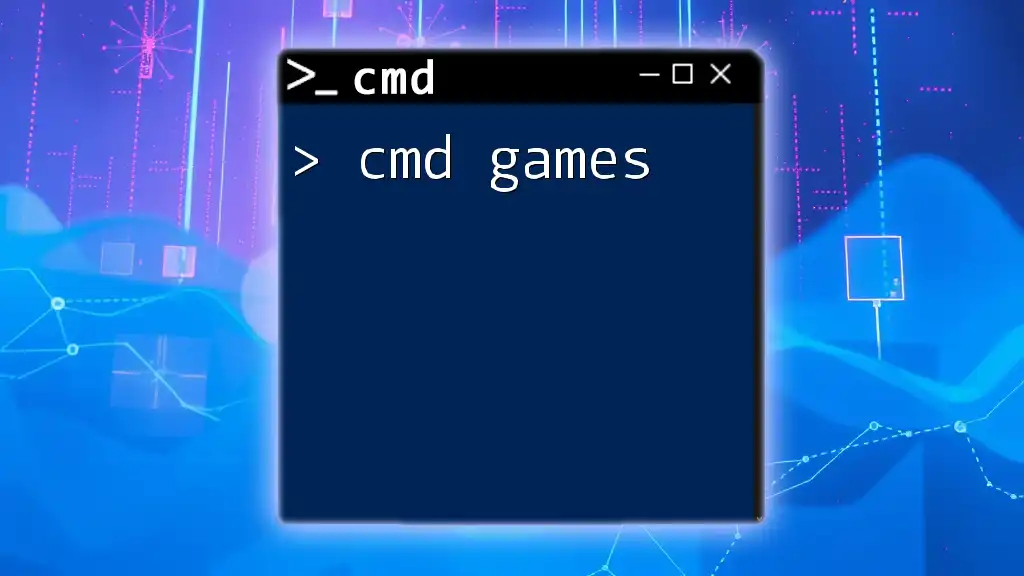
Troubleshooting Common Issues
CMD Not Recognizing Commands
Occasionally, you may encounter situations where CMD doesn’t recognize your commands. Common reasons include:
- Misspellings: Ensure the command is typed correctly.
- Environment Variables: Confirm that the required environment variables are correctly configured.
To troubleshoot effectively, double-check the syntax and consult official documentation if issues persist.
Long or Complicated Computer Names
Choosing a suitable name for your computer is recommended, as overly long or complicated ones can lead to issues in command execution and network identification. Names containing special characters might also lead to unexpected behavior. To avoid potential hiccups, follow best practices when naming your device.

Additional Tips for Command Prompt Users
Customizing Your CMD Experience
You can personalize your CMD session by changing the window title to include your PC name. This feature adds an additional layer of organization when managing multiple CMD windows.
Insert this command in CMD:
title My Computer - %COMPUTERNAME%
Every time you run this command, it will update the CMD window title to reflect your computer name, helping differentiate sessions.
Useful CMD Tricks Related to Networking
CMD is not only powerful for retrieving your computer name; it’s also invaluable for networking tasks. You can run commands like `ipconfig` to gather local network details and troubleshoot connectivity issues. This command returns information such as IP address, subnet mask, and default gateway instantly, making it an indispensable tool for network management.

Conclusion
Understanding how to use CMD to get your PC name can save time and streamline various processes, from troubleshooting to network configurations. Familiarizing yourself with these commands opens up a world of possibilities within the Command Prompt environment.
Explore these commands and apply your newfound knowledge—the CMD interface is a powerful ally for effectively managing your Windows system. If you're interested in learning more tips and tricks about CMD, stay tuned for more guides that will enhance your command line expertise.