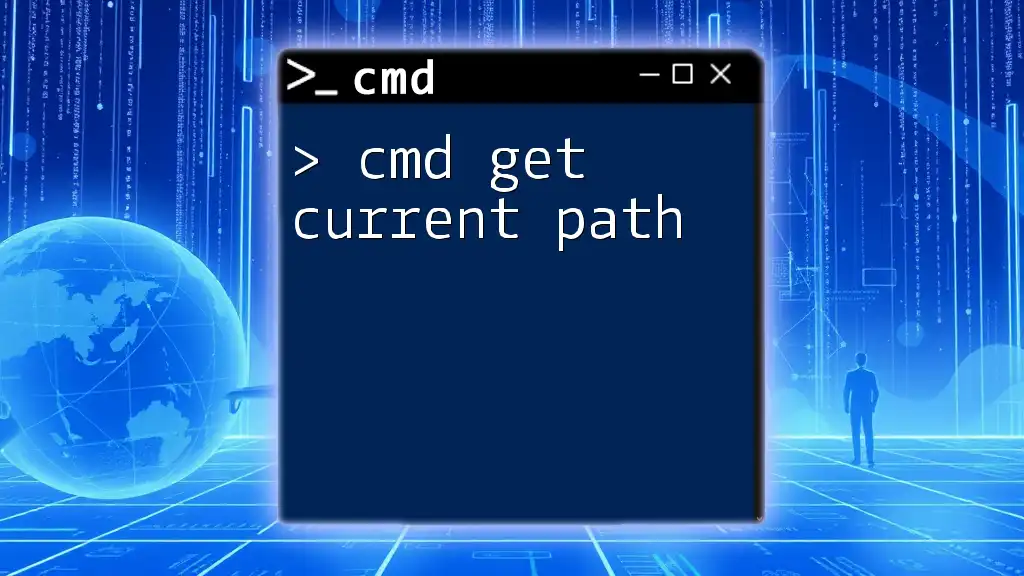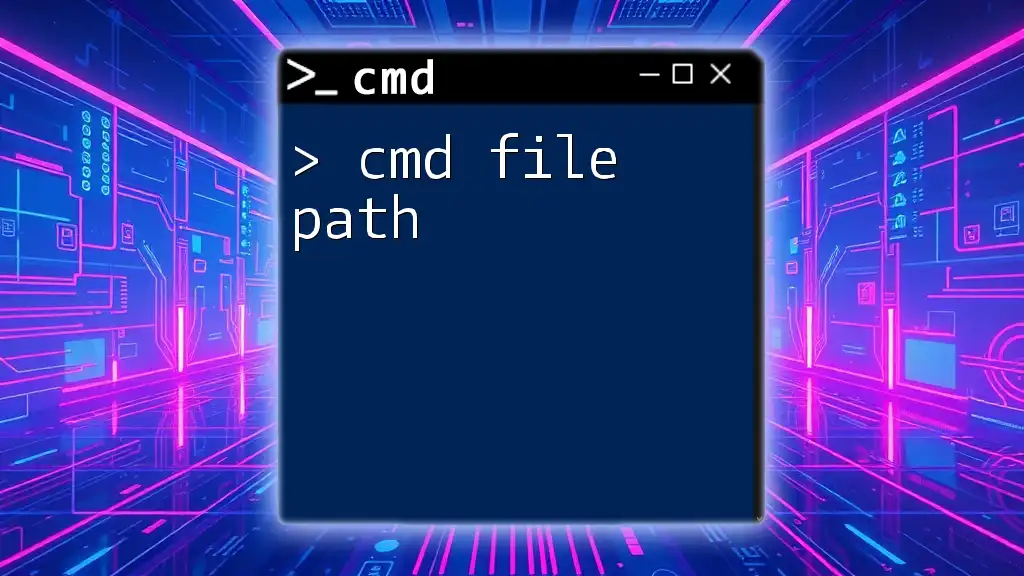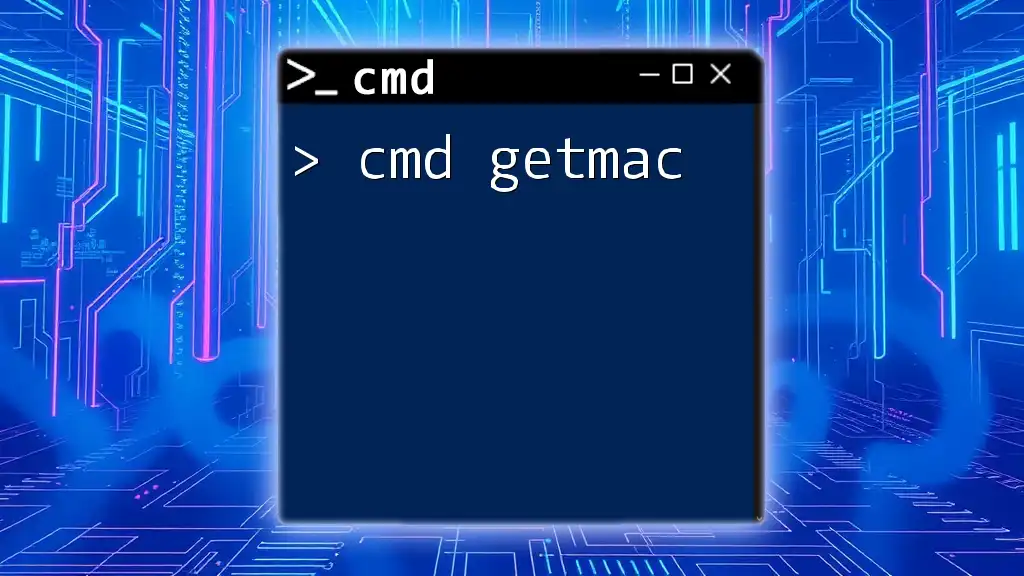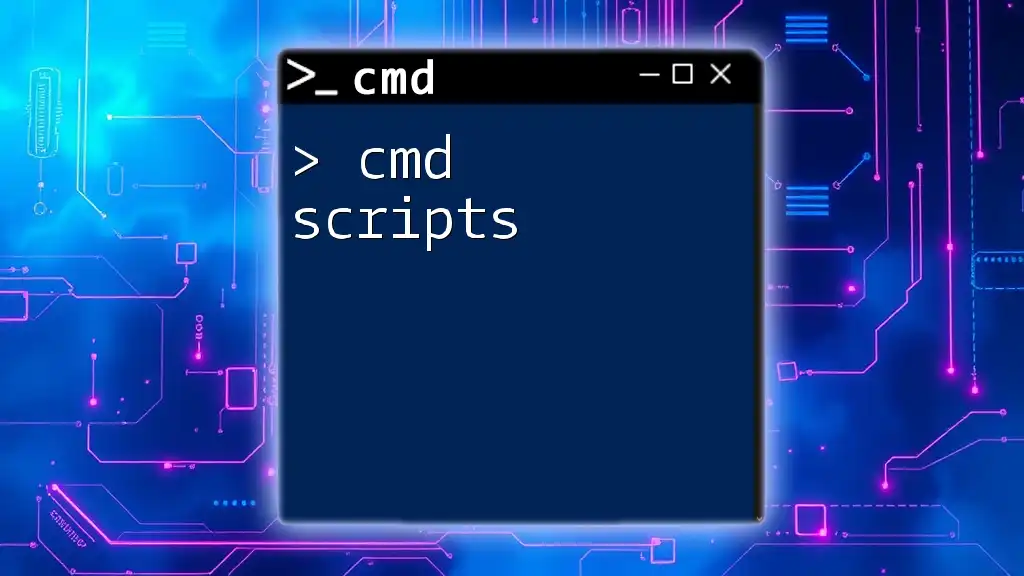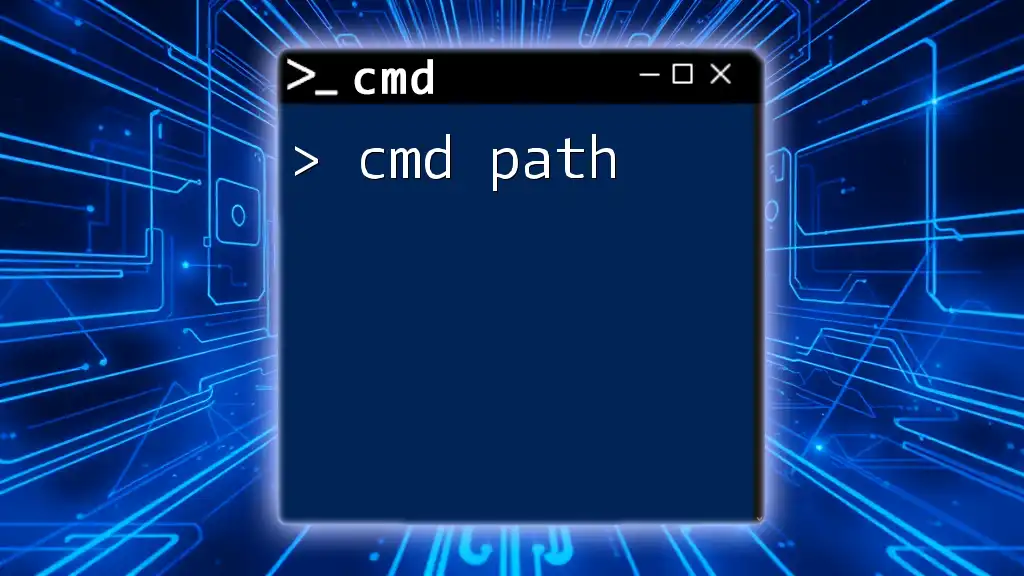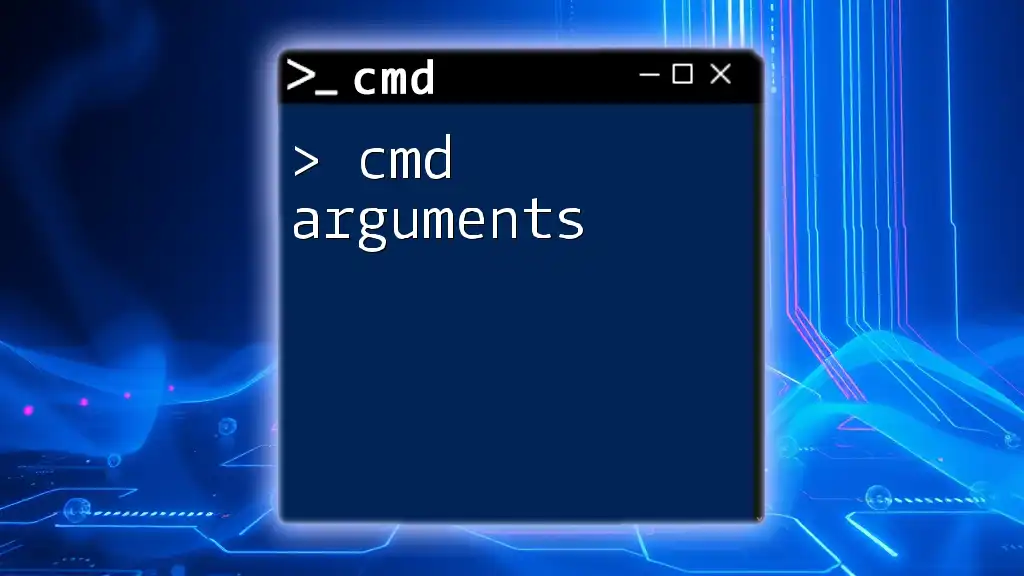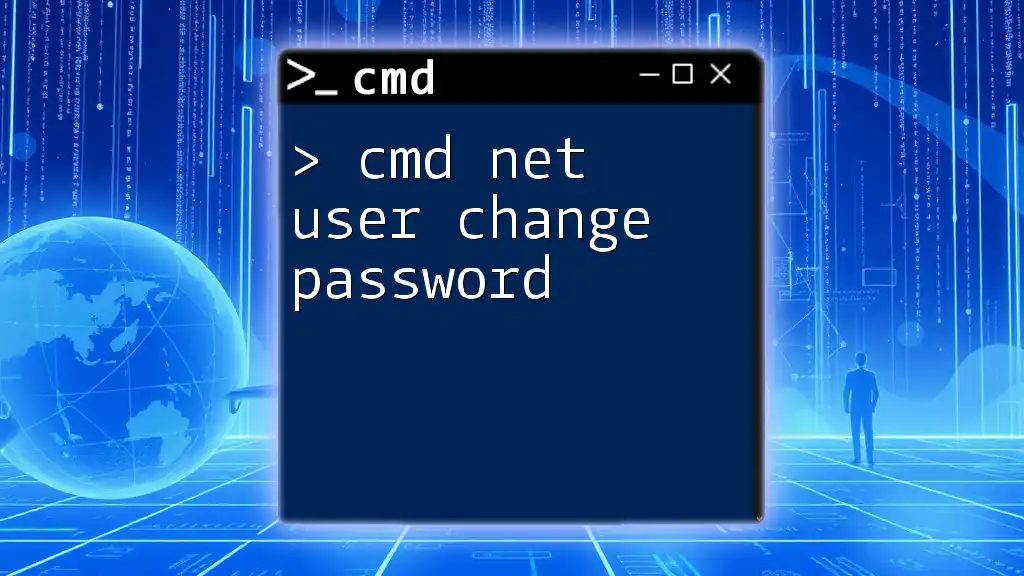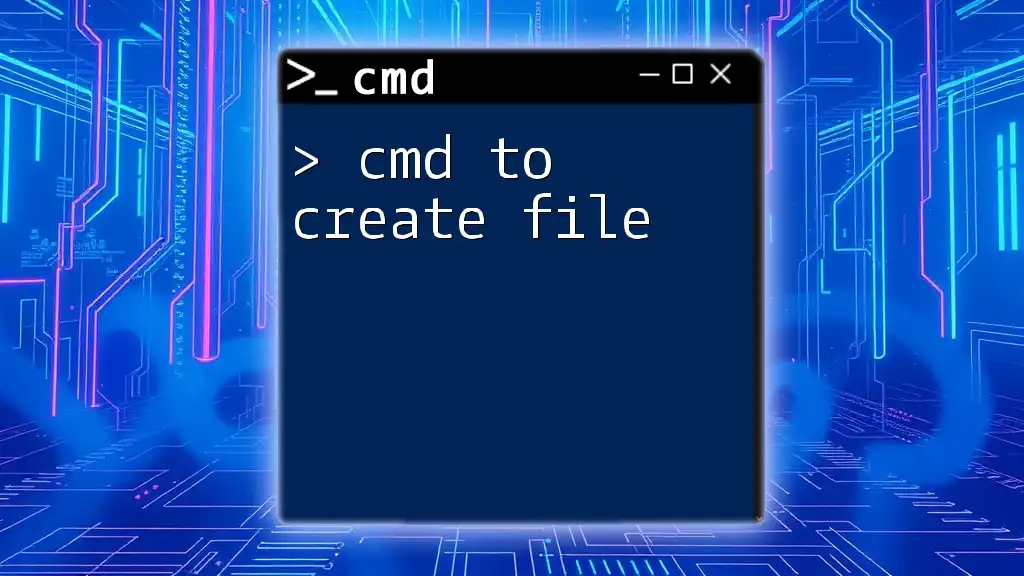To get the current directory path in the Command Prompt (cmd), you can use the `cd` command without any arguments. Here's how it looks in a code snippet:
cd
Understanding Command Prompt Basics
What is Command Prompt?
Command Prompt, often abbreviated as CMD, is a command-line interface in Windows that allows users to execute commands to perform various tasks. Unlike graphical user interfaces, CMD operates through textual input, making it a powerful tool for advanced user control over file and system management. With CMD, users can interact with the operating system's core functionalities directly, enabling scripting, automation, and more.
Why Use CMD?
CMD is invaluable for several reasons:
- It allows for quick navigation through the file system.
- Users can automate repetitive tasks using batch scripts.
- CMD can diagnose and solve system issues more efficiently than GUI methods.
- Learning CMD enhances overall computer management skills.
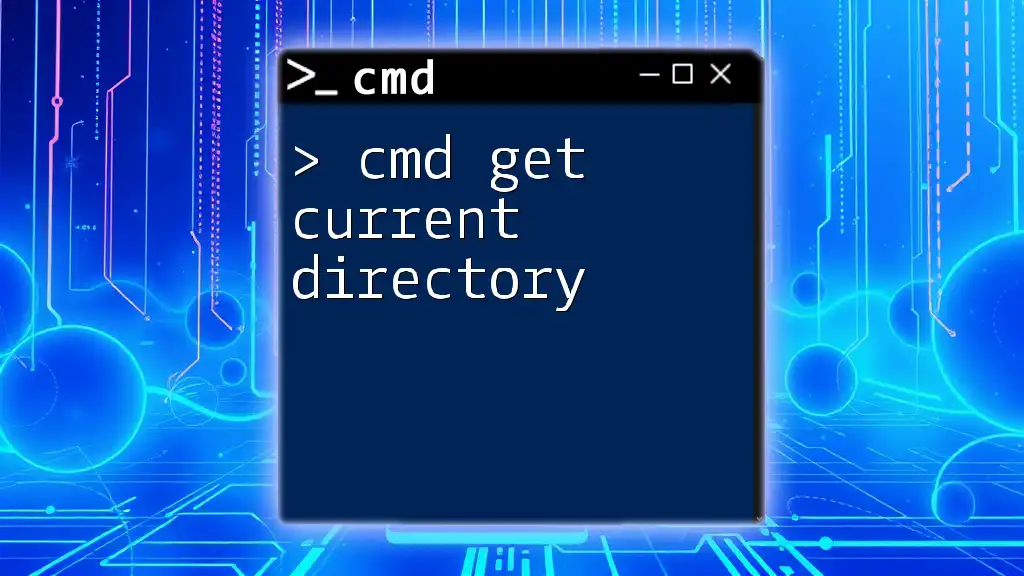
Getting Started: Open Command Prompt
How to Open CMD on Different Windows Versions
Opening Command Prompt varies slightly depending on the Windows version you’re using:
- Windows 10 and 11: Press Windows Key + X to open the Power User menu, then choose Command Prompt or Windows Terminal.
- Windows 8: Right-click the Start button and select Command Prompt or type "cmd" in the Start screen.
- Windows 7: Click on the Start menu, navigate to All Programs, choose Accessories, and click on Command Prompt.
Shortcut Keys for Quick Access
- Press Windows Key + R, type `cmd`, and hit Enter to launch Command Prompt immediately.

The Current Working Directory
Definition of Current Working Directory
The current working directory is the folder in which you’re currently working within the command prompt. It’s fundamental because it serves as the context for all file and directory operations you execute. Understanding your current path can significantly impact how you access files, run scripts, or change directories.
How to Check Your Current Path
To find out your current working directory, you can use the `cd` or `chdir` command.
- Command: `cd`
- Usage and Syntax:
cd - When you run this command, CMD simply prints out the current path. This output gives you an immediate view of your working environment, allowing you to navigate file systems more effectively.
- Usage and Syntax:
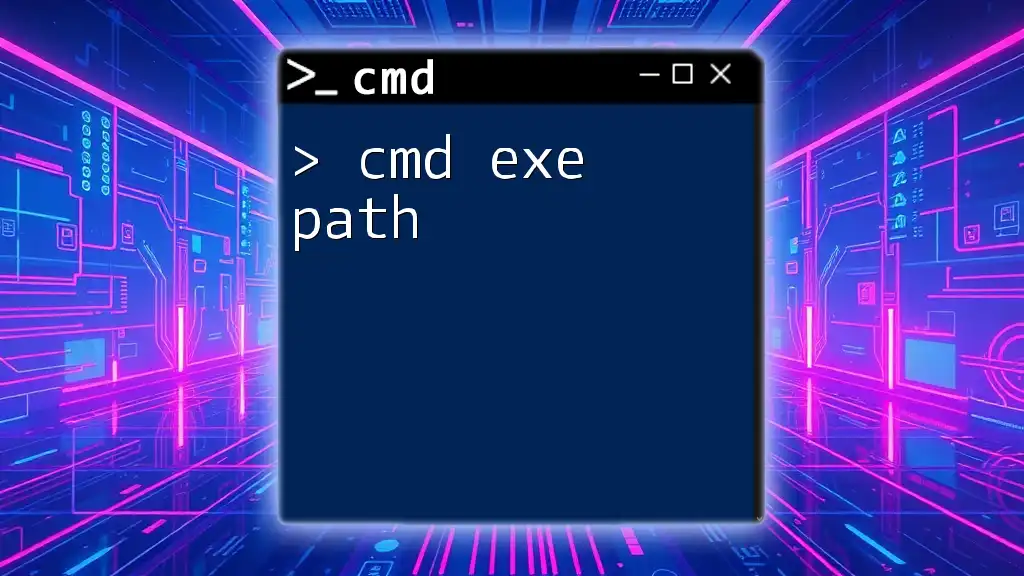
Navigating the File System
Basic Navigation Commands
There are a few essential commands that can help you navigate your file system in CMD:
-
Listing Files and Directories: Use the `dir` command to view all files and directories in the current path.
- Example usage:
dir - This command outputs a list of files and folders, including additional details like sizes and dates modified.
- Example usage:
-
Changing Directories: The `cd [directory]` command allows you to move into a specified directory.
- Syntax and explanation:
cd Documents - This command takes you into the Documents folder if it exists within the current path.
- Syntax and explanation:
Understanding Relative vs. Absolute Paths
Understanding how paths work can enhance your command line proficiency.
- Relative Paths: These paths reference a directory's location in relation to your current directory. For instance, if you’re in `C:\Users\YourName`, `cd Documents` refers to `C:\Users\YourName\Documents`.
- Absolute Paths: An absolute path specifies a location starting from the root of the file system. For example, `cd C:\Users\YourName\Documents` will take you directly to the Documents folder, regardless of your current location.
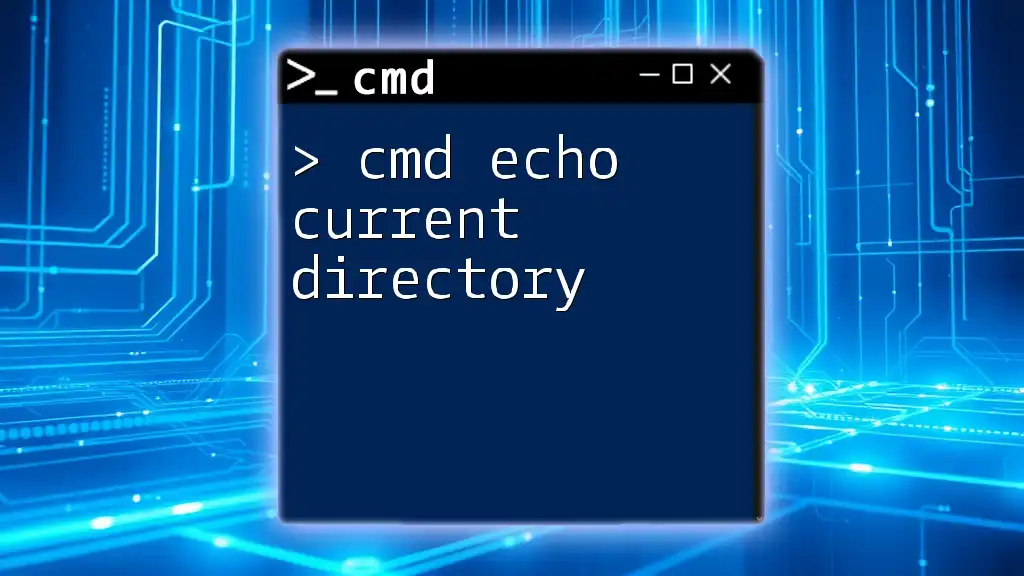
Advanced Techniques
Combining `cd` with Other Commands
You can chain commands together to perform multitasking in CMD.
- Example Command:
cd && dir
- This command first changes to the specified directory and then lists all files and subdirectories in that newly active path. This technique can help verify your navigation quickly.
Using Environment Variables to Get the Current Path
Environment variables act as shortcuts to system information and can be incredibly useful within CMD.
- Command: `echo %cd%`
- How it works:
echo %cd% - By using this command, CMD will echo (or display) the currently active path. This is particularly useful within scripts or larger sets of commands, where you may want to programmatically reference the current working directory.
- How it works:
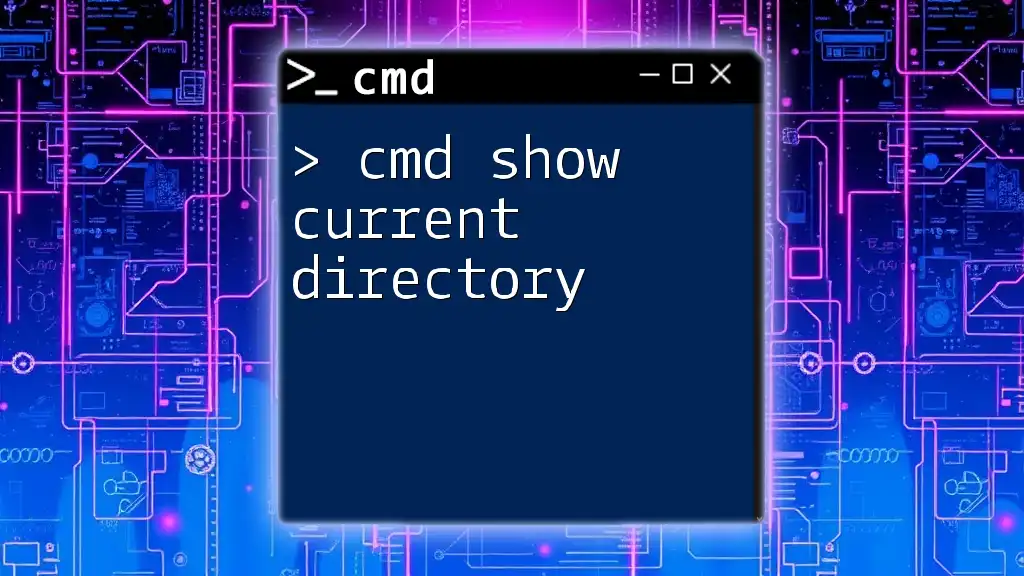
Practical Applications
Scripting and Automation
Mastering the ability to get and display the current path can play a pivotal role in scripting within CMD.
-
For instance, if you're writing a script that processes files, knowing your current path allows you to intelligently reference files without hardcoding paths in each command.
-
Sample script to automate tasks:
@echo off
echo Current Directory: %cd%
- When this script runs, it automatically outputs the directory it was executed from, enhancing user awareness and control over the scripting environment.
Incorporating Current Path in Batch Files
Batch files can be created to automate repetitive tasks using the current path context.
- Example batch file:
@echo off
echo You are currently in: %cd%
pause
- This simple script not only displays the current path but also holds the window open until a key is pressed, allowing users to see the output before it disappears.

Conclusion
Recap of Key Points
Understanding how to use cmd get current path is a foundational skill within the Command Prompt environment. We've covered commands like `cd`, `chdir`, and `echo %cd%`, all of which are crucial for efficiently navigating and managing your file systems.
Encouragement to Explore Further
Now that you've familiarized yourself with acquiring the current path in CMD, challenge yourself to explore additional commands and functionalities. The more you experiment and practice, the more adept you'll become. Command Prompt holds vast potential for users looking to harness the power of their Windows systems.

Additional Resources
Useful CMD Commands for Beginners
Consider expanding your knowledge by exploring additional commands such as `copy`, `move`, and `del`. Relating these commands to the current path concept enhances your ability to manage files seamlessly.
Frequently Asked Questions
You may encounter various queries associated with CMD and obtaining the current path. Exploring community forums and discussions can provide insight into common pitfalls and advanced usage scenarios. Keep learning and experimenting!