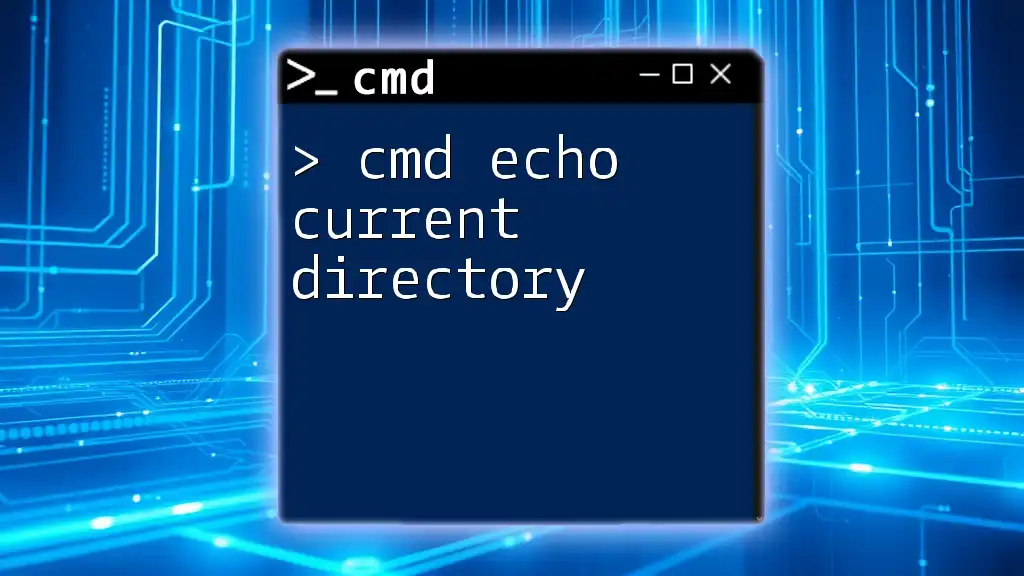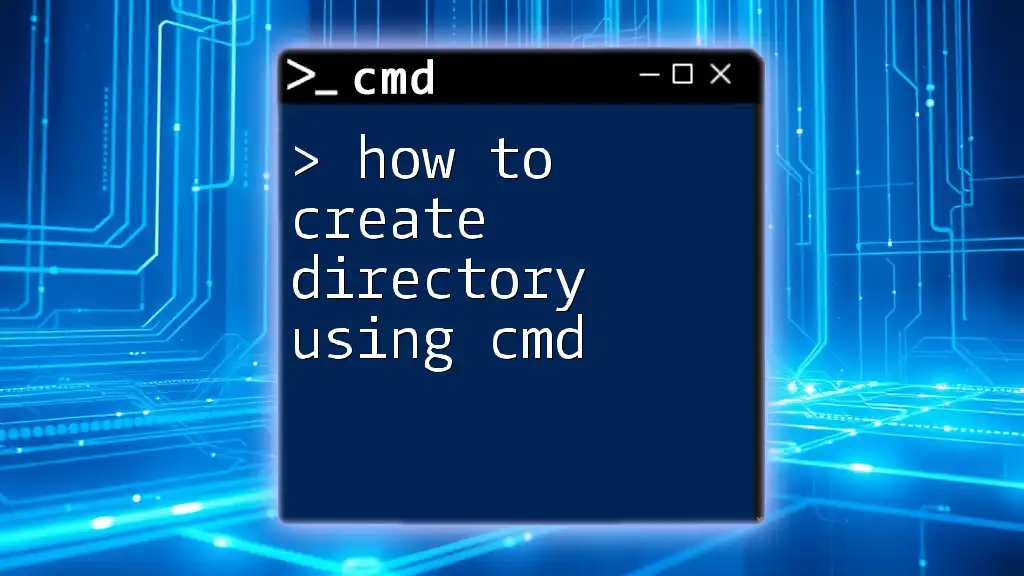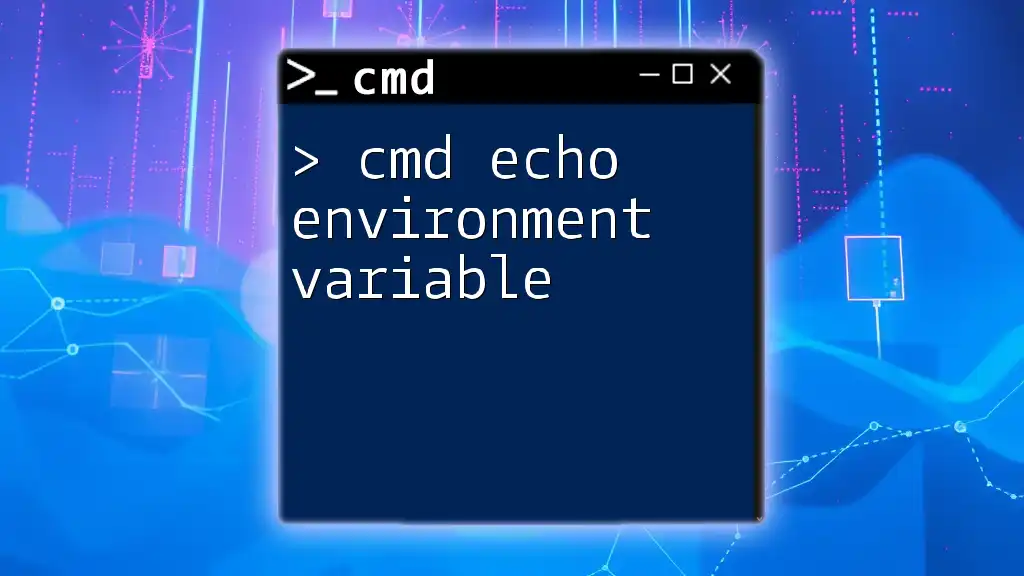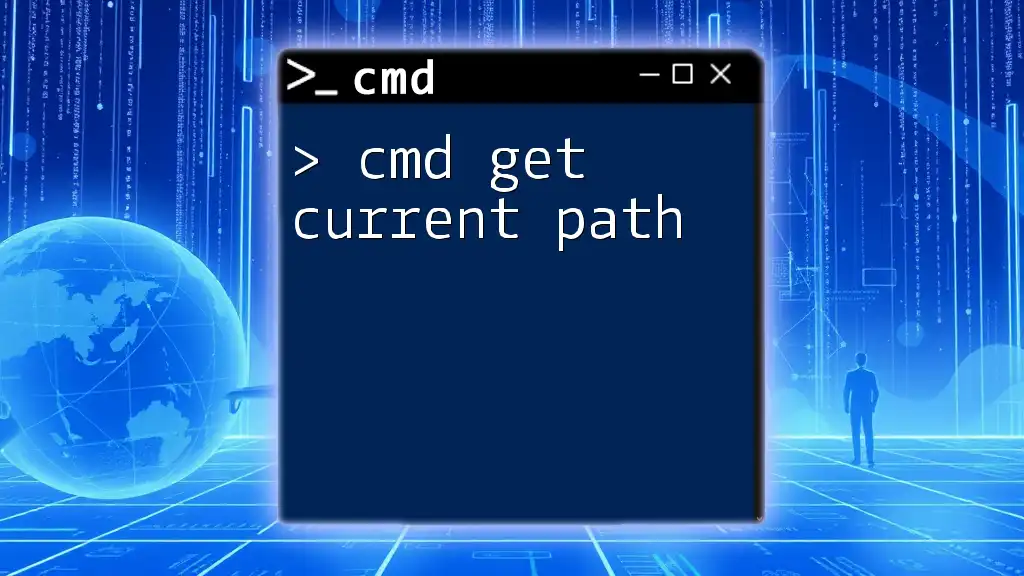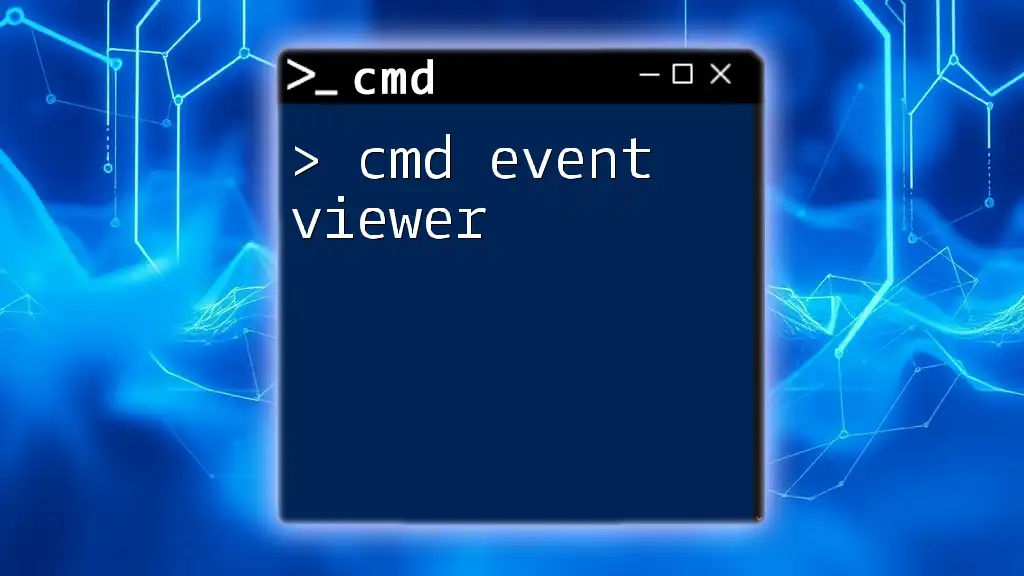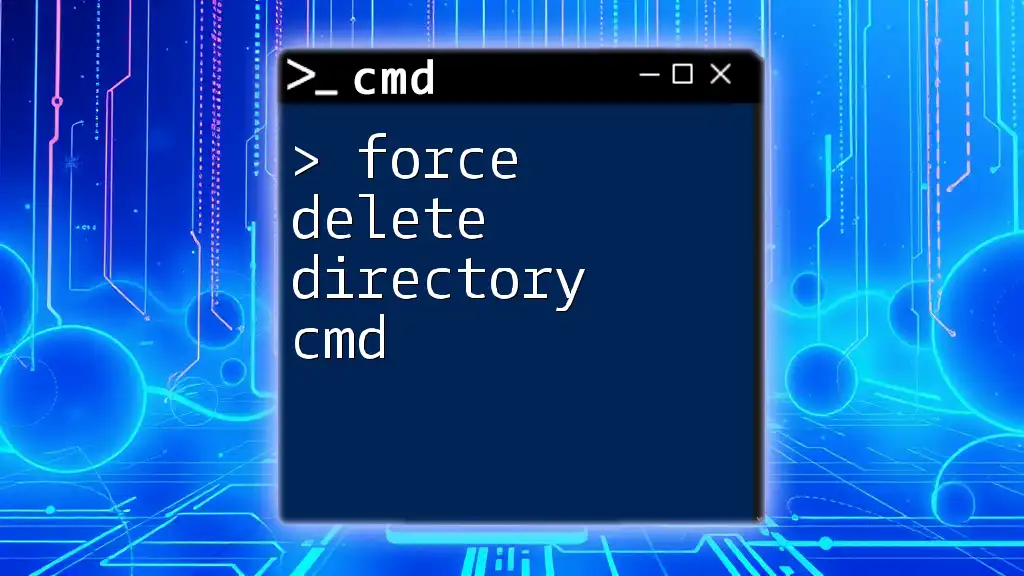The `echo` command in CMD is used to display the current directory path by utilizing the `%cd%` environment variable.
echo %cd%
Understanding the CMD Echo Command
What is the Echo Command?
The echo command is a built-in command in CMD that allows users to display messages or output text in the command prompt. This command is particularly useful for both users and developers, as it helps convey information during command execution or while running scripts.
General Syntax:
echo [message]
In this syntax, `message` is the text that you would like to display in the command window.
Common Uses for the Echo Command
The echo command serves several important purposes:
- Display Messages: Echo can be used to print messages that help users understand what is happening in a script or command sequence.
- Debugging Scripts: When running batch files, echo statements can help identify the flow and diagnose problems during execution.
- Control Output in Batch Files: Echo can also be used to manage the output format, improving the readability of command line interfaces.
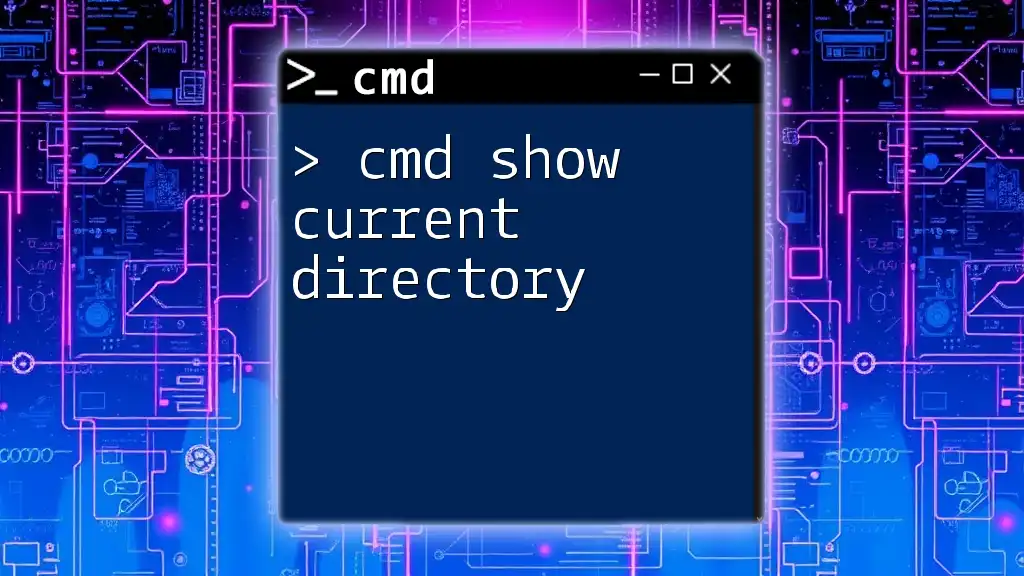
How to Display the Current Directory with Echo
Using the %CD% Environment Variable
The current directory in CMD is referred to by the environment variable `%CD%`. This variable acts as a placeholder that represents the path of the current working directory, and it is automatically updated when you navigate the file system.
Basic Usage Example: To display the current directory, simply use:
echo %CD%
Running this command will output the full path of the current directory you are in.
Step-by-Step Guide to Check the Current Directory
-
Opening Command Prompt: To open CMD, you can search for "cmd" or "Command Prompt" in your Windows Start Menu. Click on it to launch the window.
-
Inputting the Command: Once the Command Prompt is open, type the following command and press Enter:
echo %CD%
Practical Example
Let's say your current directory is "C:\Users\ExampleUser". When you run:
C:\Users\ExampleUser> echo %CD%
The output will be:
C:\Users\ExampleUser
This output shows the exact path from which you are executing commands, allowing you to effectively manage files and directories.

Additional Tips and Tricks
Changing the Current Directory
If you need to navigate to a different directory before checking the current directory, you can use the `cd` command. It stands for "change directory".
How to Change Directories:
cd <path>
Replace `<path>` with the target directory's path. After changing the directory, you can again check the current directory using the echo command.
Combining Commands
You can chain commands together to create a more efficient workflow. For example, you can change directories and display the new current directory all in one line:
cd <NewDirectory> && echo %CD%
This command changes to `<NewDirectory>` and then promptly outputs the current path, confirming the directory switch.
Outputting a Friendly Message
Using the echo command also allows you to create more user-friendly outputs. For instance, you might want to alert yourself or others about navigational changes:
cd <NewDirectory> && echo Switched to directory: %CD%
This command not only echoes the new path but adds a personalized touch to your command line experience.
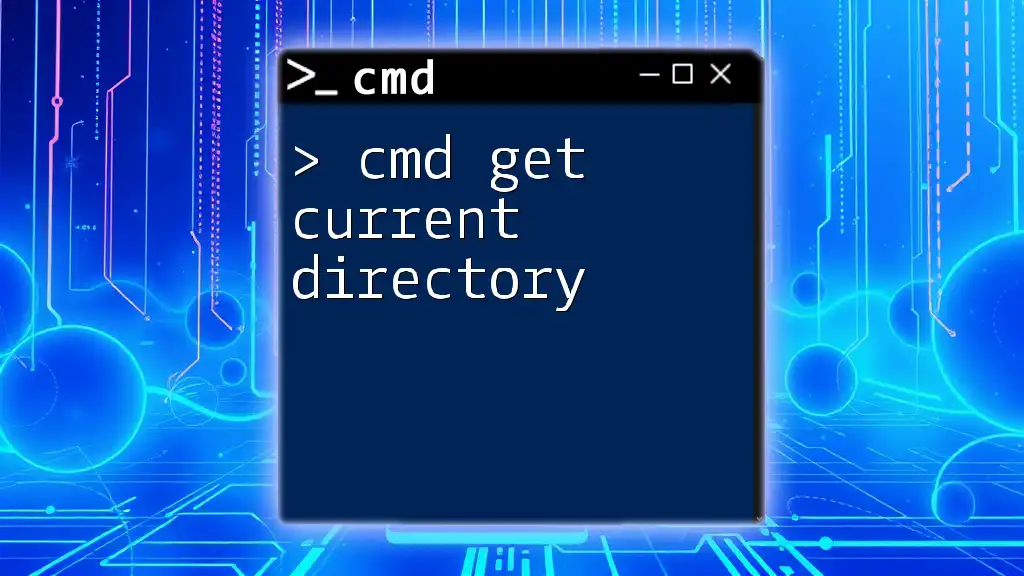
Troubleshooting Common Issues
What to Do If %CD% Doesn’t Display Correctly
In rare cases, the `%CD%` variable might not display as expected. Potential reasons include:
- Corrupted Command Prompt Environment: This can happen due to misconfigured settings or malware.
- Script Conflicts: Running batch files that manipulate the environment may affect the standard behavior of echo and variable display.
Quick Fixes:
- Restarting the Command Prompt can often resolve temporary issues.
- Ensure no conflicting scripts are running in the background.
Environment Variables Not Working
Sometimes, CMD might not display environment variables correctly due to misconfiguration. To check if your environment variable `%CD%` exists:
-
Run:
setThis command lists all your current environment variables.
-
If `%CD%` is indeed listed, but still doesn’t show correctly, you may want to investigate potential issues deeper.
Resetting Environment Variables
If you continue to have problems with environment variables, consider resetting them to their default states. This can sometimes resolve issues tied to manual modifications.

Conclusion
In summary, knowing how to use the command `cmd echo current directory` can significantly enhance your experience in CMD. Understanding the practical use of the echo command in displaying your current directory empowers you to navigate and manage your system files effectively.
As you continue to explore CMD, you’ll find that mastering commands like echo, as well as utilizing environment variables, can streamline your workflow dramatically. We encourage you to practice these skills, as they lay the groundwork for more advanced command-line techniques. Discover the limitless possibilities CMD has to offer and enhance your technical expertise!
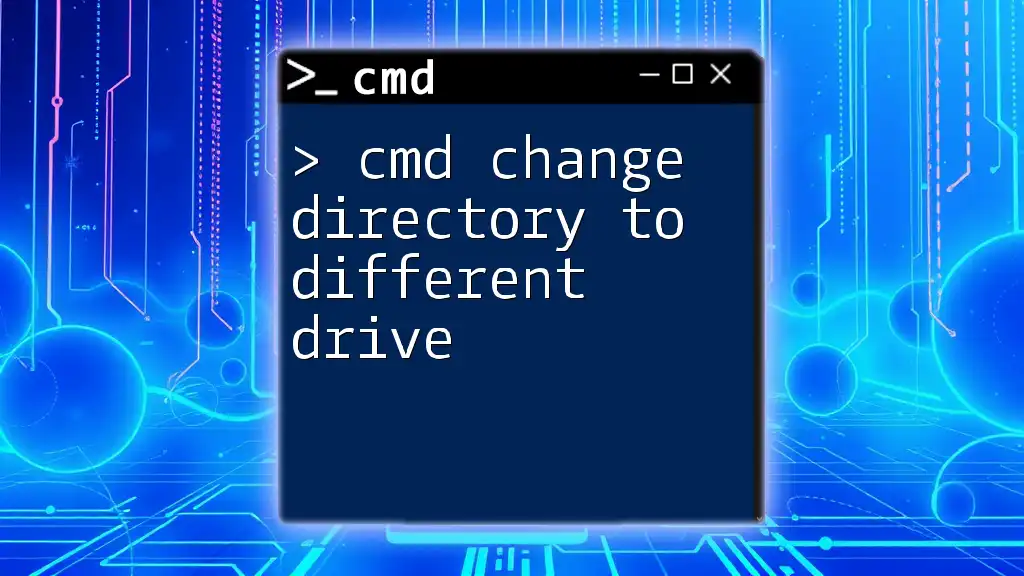
Additional Resources
Recommended Materials for Learning CMD
To deepen your knowledge of CMD, consider exploring various books, websites, and tutorials available online.
Online Communities
Engaging with online forums and communities focused on CMD will also provide support and additional learning opportunities. These platforms are excellent for asking questions and sharing experiences with other users.
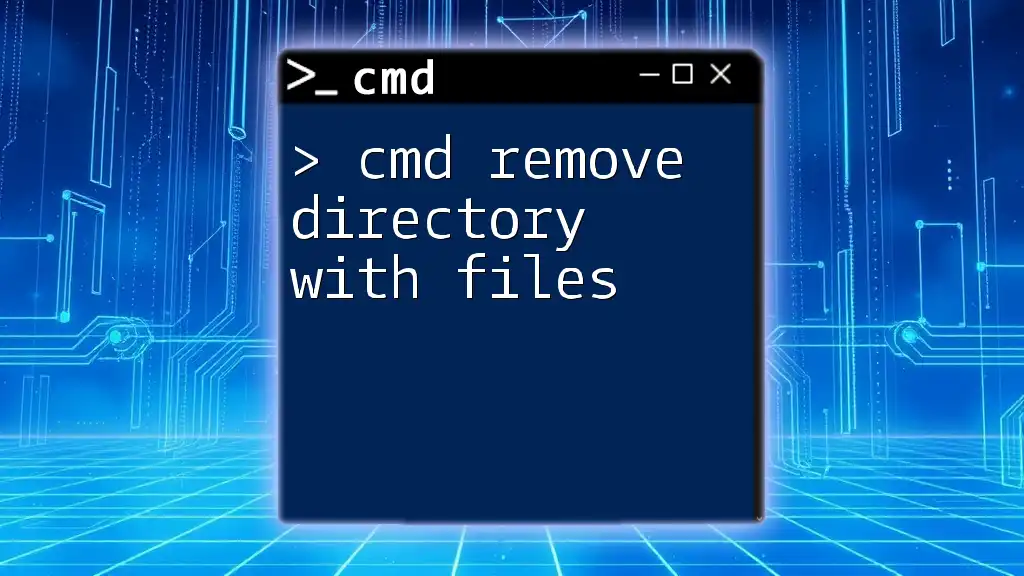
Call to Action
Have you discovered unique ways to use CMD in your daily tasks? Or perhaps you have questions or tips to share with fellow users? Feel free to connect with us and share your experiences as we continue this journey of CMD mastery!