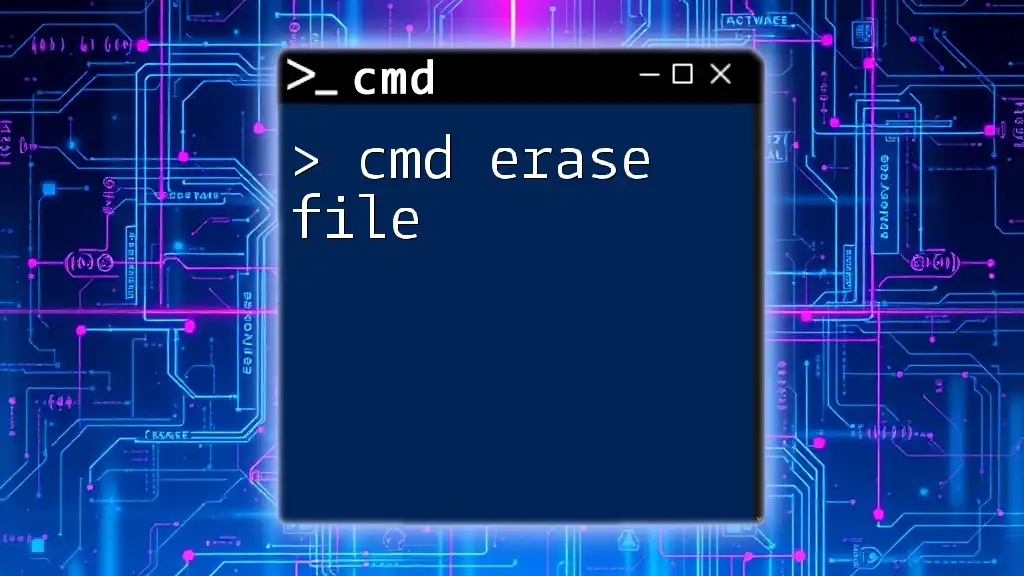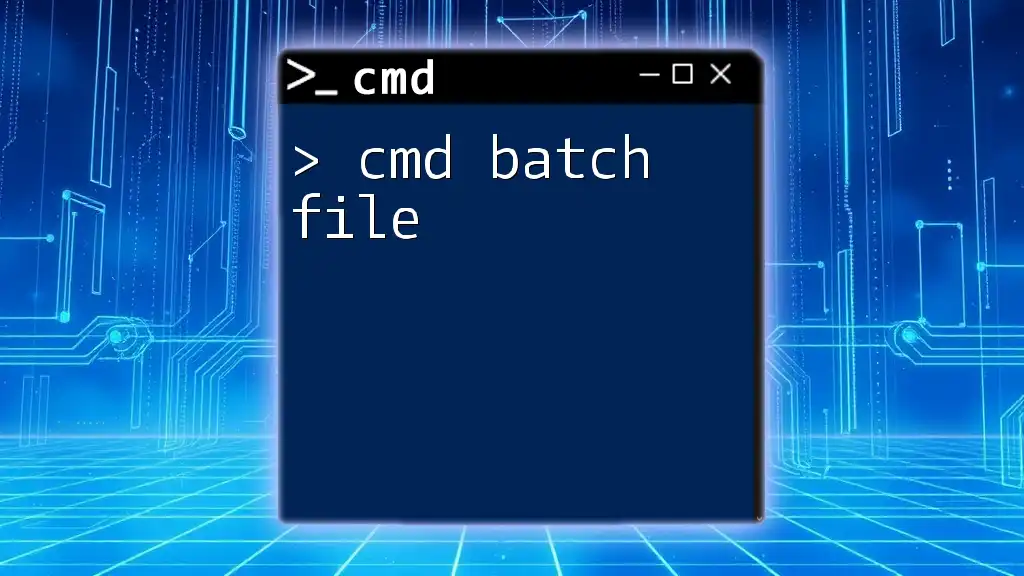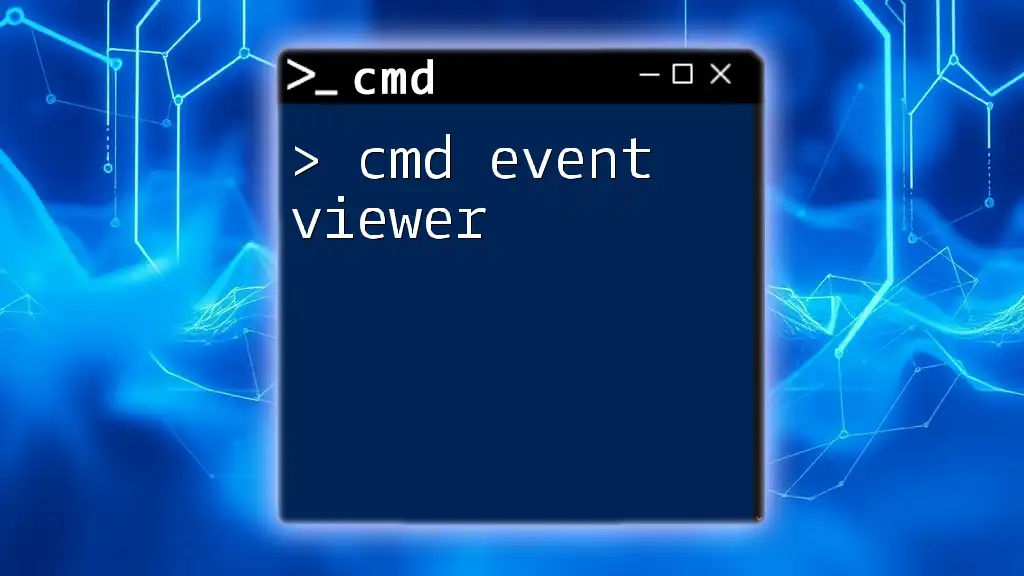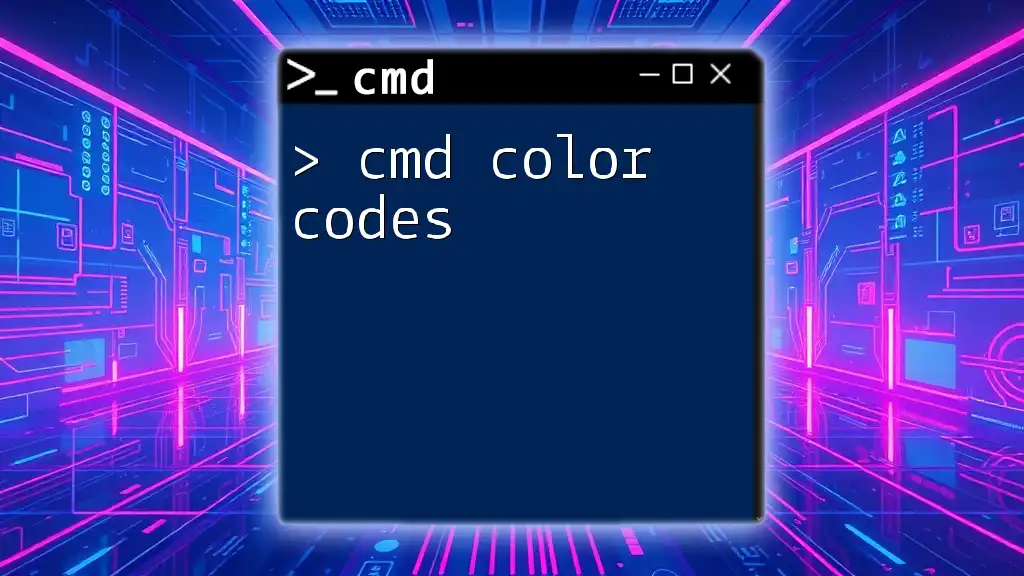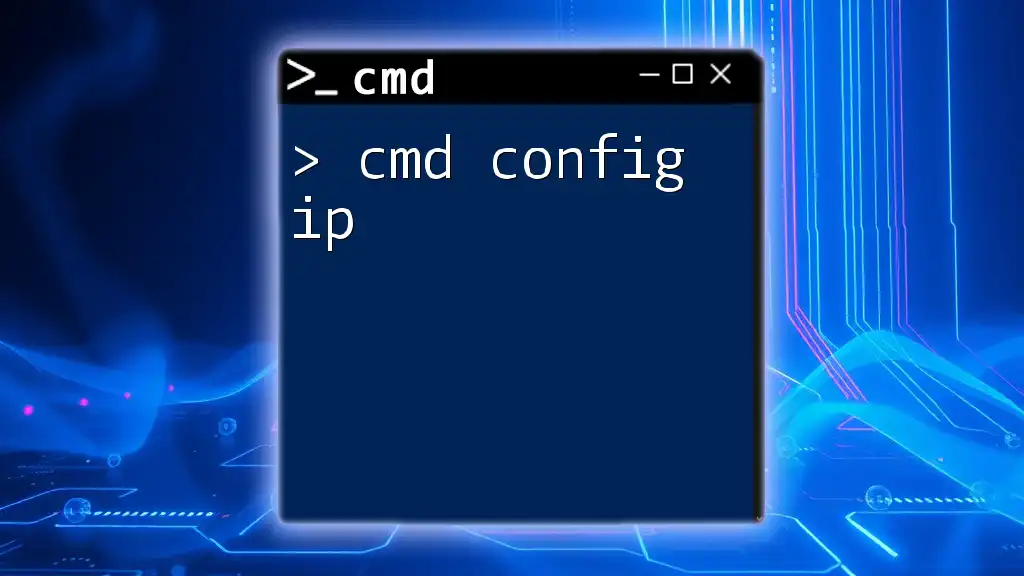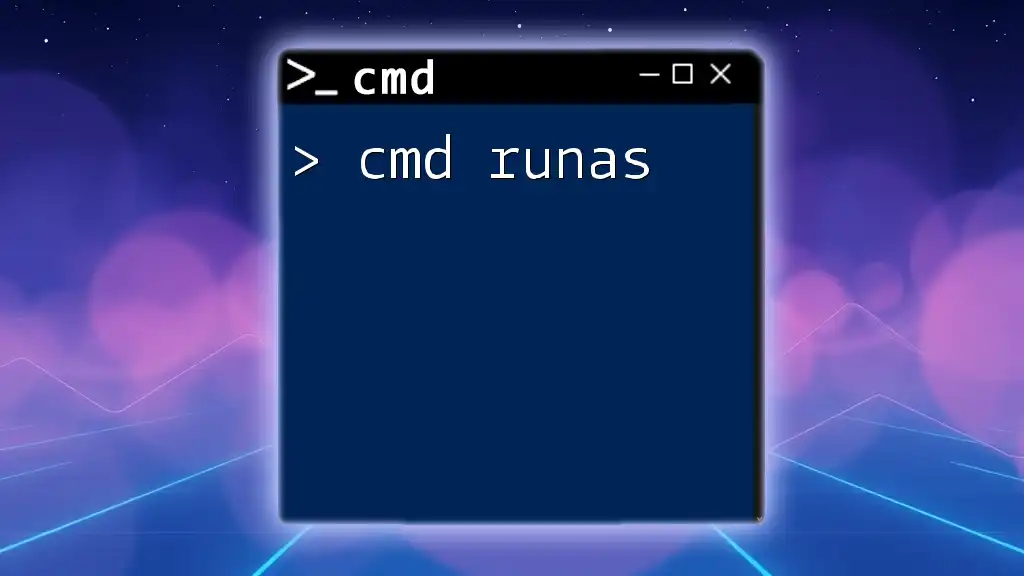You can count the number of files in a directory using the command line by executing the following command in Command Prompt.
dir /a-d /b | find /v /c ""
Understanding CMD Commands
What is CMD?
Command Prompt, commonly referred to as CMD, is a built-in Windows application that allows users to interact with the operating system through text-based commands. Unlike graphical user interfaces (GUI), which rely on visual elements like buttons and icons, CMD provides a direct line to the system, enabling users to execute commands and manage files quickly.
Why Use CMD for Counting Files?
Utilizing CMD for counting files offers several advantages. First and foremost, it is significantly more efficient in terms of speed, especially when dealing with a vast number of files. Additionally, CMD facilitates automation through scripting, allowing users to count files without manual input repeatedly. When compared to GUI methods, CMD is particularly favorable for users who are comfortable with text commands and need to perform repetitive tasks efficiently.
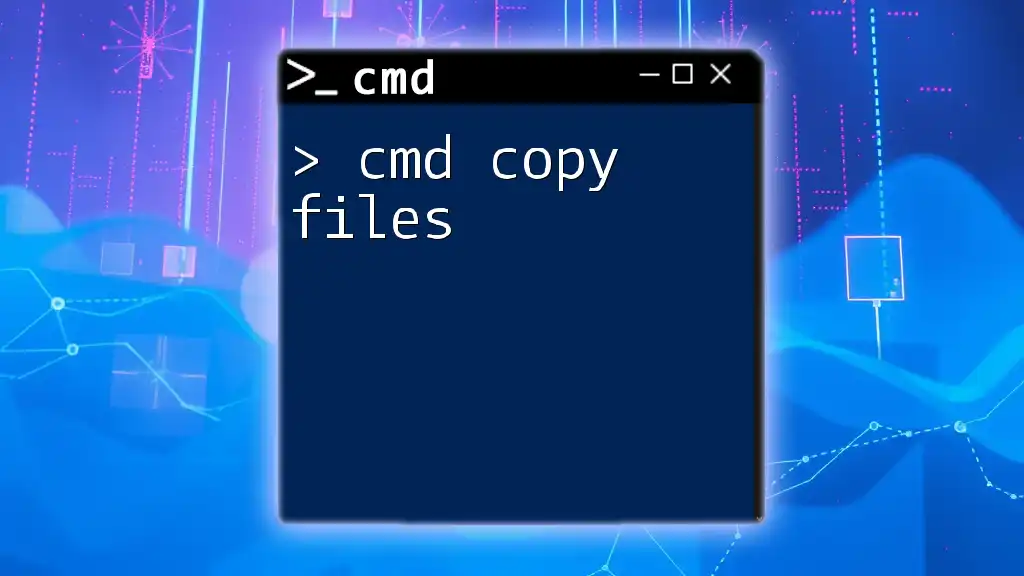
Counting Files in CMD
The Basics of File Counting
In CMD, a file is any discrete unit of storage within a directory, whether it be a document, image, executable, or any other form of data. Understanding how to count files is crucial for effective file management, especially when working in larger systems or during data migrations.
Using the `DIR` Command
What is the `DIR` Command?
The `DIR` command is a fundamental command in CMD that lists the contents of a directory. It showcases all files and subdirectories, along with their metadata.
Counting Files with `DIR`
To count files using the `DIR` command, a combination of switches can be employed along with the `FIND` command. The basic syntax for counting all files in a directory looks like this:
DIR /a /b | find /c /v ""
Explanation of Each Parameter:
- `/a`: Displays files with specified attributes (e.g., hidden, system).
- `/b`: Provides a bare format (just the file names).
- `find /c /v ""`: Counts all lines not containing an empty string, effectively counting the files listed by the `DIR` command.
This command will return the total number of files present in the current directory, providing a quick and efficient way to assess your file count.
Advanced File Counting Techniques
Counting Files by Type
To focus on counting specific types of files rather than all files, you can alter the command accordingly. For instance, if you want to count `.txt` files, you can use:
DIR *.txt /a /b | find /c /v ""
Here, changing the file extension in `*.txt` allows you to target any file type (e.g., `.jpg`, `.png`, `.pdf`), which is beneficial when you need to know how many files of a certain type exist within a directory.
Recursive File Counting
Sometimes, you may need to count files not just in the current directory but also in its subdirectories. By using the `/s` flag, you can make `DIR` search recursively:
DIR /s /a /b | find /c /v ""
This command will provide a total count of all files, including those nested within other folders, making it incredibly useful for comprehensive file audits or cleaning.
Using Findstr for Advanced Counting
FINDSTR is a command that allows you to search for strings in files. In the context of counting files, it can be used creatively to count various file formats:
FINDSTR /R /C:"*.*" *.* | FIND /C /V ""
Using `/R` enables regular expression searches, while `/C` allows you to specify a literal string to search for. This method offers greater flexibility, particularly when dealing with file patterns, as you can easily modify the search string to count different file types or names.
Using PowerShell as an Alternative
While CMD is powerful, it’s worth noting that PowerShell provides additional features that may enhance your experience counting files. For example, you can use the following command in PowerShell to count files:
Get-ChildItem -Path "C:\Path\To\Directory" | Measure-Object
This command lists all items in the specified directory and pipes the results into the `Measure-Object` cmdlet, which returns a total count of those items. PowerShell's syntax is more intuitive and often provides enhanced functionality for managing and counting files.
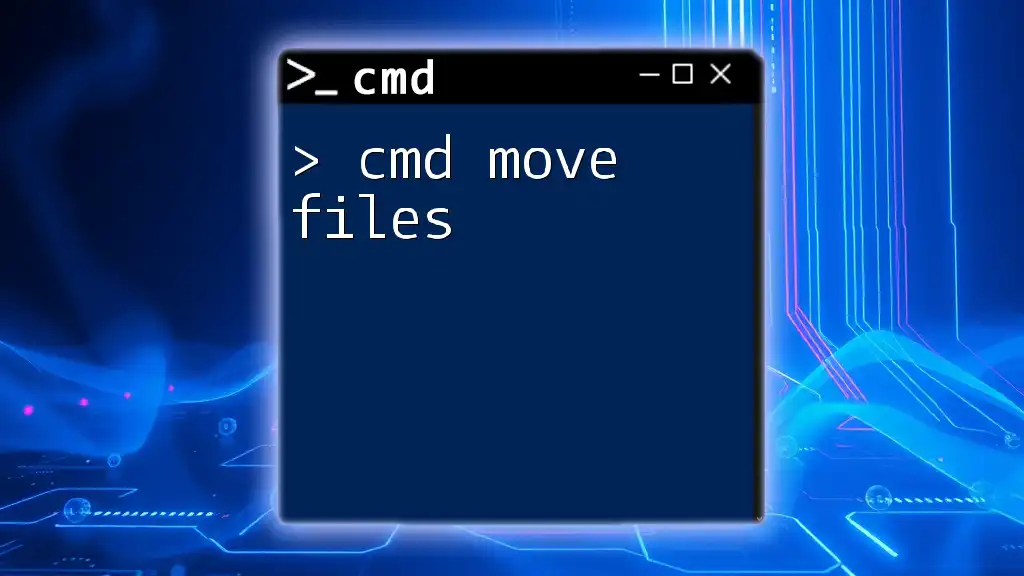
Automating File Counting with Batch Files
Creating a Simple Batch File
To simplify routine counts, you may want to create a batch file. A batch file is a script that can execute a series of commands automatically. Below is a simple batch script to count files:
@echo off
dir /b | find /c /v ""
pause
In this script:
- `@echo off` prevents command echoing in the window.
- `pause` will keep the window open after execution, allowing you to see the results.
Simply save this script with a `.bat` extension and run it to get the file count in any directory you choose.
Scheduling Batch Files for Regular Counting
For users looking to automate the counting process further, you can set up a scheduled task in Windows. This allows you to run the batch file at specific intervals (daily, weekly, etc.).
To create a scheduled task:
- Search for "Task Scheduler" in the Windows search bar and open it.
- Click on "Create Basic Task."
- Follow the prompts to name your task and choose the frequency.
- When asked for the action, select “Start a program” and browse to your batch file.
By doing so, you can ensure that you have regular updates on your file counts without needing to manually execute the commands.
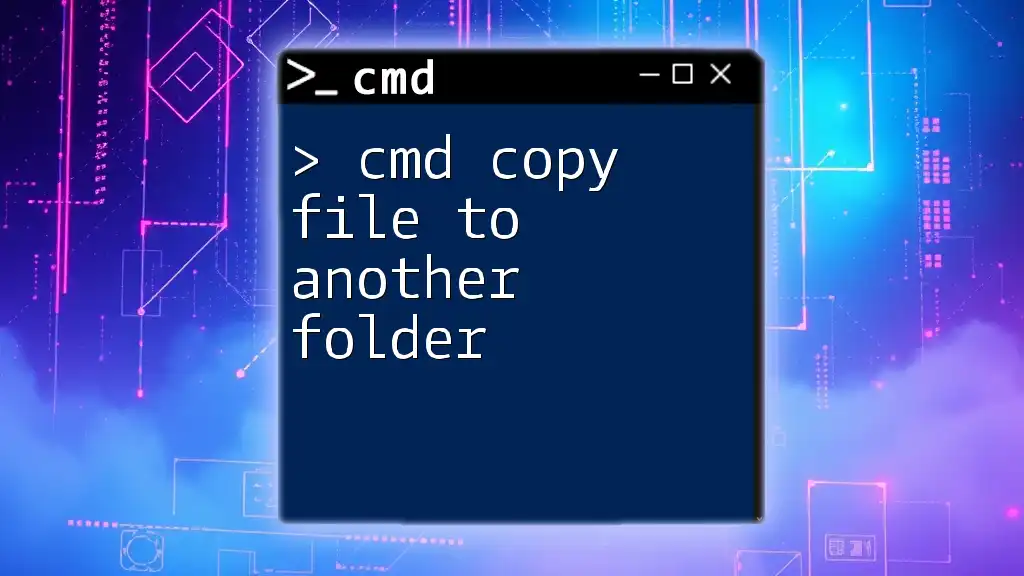
Common Errors and Troubleshooting
Common Error Messages
It’s not uncommon to encounter a few hiccups while using CMD. One of the most frequent issues is the command not being recognized. This usually happens due to a typographical error or if you're using a command that isn't available in your version of Windows. To rectify this, double-check the command for spelling mistakes or syntax errors.
Troubleshooting Tips
If you run into permission issues while counting files, ensure that CMD is being run as an administrator. Additionally, be aware of file path issues; using quotes around paths containing spaces can help prevent errors. For example:
DIR "C:\My Folder With Spaces" /b

Conclusion
By fully understanding and utilizing cmd count files, you can significantly enhance your file management capabilities in Windows. CMD commands like `DIR` and tools such as `FINDSTR` and PowerShell expose a world of efficiency that far exceeds traditional GUI methods. Through automation with batch files, you can keep your file counts updated consistently, saving you time and effort. Command Prompt stands as a powerful ally in your workflow, and with these insights, you can harness its full potential.

Additional Resources
For those looking to further expand their knowledge, plenty of resources are available online that delve deeper into CMD commands and scripting. Cheat sheets, tutorials, and community forums can provide additional insights and support as you explore this powerful tool for file management.