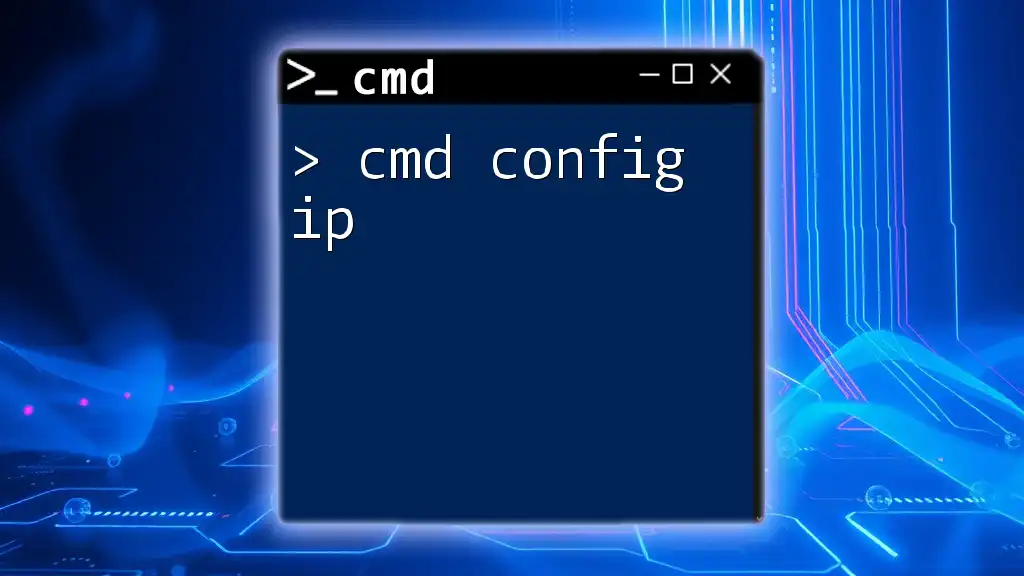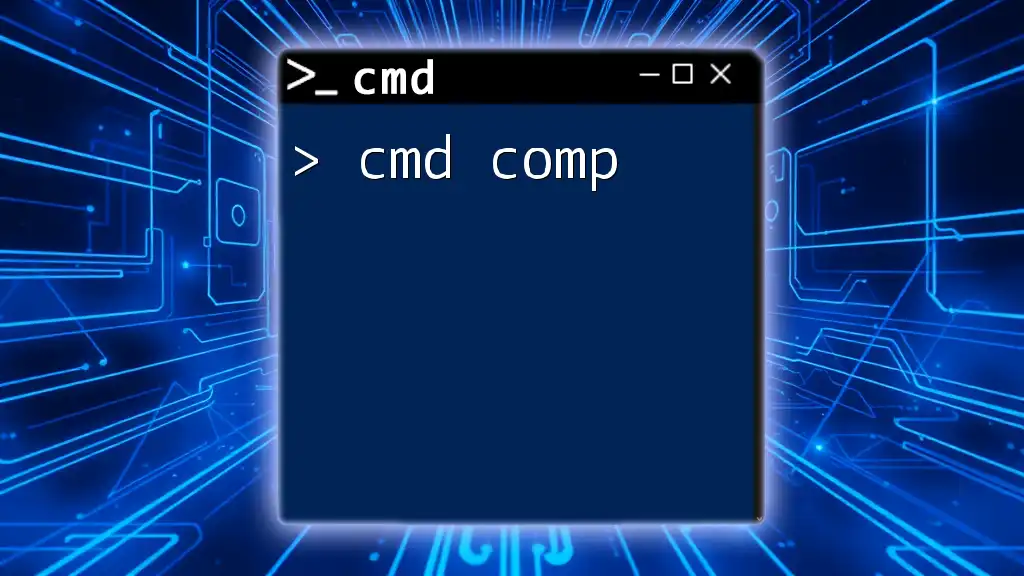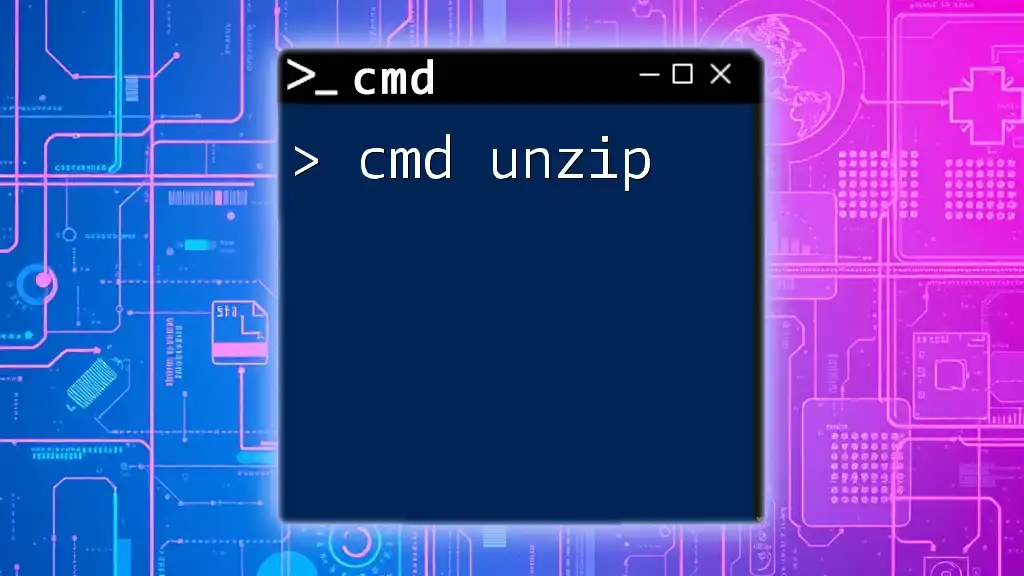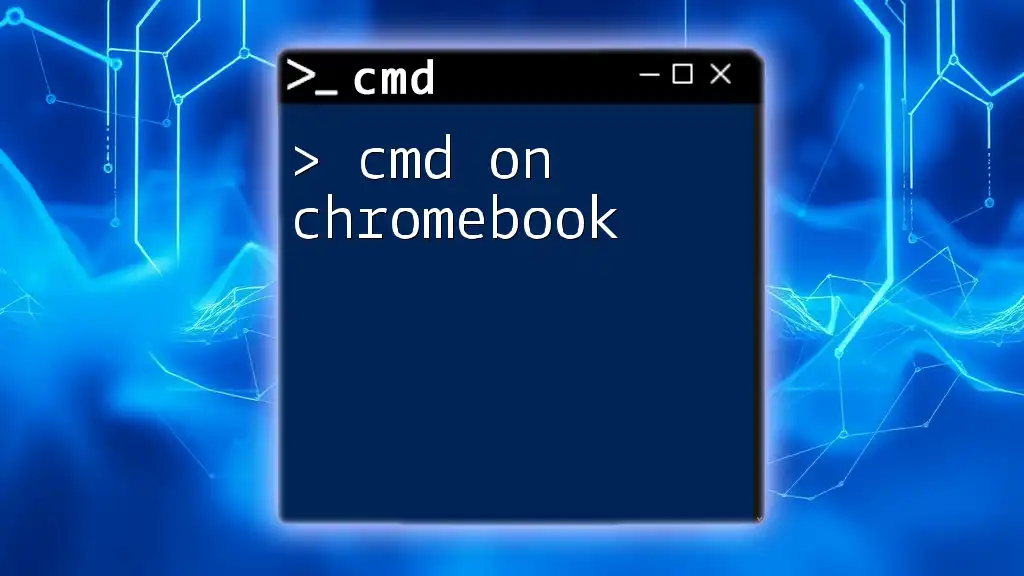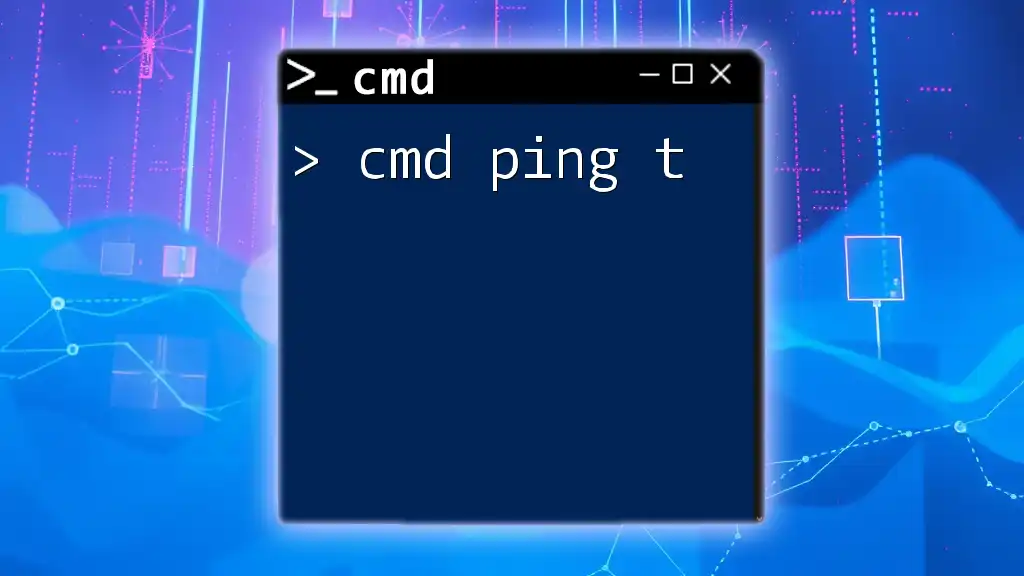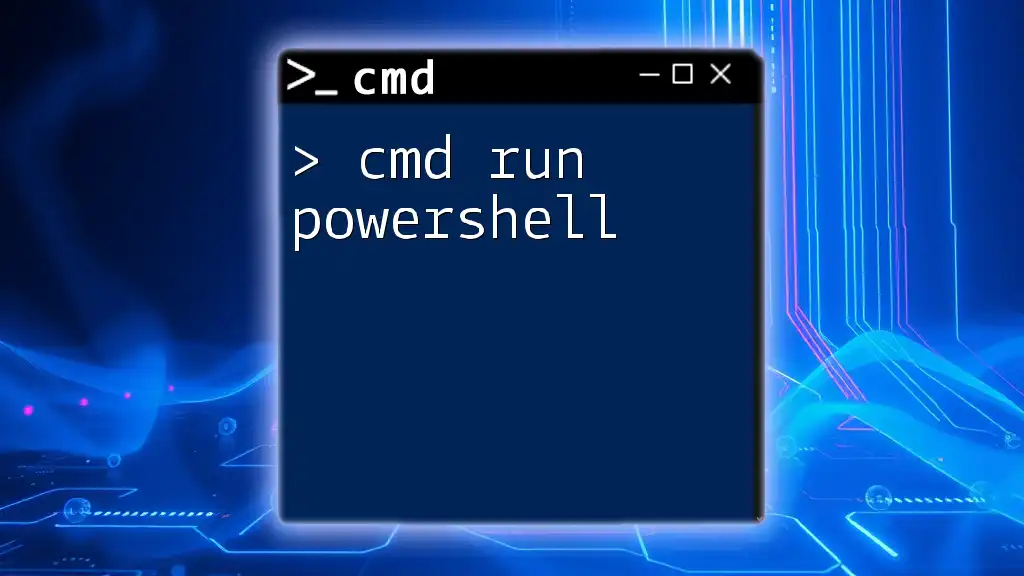The "cmd config ip" topic refers to configuring IP settings on a Windows machine using Command Prompt, enabling users to quickly change their network configurations through simple commands.
Here’s a code snippet to change the IP address of a network interface:
netsh int ip set address "Local Area Connection" static 192.168.1.10 255.255.255.0 192.168.1.1
Understanding IP Configuration
What is IP Configuration?
IP configuration refers to the process of assigning the necessary settings that allow a device to communicate over a network. Each device on a network requires a unique identifier, known as an IP address, to send and receive data effectively. The significance of IP configuration lies in its role in establishing connectivity and facilitating communication between devices.
There are primarily two types of IP addresses: IPv4 and IPv6. IPv4 addresses are composed of four decimal numbers separated by periods (e.g., 192.168.1.1), whereas IPv6 addresses use a longer format that incorporates hexadecimal numbers to support a larger number of devices.
Components of IP Configuration
Understanding IP configuration involves recognizing its key components:
- IP Address: A unique identifier assigned to each device on a network.
- Subnet Mask: Determines which portion of the IP address refers to the network and which part refers to the host.
- Default Gateway: The IP address of the router that connects your local network to external networks.
- DNS Servers: Translate domain names (like www.example.com) into IP addresses, allowing browsers to load Internet resources.
Each component plays a crucial role in ensuring devices can communicate efficiently on a network.
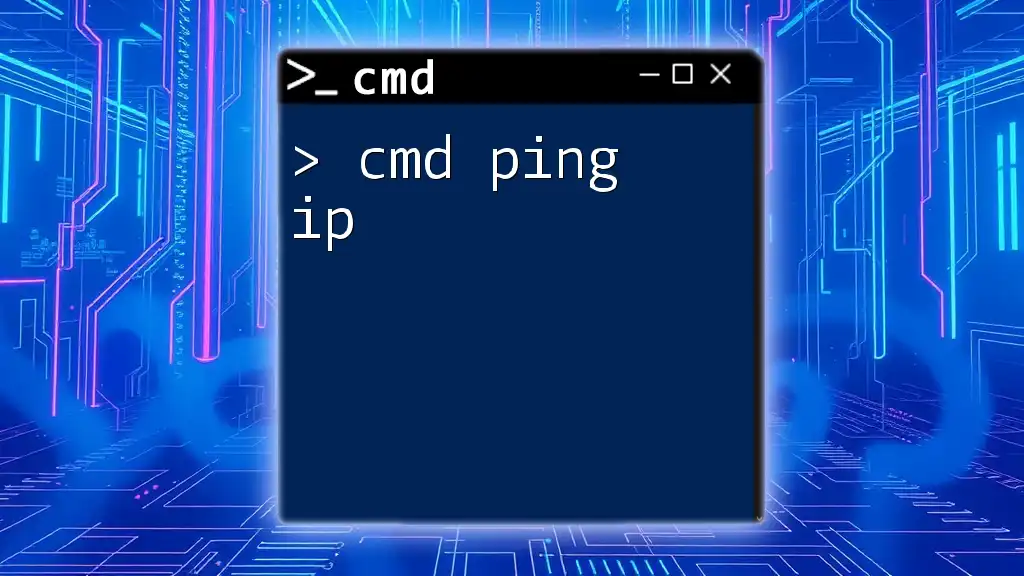
How to Access Command Prompt
Opening CMD on Windows
To configure your IP settings, you first need to access the Command Prompt. Here are a few ways to do this on a Windows machine:
- Search Bar: Type `cmd` in the Windows search bar and select Command Prompt.
- Run Dialog: Press the `Windows key + R` to open the Run dialog, then type `cmd` and hit Enter.
- Power User Menu: Right-click the Start button and select "Command Prompt" or "Windows Terminal."
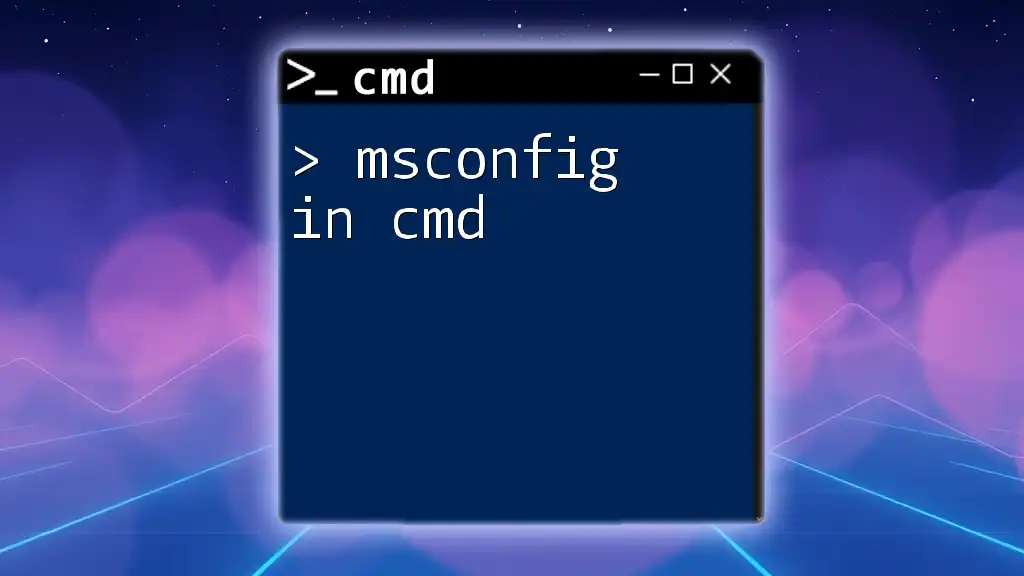
Configuring IP Using CMD
Basic Commands for IP Configuration
A foundational command in any IP configuration process is `ipconfig`. This command displays the current network configuration of your device, including its IP address, subnet mask, and default gateway.
To view the current IP configuration, open Command Prompt and type:
ipconfig
Upon executing this command, you should see output similar to the following, showing different network adapters and their configurations:
Ethernet adapter Local Area Connection:
IPv4 Address. . . . . . . . . : 192.168.1.2
Subnet Mask . . . . . . . . . . : 255.255.255.0
Default Gateway . . . . . . . . : 192.168.1.1
Viewing Current IP Configuration
Running the `ipconfig` command not only displays your IP address but also provides essential information about your network setup.
Using `ipconfig` Command
The output of `ipconfig` gives you:
- IPv4 Address: Your current IP address.
- Subnet Mask: Defines the network's subnet.
- Default Gateway: Shows where your device sends traffic destined for external IPs.
Understanding this data allows you to determine if your device is correctly connected to a network.
Configuring a Static IP Address
To set a static IP address using CMD, you can utilize the `netsh` command, which offers advanced networking capabilities.
Using `netsh` Command
To configure a static IP, you would execute a command in the following format:
netsh interface ip set address "Local Area Connection" static 192.168.1.100 255.255.255.0 192.168.1.1
In this command:
- `"Local Area Connection"` represents the name of your network adapter.
- `192.168.1.100` is the desired static IP address.
- `255.255.255.0` is the subnet mask.
- `192.168.1.1` is the default gateway.
Changing the Subnet Mask and Default Gateway
You can adjust the subnet mask and default gateway simultaneously with the same `netsh` command. If you need to change these settings afterward, modify the respective values in the command.
Configuring DNS Servers
Setting Up DNS with CMD
Configuring DNS servers is also vital for seamless Internet browsing and accessing online resources.
To set a primary DNS server using CMD, you can run the following command:
netsh interface ip set dns "Local Area Connection" static 8.8.8.8
In this scenario, `8.8.8.8` is the primary DNS server, which is Google's Public DNS.
You may also want to add a secondary DNS server. This can be accomplished with the following command:
netsh interface ip add dns "Local Area Connection" 8.8.4.4 index=2
This command sets `8.8.4.4` as a secondary DNS server, providing redundancy in case the primary DNS server is unavailable.

Common Issues and Troubleshooting
Identifying Problems with IP Configuration
Sometimes, users encounter issues with their IP configuration. These might include not connecting to the Internet or being unable to access certain network resources.
A useful troubleshooting step is to ping an IP address to check connectivity:
ping 192.168.1.1
If the ping is successful, it indicates that your device can reach the specified IP address (often your router). Unsuccessful pings can point toward a connectivity issue.
Resolving IP Configuration Issues
If you encounter persistent problems with your network connection, you may wish to reset your network configurations.
To do this, you can run the command:
netsh int ip reset
This command resets TCP/IP settings, which can resolve configuration issues and restore your Internet connection.
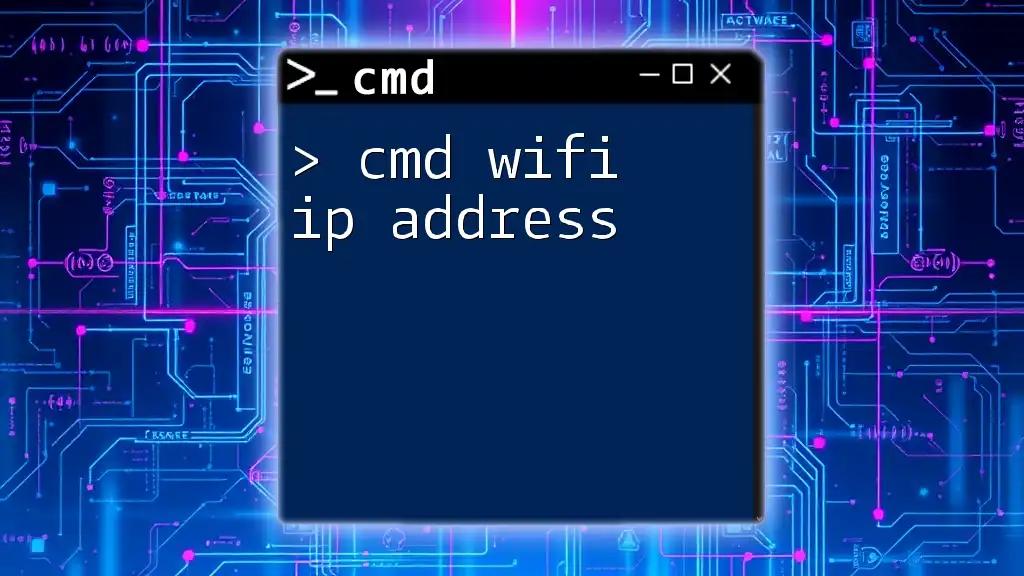
Conclusion
Understanding how to configure IP settings using CMD is an invaluable skill for anyone working with networking. From viewing current configurations to setting static IPs and troubleshooting, mastering these commands can simplify network management.
Practice running these commands and applying these settings to become proficient in CMD IP configuration. This foundational knowledge can significantly enhance your network management capabilities and troubleshooting skills.

Additional Resources
Recommended Tools and References
For further learning, consider visiting the following resources:
- Microsoft Documentation on CMD Commands
- Networking forums for peer support and experience sharing
- Interactive CMD command reference tools
Engaging with these materials will deepen your understanding and provide practical experience in configuring IP settings with CMD.