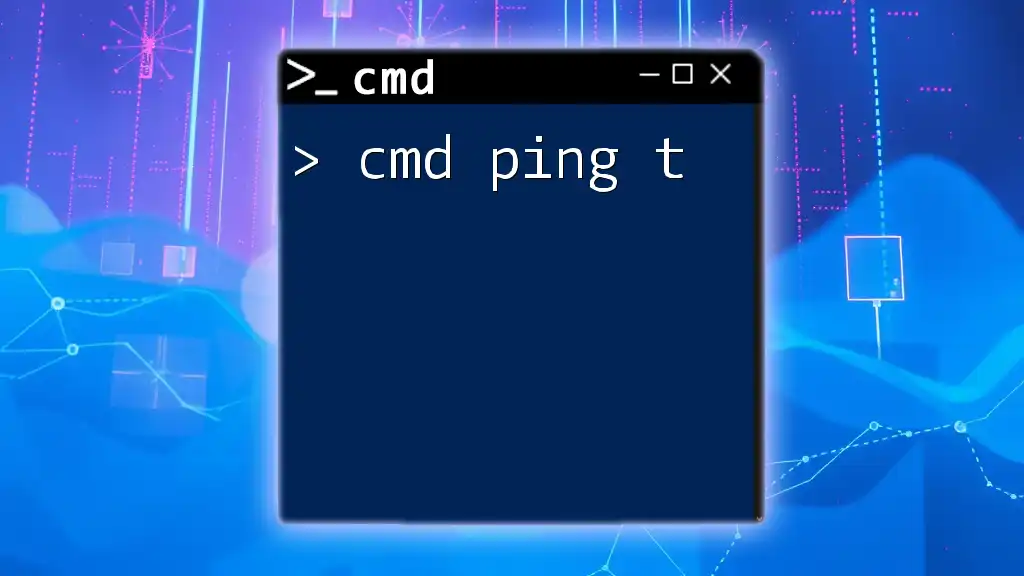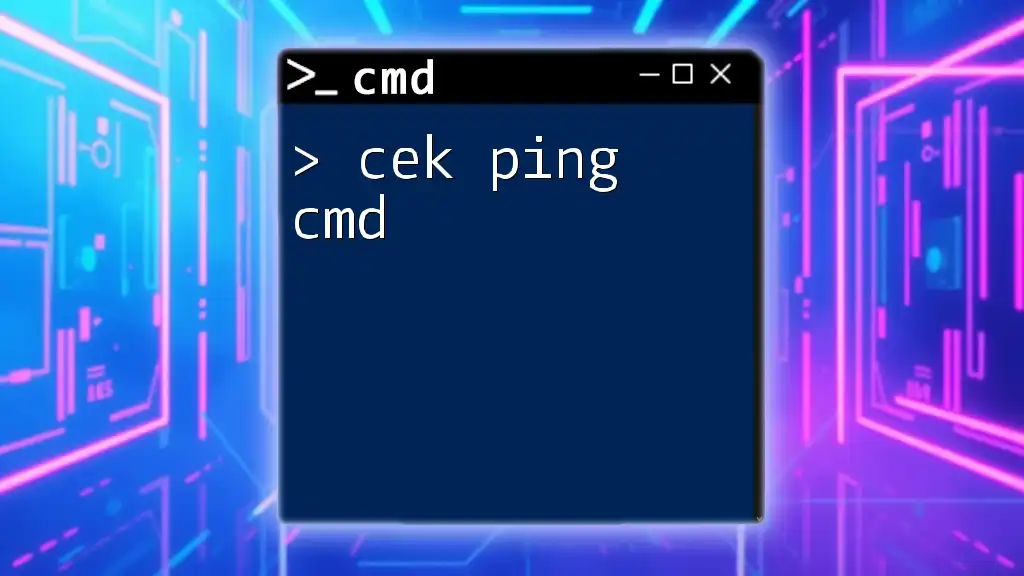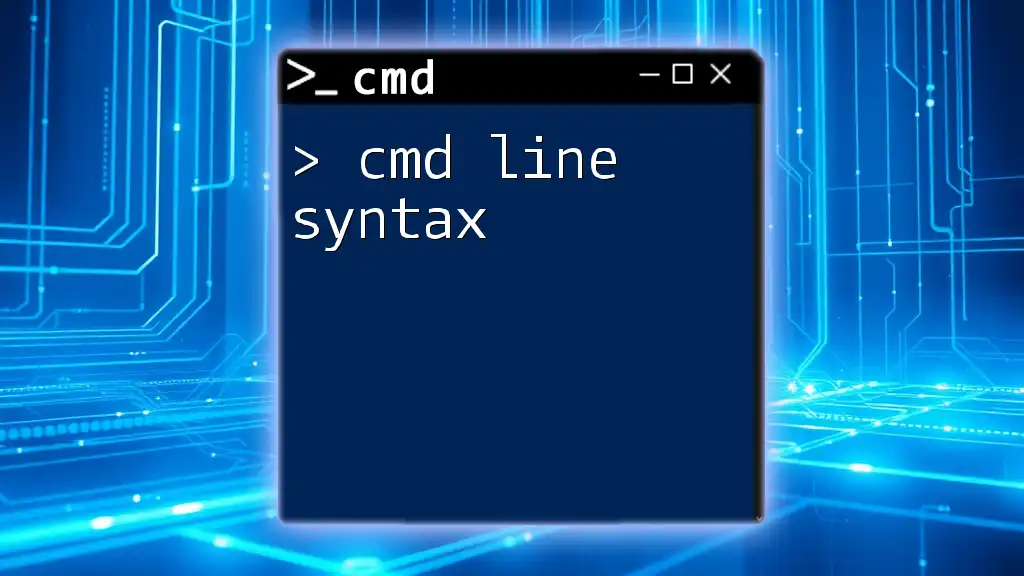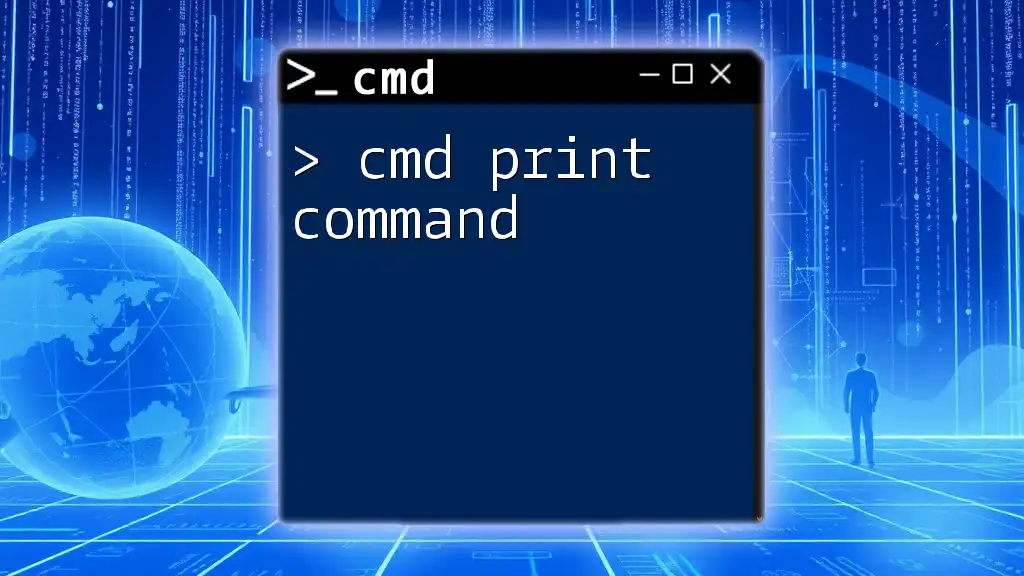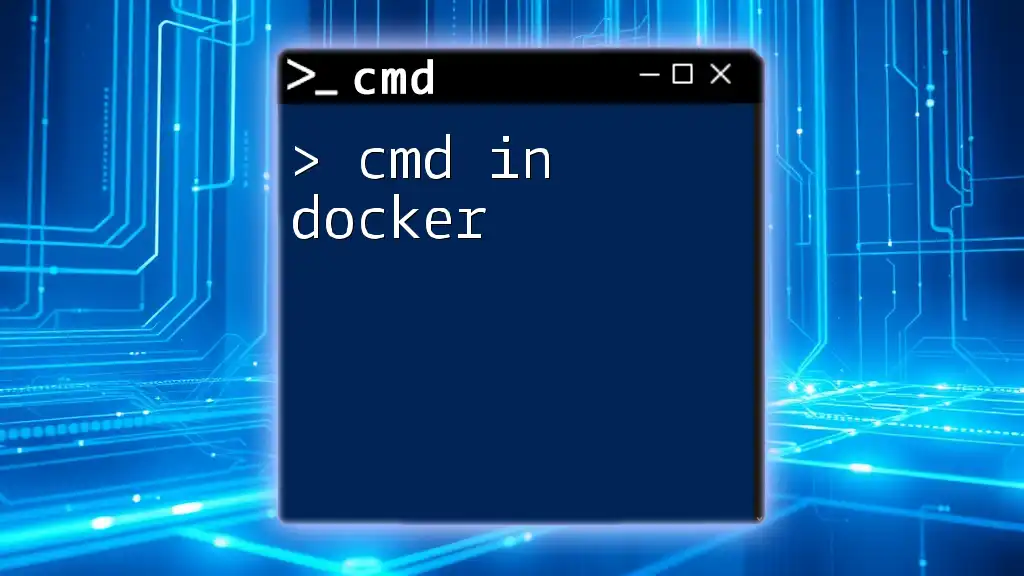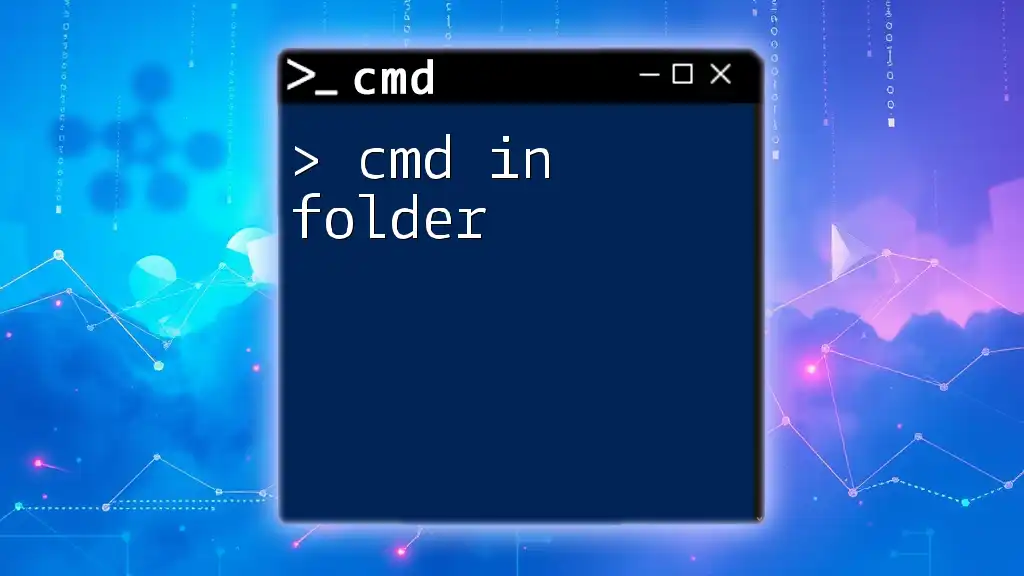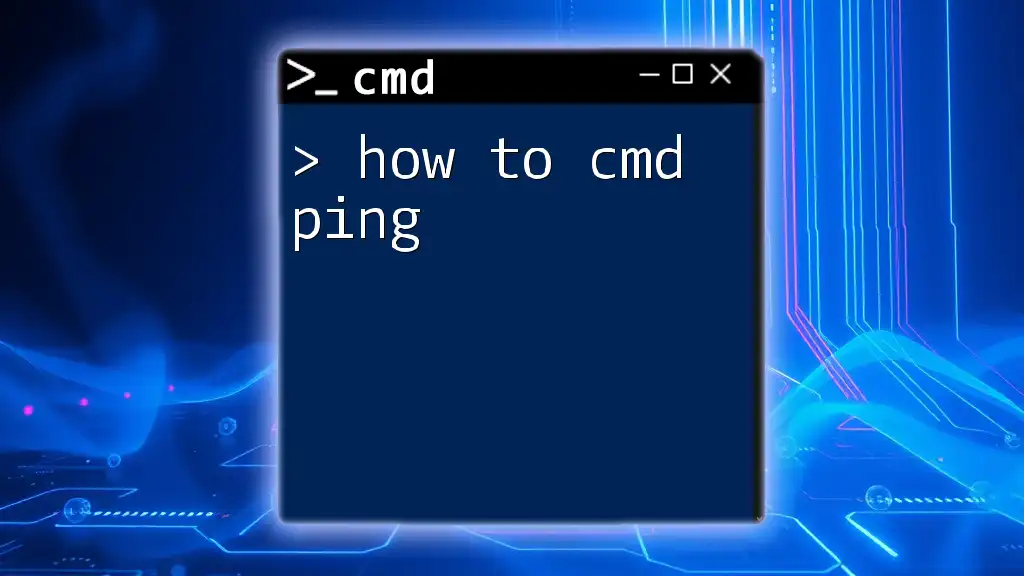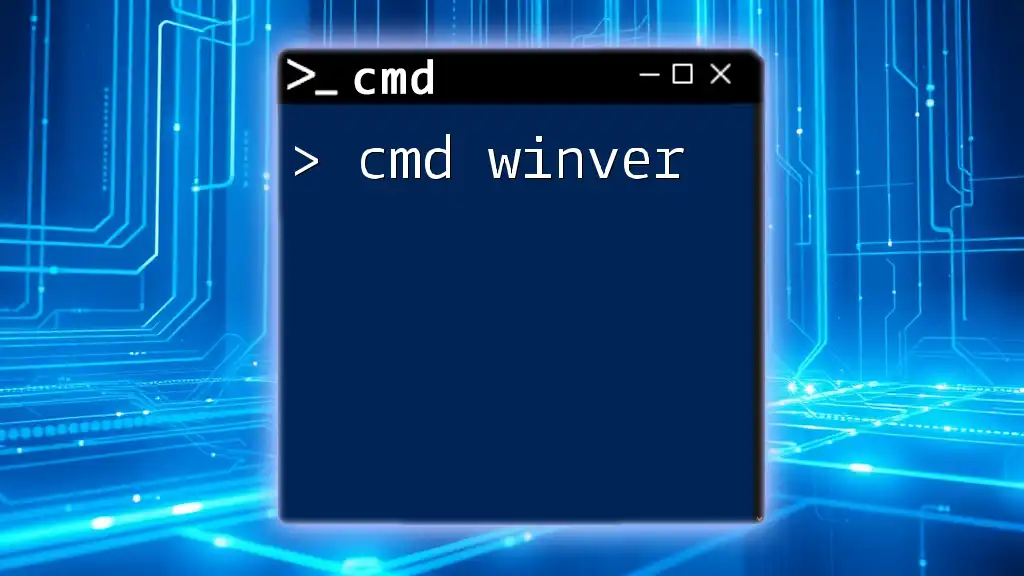The `ping -t` command is used to continuously send ICMP echo requests to a specified host until it is stopped, allowing users to monitor the connection's stability in real-time.
Here’s the command in markdown format:
ping -t [hostname or IP address]
Understanding the Ping Command
What is Ping?
The ping command is a network utility used to test the reachability of a host on an Internet Protocol (IP) network. Its primary function is to measure the time it takes for a data packet to travel to the target host and back, providing vital information for diagnosing network issues.
How Ping Works
Ping operates by sending ICMP (Internet Control Message Protocol) Echo Requests to the destination IP address. When the destination receives this request, it responds with an ICMP Echo Reply. The time it takes for this round-trip is measured, allowing users to determine their network connection's latency and reliability.
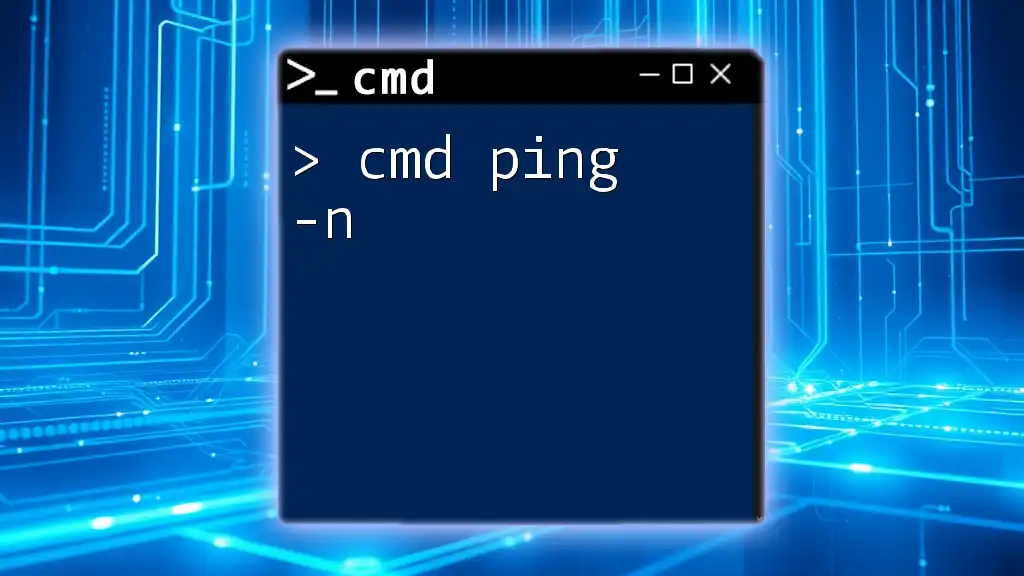
The Fundamentals of CMD in Windows
Accessing the Command Prompt
To utilize cmd commands, you must first open the Command Prompt. Here are several methods for accessing it on different Windows versions:
- Using the Run dialog: Press Windows Key + R, type `cmd`, and hit Enter.
- Via the Start Menu: Find the Command Prompt in the Windows search bar or start menu.
- Shortcut keys: Press Ctrl + R, type `cmd`, and press Enter.
CMD Syntax Overview
Understanding the basic syntax of CMD commands is crucial. Commands typically follow this structure:
command [options] [parameters]
Here, command is the instruction you want to execute, options modify the command's behavior, and parameters specify the target or the data to operate on.
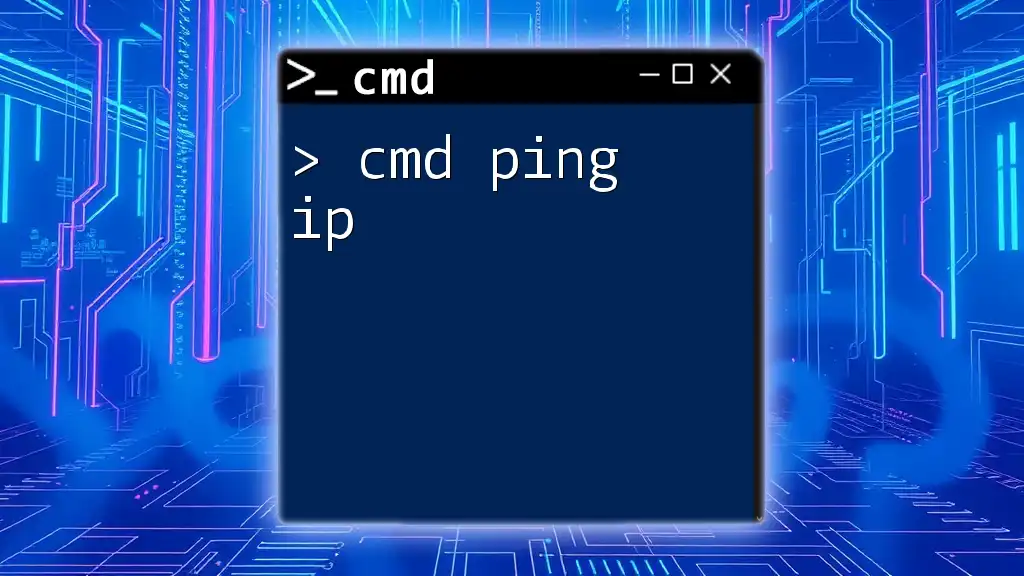
Introduction to the Ping T Option
What Does Ping T Do?
The `-t` option in the ping command allows for continuous pinging of a target until you manually stop it. This is useful for monitoring network stability over time, helping users identify persistent connectivity issues.
Differences Between Ping and Ping T
A standard ping command sends a single request to the specified host, while ping -t sends an infinite number of requests until interrupted. This can be incredibly helpful for determining whether intermittent connectivity issues occur.

Using Ping T
Basic Syntax
To use the ping command with the `-t` option, you need to follow this command format:
ping [hostname or IP address] -t
Step-by-Step Instructions to Use Ping T
- Open Command Prompt: Refer back to the methods mentioned earlier.
- Enter the Ping Command: For example, you might want to ping a well-known website to test connectivity:
ping google.com -t - Understanding the Output: Each time a packet is sent and a reply is received, you will see output that includes:
- Number of bytes received
- Time (in milliseconds) it took for the round trip
- TTL (Time to Live) value, indicating the number of hops the packet can take
Stopping a Continuous Ping
To stop the continuous ping, simply press Ctrl + C in the Command Prompt. This interrupts the command and provides a summary of the pings sent, including:
- Total packets sent
- Total packets received
- Packet loss percentage
- Average round-trip time

Advanced Features of Ping T
Customizing Ping T with Parameters
Setting Packet Size
You can customize the packet size when using the `-t` option through the `-l` parameter. For instance, if you want to send packets of 1024 bytes, your command would look like this:
ping google.com -t -l 1024
This might be useful for testing how network performance varies with different payload sizes.
Specifying Timeout
Another useful parameter is `-w`, which specifies the timeout period in milliseconds to wait for each reply. For example, to set a timeout of 2000 milliseconds, you would use:
ping google.com -t -w 2000
This is handy if you're working on a slow connection and want to avoid unnecessary timeouts.
Monitoring Network Stability
Using ping -t is an excellent way to monitor your network stability over an extended period. By observing the response times, you can identify patterns that may indicate underlying connectivity issues, such as spikes in latency reflecting network congestion or packet loss due to failures in hardware or configuration.

Troubleshooting Common Issues
What if Ping T Doesn’t Work?
If the ping -t command does not return any responses, several issues may be at play. Common culprits include:
- Firewall Settings: The target host may have firewalls blocking ping requests.
- Network Issues: The host may be unreachable due to network failures.
Analyzing Results for Network Troubleshooting
If your ping results show high latency or packet loss, it may suggest problems such as:
- Network Congestion: Multiple devices may be overloading the bandwidth.
- Hardware Failures: Routers or switches experiencing operational issues.
In such cases, further investigation might be necessary, potentially utilizing advanced diagnostic tools.

Best Practices for Using Ping T
Regular Network Health Checks
Consistency is vital in network maintenance. Regularly using ping -t can help detect irregularities early on. Consider scheduling these checks during off-peak hours to minimize interference with regular network traffic.
Understanding Network Reliability
Occasionally, you may need to complement ping -t with other tools like tracert or pathping for a more complete assessment of network health and routes, giving you a comprehensive view of where potential issues might be occurring.
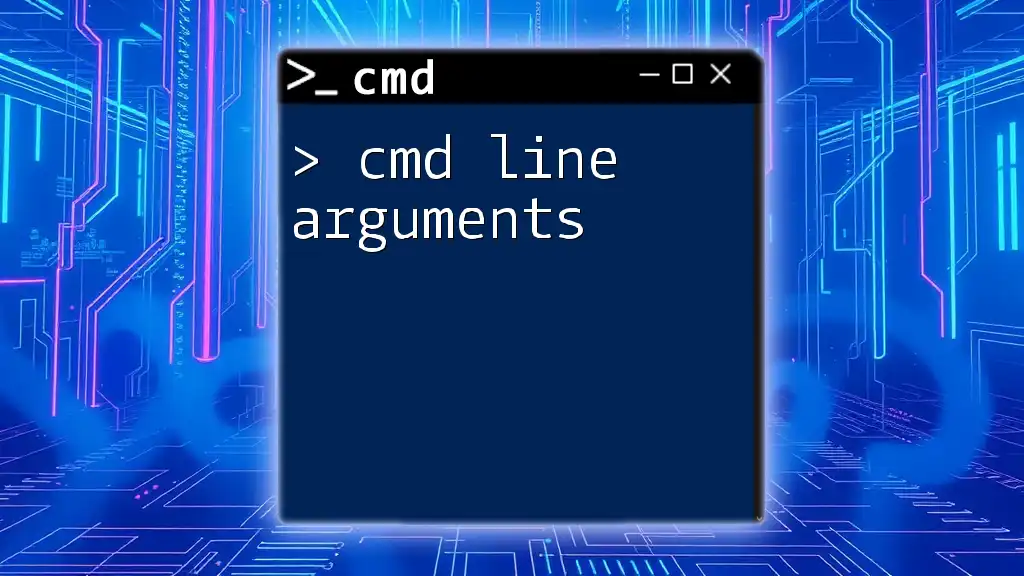
Conclusion
Recap of the Key Takeaways
Using the ping command, especially with the `-t` option, is a fundamental skill in network diagnostics. Its continuous monitoring capability offers insights into your network's reliability and performance over time.
Encouragement to Practice
To become proficient, users should actively practice using the CMD commands discussed in this guide. Experimenting with different parameters while utilizing cmd ping t will enhance your understanding of networking concepts and improve your troubleshooting skills.
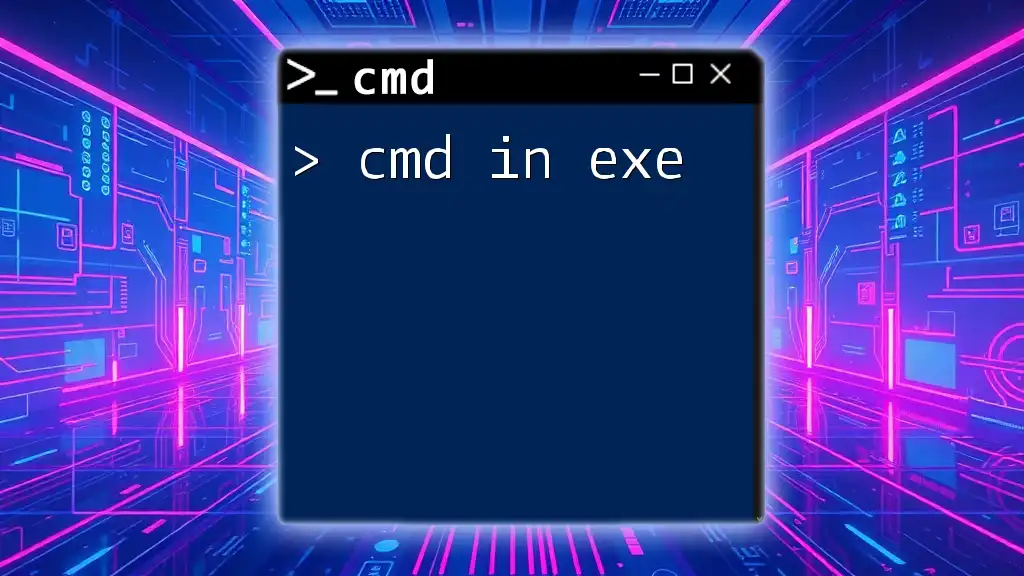
Additional Resources
For more in-depth learning, consider exploring Microsoft’s official documentation regarding the ping command and other networking tools. Additionally, numerous online tutorials are available to support your journey into mastering CMD commands and network diagnostics.