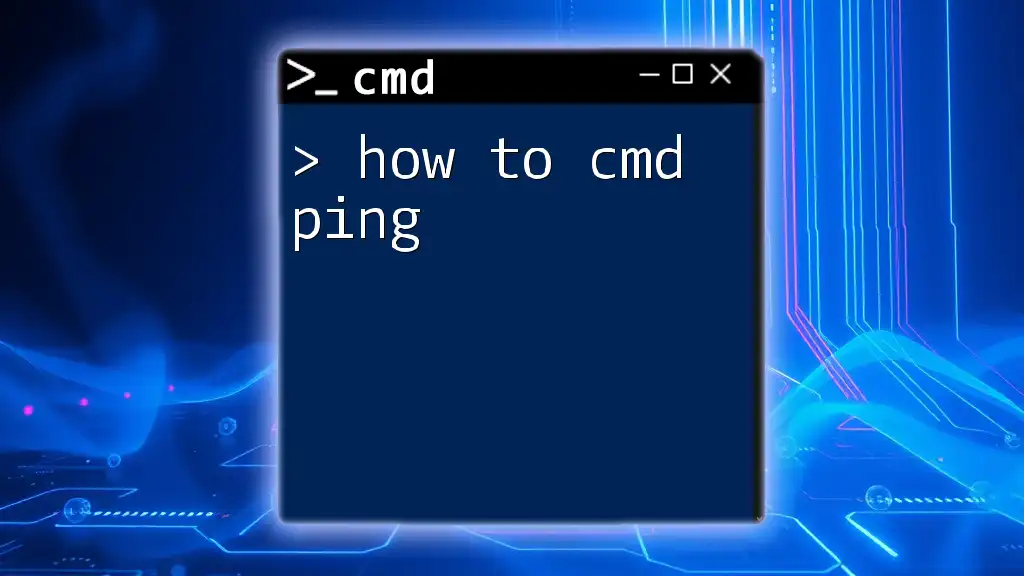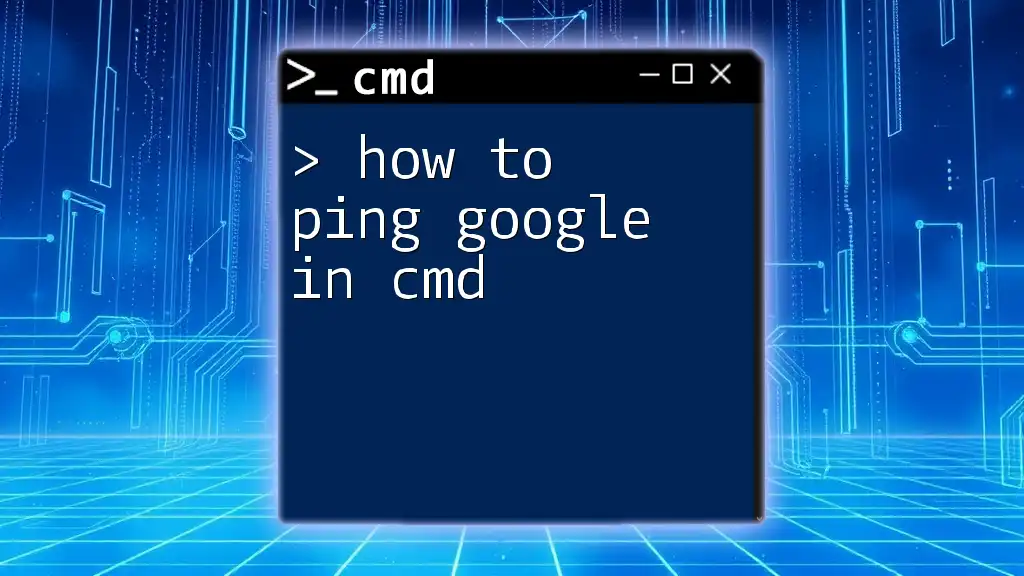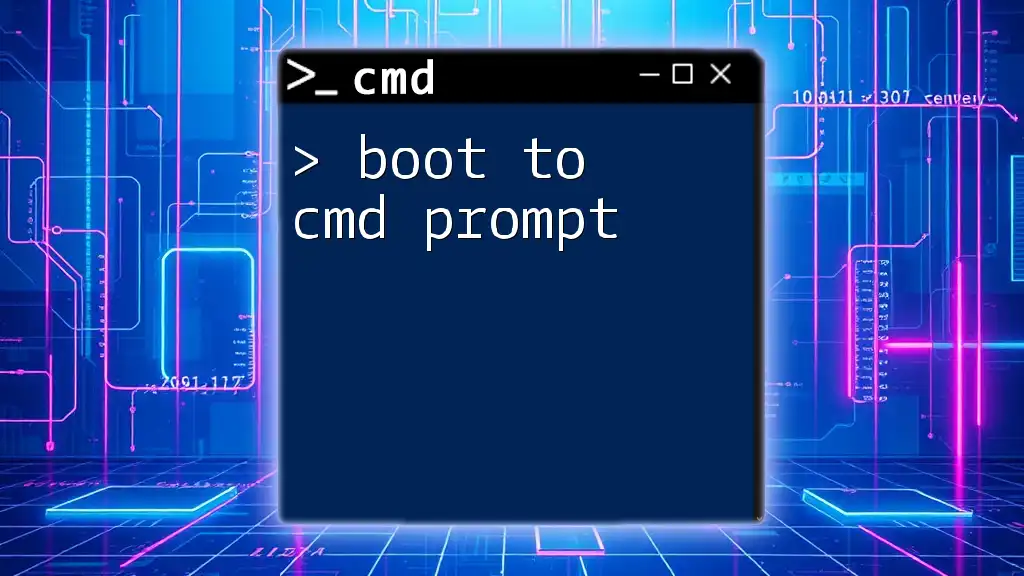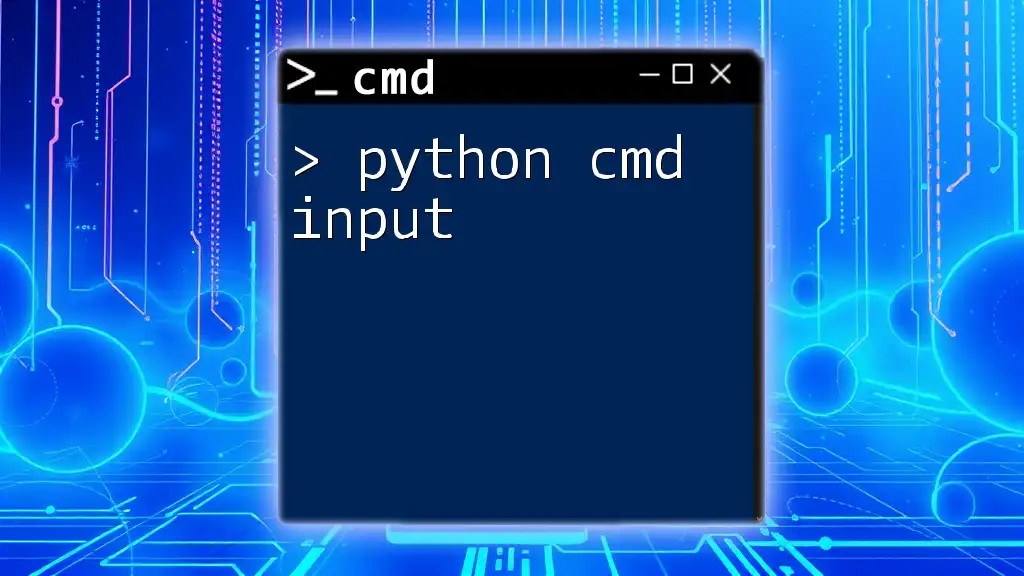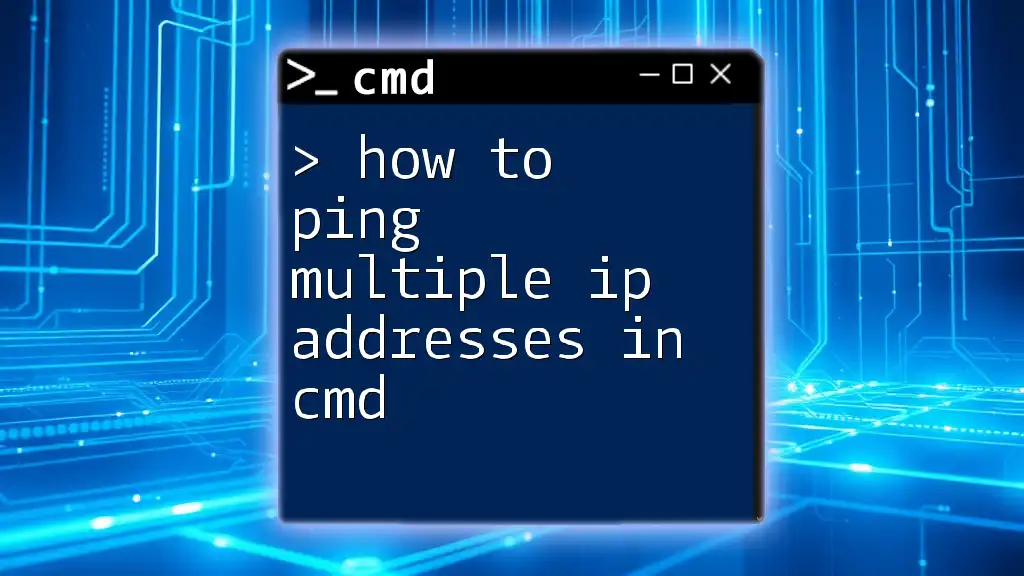The `ping` command in CMD is used to test the connectivity between your computer and another network device by sending Internet Control Message Protocol (ICMP) Echo Request messages.
Here's how to use it:
ping [hostname or IP address]
For example, to ping Google's DNS server, you would use:
ping 8.8.8.8
What is CMD Ping?
The `ping` command is a vital tool used primarily for testing the reachability of a host in an Internet Protocol (IP) network. It operates by sending ICMP (Internet Control Message Protocol) Echo Request messages to the target host and awaits a response. Understanding how to use the `ping` command can aid in effective network troubleshooting, allowing users to diagnose various connectivity issues.

Understanding the Basics of the Ping Command
What Does Ping Do?
When you ping a host, it sends small data packets to the designated IP address or hostname. If the target is reachable, it responds with Echo Reply messages. The round-trip time (RTT) for these packets is measured, indicating how long it takes for the packet to travel to the destination and back.
Syntax of the Ping Command
The basic syntax of the `ping` command is as follows:
ping [options] [destination]
- options: Any flags or parameters you wish to apply to modify the command's behavior (such as the number of packets).
- destination: This could be an IP address (like `192.168.1.1`) or a hostname (such as `google.com`).

How to Use the Ping Command
Basic Ping Command Examples
Testing Connectivity
To check if an external site is accessible, you can use the following command:
ping google.com
This command sends several packets to the Google server. The expected output will include information such as:
- Bytes: The size of the packet sent.
- Time: The round-trip time for the packet.
- TTL: Time to live, which indicates the maximum time the packet spends trying to reach its destination.
Ping an IP Address
You can also ping a specific IP address to check its response:
ping 8.8.8.8
In this case, if the target is reachable, the command will display the same metrics mentioned earlier, helping you ascertain the server's availability.
Advanced Ping Options
Using Flags and Options
You can customize the `ping` command with various flags to gain more specific insights.
-
-t: This option allows for continuous pinging until you manually stop the command.
ping -t google.comThis is useful for monitoring connectivity over a period without having to reissue the command.
-
-n: When you want to control the number of packets sent, use this flag.
ping -n 5 google.comThis command will send precisely five packets to the target, allowing for a controlled test.
-
-l: This flag lets you specify the packet size in bytes.
ping -l 128 google.comBy modifying the packet size, you can test the network's behavior under different loads.
-
-a: With this flag, you can resolve the hostname of the target IP address.
ping -a 8.8.8.8This is particularly useful for troubleshooting DNS resolution issues.
Understanding the Ping Output
Breakdown of the Ping Response
When you execute the `ping` command, you will receive a set of responses. Key components include:
- Time: Indicates the latency in milliseconds. Lower numbers signify better connectivity.
- TTL: The number of hops indicating how many routers the packet passed through. A low TTL might suggest the packets are trapped in the network.
- Packets sent/received/loss: This shows how many packets were successfully transmitted and received, as well as any that were lost. A loss indicates potential issues in the network.
Common Issues and Troubleshooting
High Latency
High latency indicates that the time it takes for packets to reach their destination is longer than expected. This may occur due to:
- Network congestion
- Poor physical connections
- Distance from the server
To troubleshoot, you may want to try:
- Connection verification: Check your physical connections and settings.
- Testing with different hosts: It’s useful to ping various addresses to determine if the issue is localized.
Packet Loss
Packet loss occurs when some packets do not reach their destination. This can often signal serious network issues. The possible causes may include:
- Hardware malfunctions or faulty cables.
- High bandwidth utilization.
- Security measures like firewalls blocking packets.
To diagnose this, you can ping multiple times and note any consistent loss. Checking the hardware and connectivity settings is critical in such scenarios.

Practical Use Cases for CMD Ping
Checking Internet Connectivity
One of the most straightforward applications of the `ping` command is to check for internet connectivity. If you can successfully ping a site like `google.com`, it confirms that your internet connection is operational.
Diagnosing Network Issues
The `ping` command is invaluable for identifying network issues. For instance, if you're unable to access certain websites but others work fine, a ping test can help isolate the problem, indicating whether it’s a broader network issue or a specific site-related problem.
Monitoring Server Availability
In business environments, regular pinging can be used to monitor the availability of servers. Automated scripts can regularly ping critical servers, alerting administrators to downtime much faster than end-users could notice.
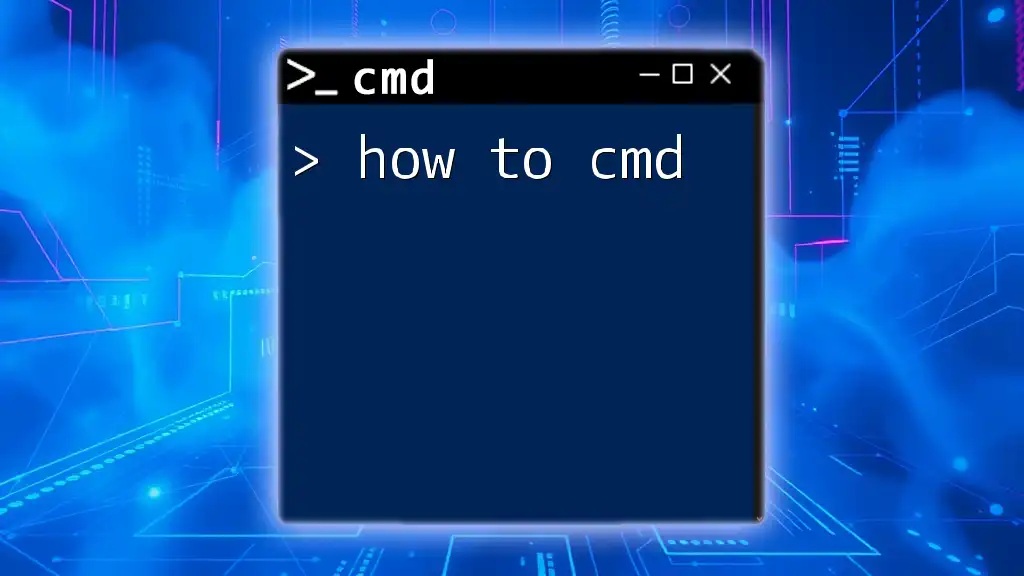
Conclusion
In this guide on how to cmd ping, we've explored the fundamental aspects of using the `ping` command, from the basic syntax to advanced options and their implications. Understanding the results of a ping command is crucial for diagnosing network issues effectively. Practicing these commands in real-world scenarios will enhance your troubleshooting skills and confidence when managing networks.
Familiarize yourself with these commands, and you will find that your ability to troubleshoot connectivity issues improves significantly. Happy pinging!

Additional Resources
For those looking to further their knowledge, many online tutorials and forums can offer insights into networking concepts and tools. Look for communities focused on networking and CMD; there, you can exchange tips and seek support as you navigate your journey.