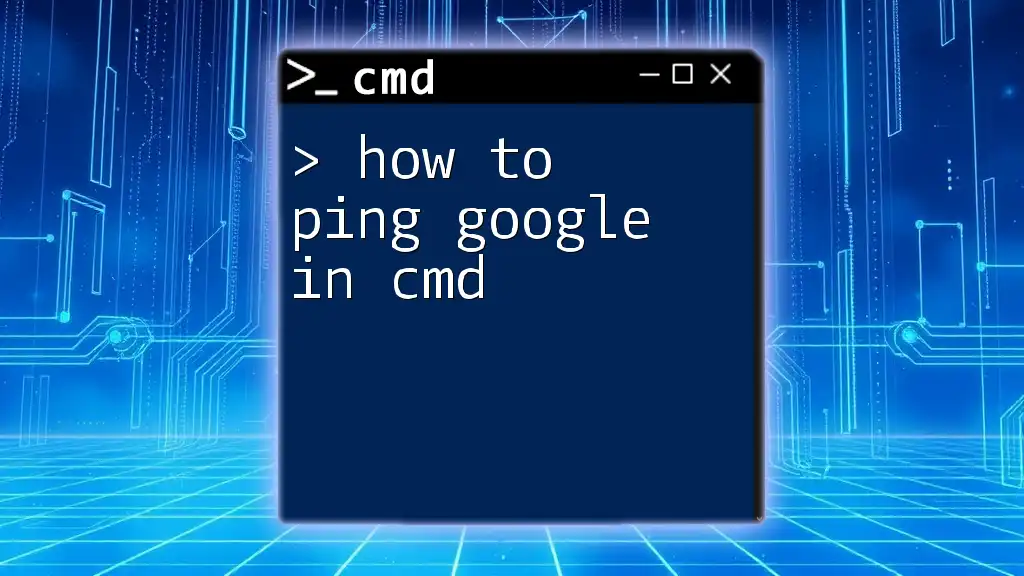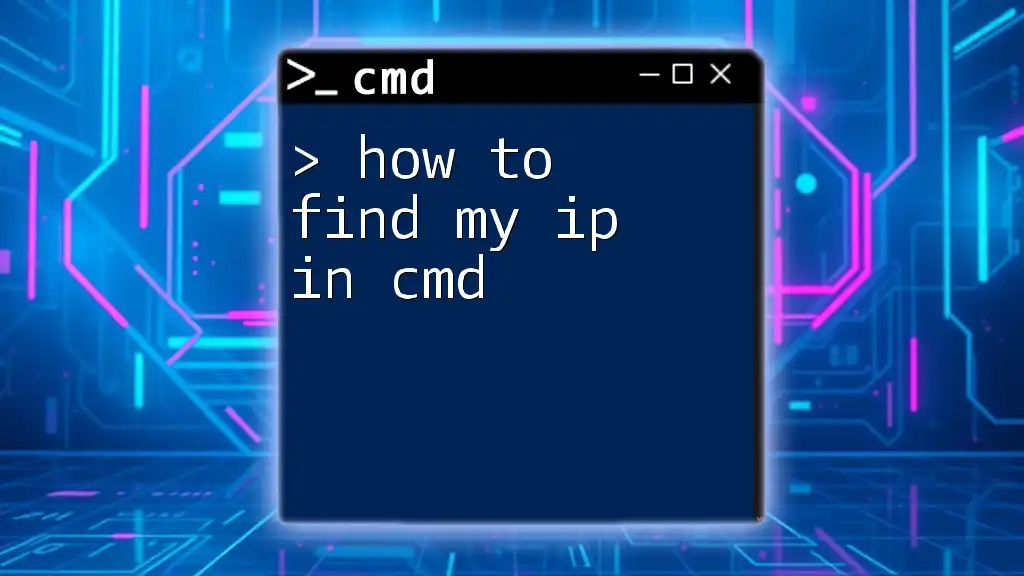To check the connectivity between your computer and Google, you can use the `ping` command in the Command Prompt (CMD) as shown below:
ping google.com
What is the Ping Command?
Understanding the Ping Command
The ping command is a network utility used to test the connectivity between your computer and another device on a network, most commonly an internet host like Google. When you execute a ping command, your computer sends a series of small data packets to the specified host and waits for a response. This simple yet powerful tool allows you to determine if the host is reachable and provides insights into the quality of the connection.
Common Uses of Ping
Ping is primarily used for network troubleshooting. It serves several practical purposes, including:
- Checking Connectivity: Confirming whether a specific IP address or hostname is reachable.
- Measuring Round Trip Time (RTT): Evaluating the time it takes for a packet to travel to the host and back, giving you insights into your connection speed and reliability.

Getting Started with the Command Prompt
Opening Command Prompt
To begin executing the ping command, you need to open the Command Prompt. Here’s how you can do this across different Windows versions:
- Windows 10 and 11: Press the Windows key, type "cmd", and hit Enter.
- Windows 8 and 8.1: Press Windows + R to open the Run dialog. Type "cmd" and press Enter.
- Windows 7: Click on the Start button, type "cmd" into the search box, and press Enter.
Basic Command Syntax
Understanding the syntax of the command is crucial. The basic structure of a ping command is:
ping [hostname or IP address]
For example, to ping Google’s main site, you would use `ping google.com`.
Knowing this syntax allows you to adapt the command with different parameters, increasing its utility.

How to Ping Google
The Basic Ping Command
To ping Google, open your Command Prompt and type the following command:
ping google.com
Upon executing the command, you will see results displayed that generally include:
- The bytes sent (usually 32 bytes)
- The TTL (Time To Live) value, which indicates how many hops the packet can take before being discarded
- The time it took for the packet to travel and return, measured in milliseconds.
Interpreting the Results
When you run a ping command, here's what to look for in the results:
- Latency: This is the Round Trip Time (RTT) that your ping results display. Lower values indicate a faster connection.
- Packet Loss: If packets are lost, this indicates issues with your network connection. Ideally, you want 0% loss; anything above that signifies potential problems.
For example, if the result shows a response time of 20ms, you'd note that this indicates a good connection. If it shows a time out or high latency, further investigation may be needed.
Advanced Ping Options
Customizing Ping Commands
The ping command supports several parameters that modify its behavior. Some of the most useful include:
- `-t`: This option allows you to send ping requests continuously until manually stopped.
- `-n [count]`: Use this to specify the number of echo requests to send.
- `-l [size]`: This modifies the packet size sent in each echo request.
For instance, to send 5 echo requests to Google, you can run:
ping -n 5 google.com
This command will stop after it has sent 5 pings and will display the corresponding results.
Continuous Monitoring
If you're troubleshooting a persistent network issue, you might want to monitor the connection over an extended period. You can use:
ping -t google.com
This will send pings to Google continuously until you stop the process by pressing Ctrl + C. This mode is useful for monitoring fluctuations in connectivity over time.

Troubleshooting Common Issues
Interpreting Ping Errors
Sometimes, you may encounter errors when attempting to ping, such as "Request timed out." This indicates that your computer did not receive a response from the host. Possible causes include:
- Network connectivity issues
- The host being down
- Firewall settings blocking the ping requests
Firewall and Security Settings
If pinging a host fails, your firewall settings may be affecting the response. Many firewalls block ping requests to protect against unauthorized access. To resolve this, check your firewall settings and ensure that ICMP (Internet Control Message Protocol) traffic is allowed.
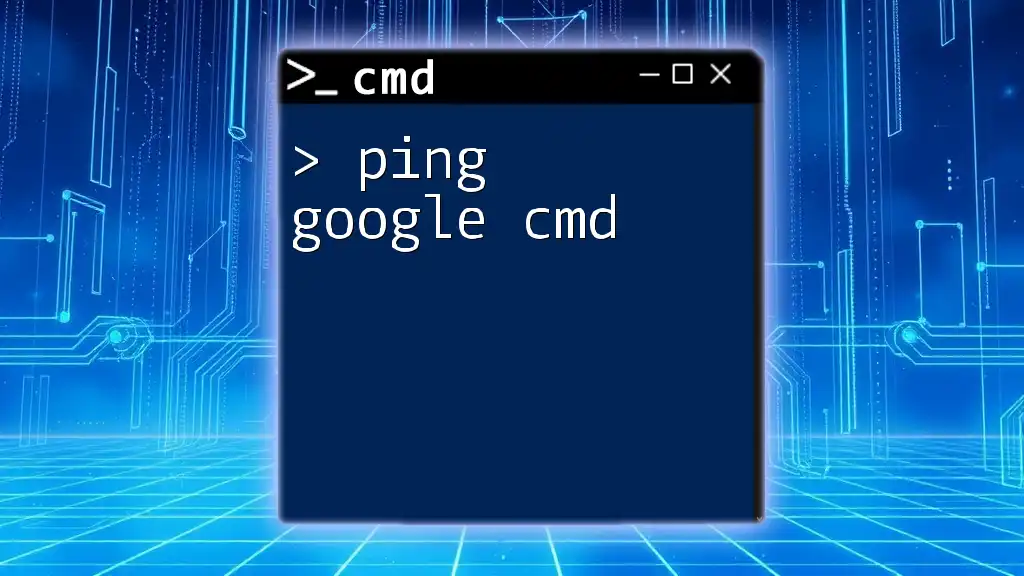
Conclusion
In summary, understanding how to ping Google in CMD is an invaluable skill for anyone looking to improve their networking knowledge. This simple command can help diagnose connectivity issues and provide insights into your network's performance. By familiarizing yourself with its specifications and options, you'll be able to optimize your command usage effectively.

Additional Resources
Further Reading and Practice
There are numerous online resources available for deeper learning about CMD commands. Websites like Microsoft's official documentation provide in-depth information on command usage and additional examples. Experimenting with different commands and their parameters will enhance your skills and knowledge.
Community and Support
Engaging with online forums or social media groups focused on CMD and networking can be beneficial. These communities are great for asking questions and sharing knowledge, welcoming both novices and experts to explore the intricacies of command-line operations.