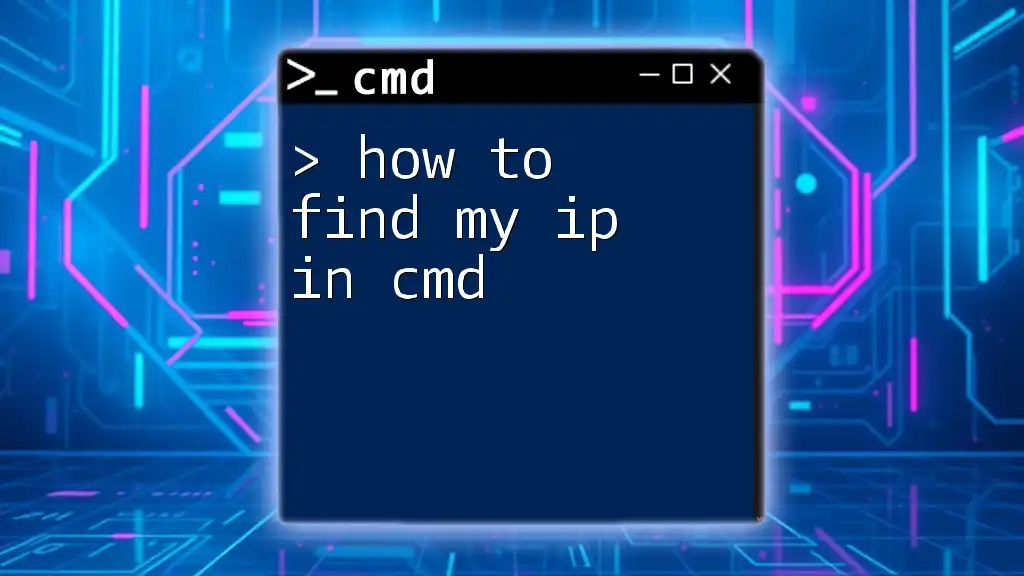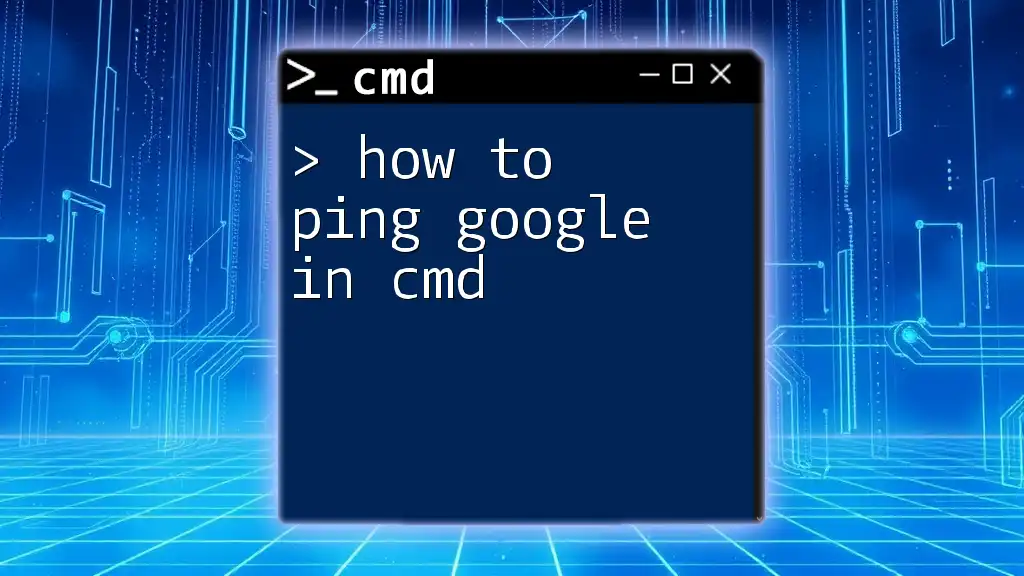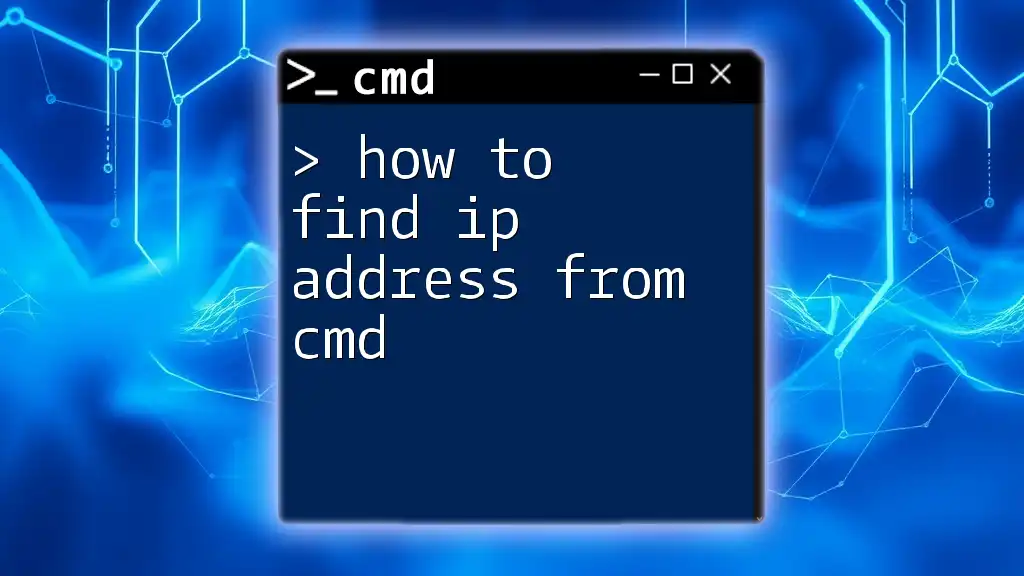To find your IP address using the Command Prompt (cmd), simply enter the following command:
ipconfig
Understanding IP Addresses
What is an IP Address?
An IP address (Internet Protocol address) is a unique identifier assigned to each device connected to a network. It serves two main functions: identifying the host or network interface and providing the location of the device in the network. There are two types of IP addresses: IPv4 and IPv6.
- IPv4 is the most common format, which consists of four numbers separated by periods (for example, 192.168.1.1).
- IPv6 is a newer format designed to replace IPv4 due to the limited number of addresses available. It consists of eight groups of hexadecimal numbers separated by colons.
Understanding the difference between a public IP address (assigned to your network by your Internet Service Provider, making you accessible over the internet) and a private IP address (used within your local network) is crucial, especially for tasks such as configuring routers, firewalls, and troubleshooting networking issues.
Why You Might Need to Find Your IP Address
Knowing your IP address can be fundamental for several reasons:
- Network Configuration: When setting up devices in a local network, it’s essential to know the IP addresses being used to avoid conflicts.
- Troubleshooting: If you are facing connectivity issues, identifying your IP address can help diagnose the problem more effectively.
- Router Setup: Most routers require you to specify IP addresses when configuring parental controls or setting up security settings.

Finding Your IP Address Using CMD
What is CMD?
The Command Prompt (CMD) in Windows is a powerful tool that allows users to execute a variety of commands to manage their operating systems and network configurations. It’s particularly useful for diagnostics, providing a command-line interface to perform tasks that might be more complicated through GUI-based options.
Steps to Open CMD
To find your IP address using the command line, you first need to open CMD. There are two primary methods to do this:
Using the Start Menu
- Click on the Start Menu icon.
- Type cmd or Command Prompt in the search bar.
- Press Enter or click on Command Prompt from the search results.
Using Keyboard Shortcuts
- Press Windows Key + R to open the Run dialog.
- Type `cmd` and press Enter.
How to Find My IP Address Using CMD
Using the `ipconfig` Command
One of the simplest and most effective ways to find your IP address in CMD is by using the `ipconfig` command.
-
Explanation of the Command: The `ipconfig` command displays all the current network configuration settings for your system. This includes your IP address, subnet mask, and default gateway.
-
How to Execute the Command: Open CMD and type the following command:
ipconfig
-
Interpreting the Output: After executing the command, you will see information about your network connections. Look for the section corresponding to your network adapter. Under Ethernet adapter (for wired connections) or Wireless LAN adapter (for wireless), you’ll find:
- IPv4 Address: This is your local IP address and generally looks like `192.168.x.x`.
- IPv6 Address: If applicable, this is your device's IPv6 address.
- Default Gateway: This is typically your router's IP address, which you might need for further network configurations.
Using the `ping` Command (Alternative Method)
Though `ipconfig` is the primary method, you can also find your IP address using the `ping` command.
-
What the `ping` Command Does: The `ping` command is used to test the ability of the source computer to reach a specified destination, typically a public website. It can also reveal your local system's IP.
-
Executing the Command: In CMD, type:
ping google.com
- Understanding the Results: The returned response will include an IP address in parentheses after the ping statement. This is generally the public IP address of Google; however, by pinging your router or a local destination, you may find useful information.

Additional Tips for Finding Your IP Address
Using Online Tools
For those who prefer graphical interfaces, several online tools allow users to check their IP address quickly. Searches such as "What is my IP" can lead to websites that will show both your public and private IP addresses instantly, as these sites detect it from your browser.
Settings in Control Panel
If CMD is not your preferred method, you can always find your IP address through the Control Panel:
- Open Control Panel and navigate to Network and Sharing Center.
- Click on Change adapter settings.
- Right-click on your active network connection and select Status.
- Click on Details. There you’ll find the IPv4 Address listed.

FAQ: Common Questions About Finding IP Addresses
How to Find Your Private IP on CMD?
You can use the `ipconfig` command as previously described to locate your private IP address. Just look for the IPv4 Address under your active network connection.
How to Find Your Public IP on CMD?
While CMD doesn’t directly show your public IP address, you can use the `curl` command if it’s available on your system. For example:
curl ifconfig.me
If you don’t have access to `curl`, consider checking your public IP via web services.

Troubleshooting
What to Do If CMD Doesn’t Show an IP?
If CMD fails to display any IP information, consider the following troubleshooting steps:
- Check Your Network Connections: Ensure that all devices are properly connected to the network.
- Recheck Network Settings: A misconfigured network can prevent even basic commands from functioning correctly.
- Run CMD as Administrator: Sometimes, running commands with elevated privileges can resolve certain issues.

Conclusion
Finding your IP address using CMD is a simple yet powerful skill that can enhance your understanding of your network setup. Whether for technical configurations or everyday use, knowing how to execute commands within CMD will empower you in managing your digital environment. Explore additional CMD commands for even broader capabilities as you navigate and troubleshoot your network.