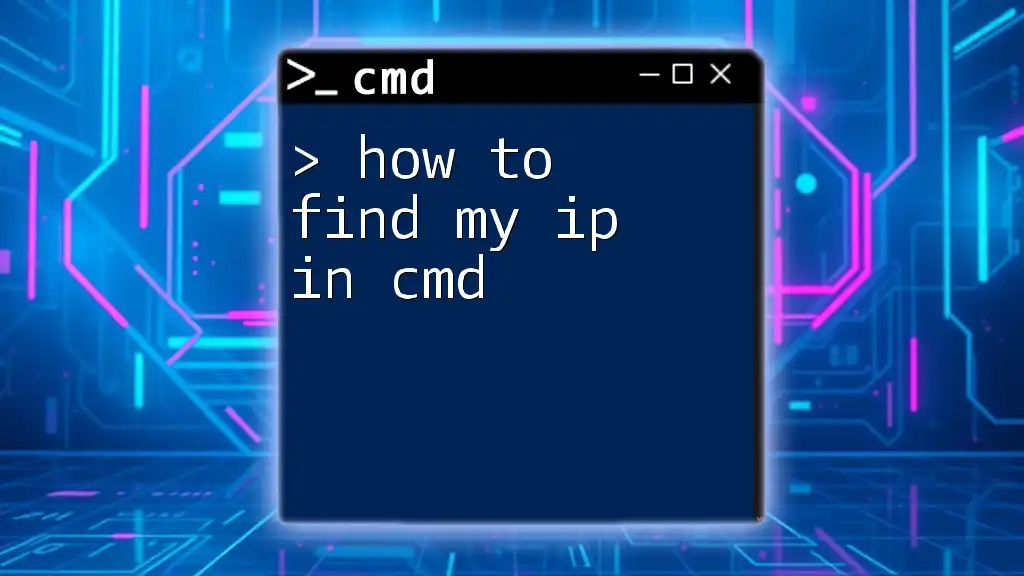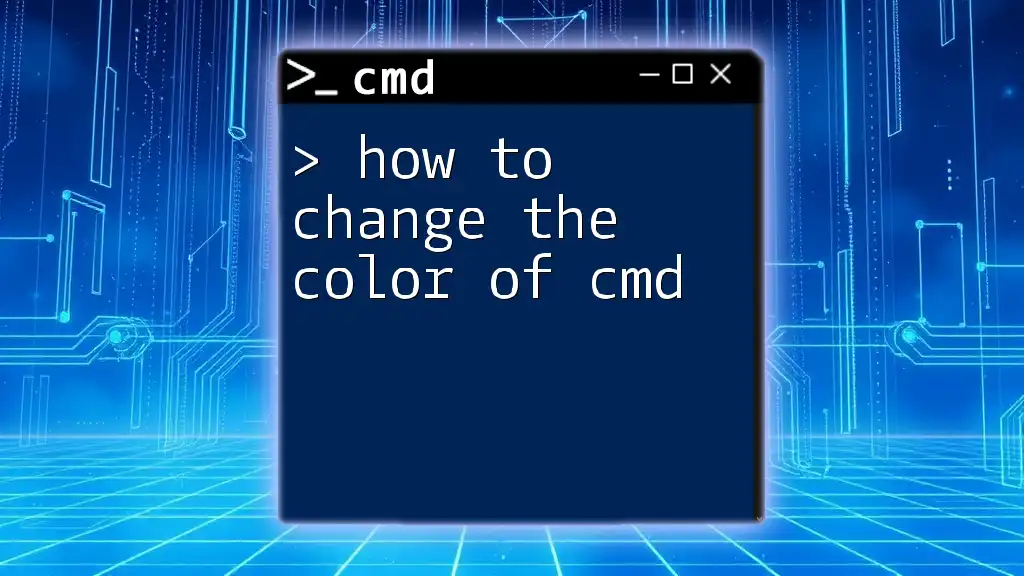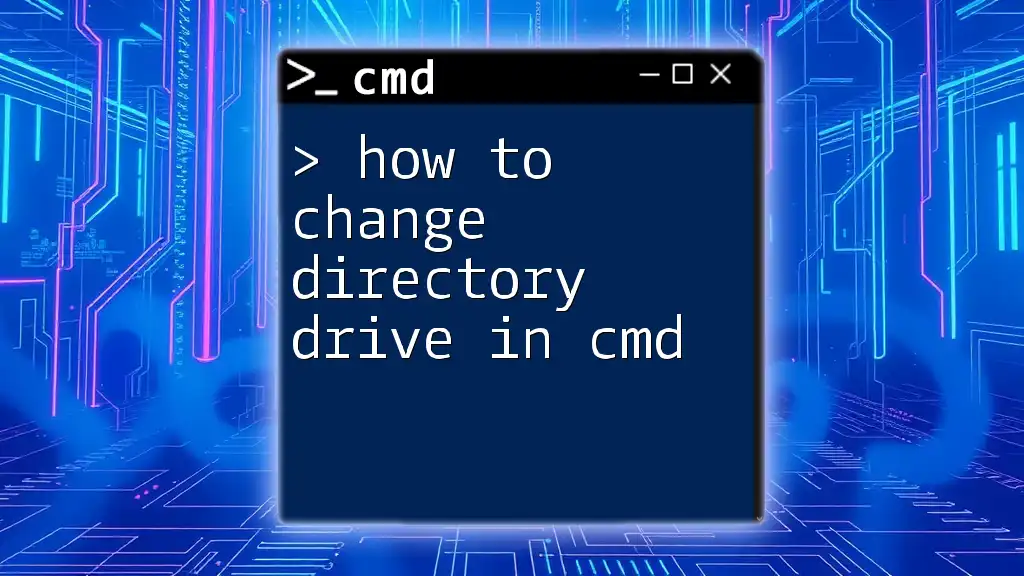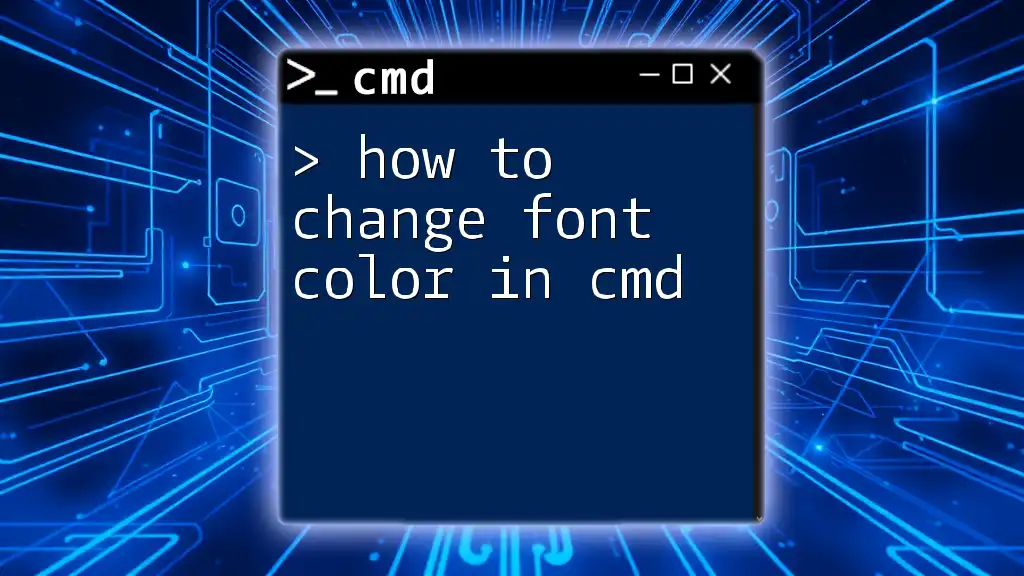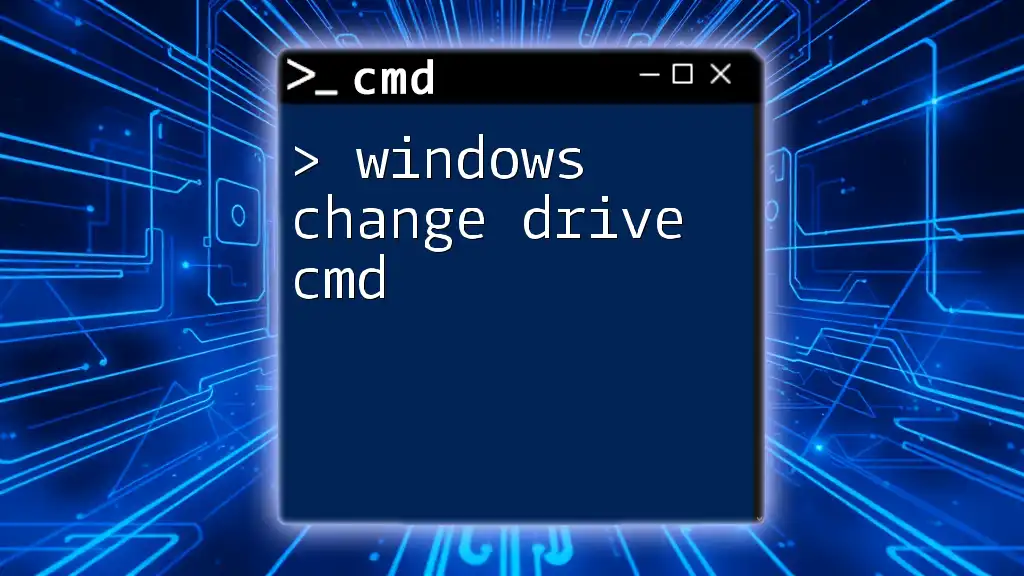To change your IP address using the command prompt (cmd), you can use the `netsh` command as shown below:
netsh interface ip set address "Local Area Connection" static 192.168.1.100 255.255.255.0 192.168.1.1
In this command, replace `"Local Area Connection"` with the name of your network interface, and adjust the IP address, subnet mask, and default gateway as needed.
Understanding IP Addresses
What is an IP Address?
An IP address (Internet Protocol address) serves as a unique identifier for a device on a network. This address allows devices to communicate with one another over the Internet or a local network. There are two main types of IP addresses:
- Static IP Address: This remains constant and is typically manually set; it's often used for devices requiring permanent connections.
- Dynamic IP Address: This can change periodically and is usually assigned by a DHCP (Dynamic Host Configuration Protocol) server.
Why Change Your IP Address?
You might need to change your IP address for several reasons:
- Privacy Concerns: Changing your IP address can enhance your privacy and security, making it more difficult for unwanted tracking.
- Network Issues: If you are experiencing connectivity problems, altering your IP might resolve these issues.
- Geolocation Changes: If you want to access region-restricted content, changing your IP address to appear as though you are from a different location can be effective.

Prerequisites for Changing Your IP Address in CMD
Required Permissions
Before changing your IP address, ensure you have administrator rights on your computer. Without these permissions, the commands you issue in CMD may not execute correctly.
Knowing Your Current IP Address
It's helpful to know your existing IP address before making changes. Use the following command in CMD to discover your current IP address:
ipconfig
Look for the IPv4 Address under the appropriate connection type (Ethernet or Wi-Fi). This will inform you of your current configuration.

How to Change IP Address in CMD
Steps to Change IP Address
To change your IP address, you'll primarily use the `netsh` command. This command-line utility allows you to configure various network settings in Windows. Here’s the basic syntax to change your IP address:
netsh interface ipv4 set address name="Interface Name" static NewIPAddress SubnetMask DefaultGateway
Example:
To set a static IP address on your Local Area Connection, you might use:
netsh interface ipv4 set address name="Local Area Connection" static 192.168.1.100 255.255.255.0 192.168.1.1
- Interface Name: This is the name of the connection (adjust if your setup uses different names).
- NewIPAddress: The desired static IP you're assigning.
- SubnetMask: Generally `255.255.255.0` for local networks.
- DefaultGateway: This is usually the router’s IP address.
Changing IP Address to a Dynamic Address
If you'd prefer or need to obtain a dynamic IP address instead of a static one, you can do so by engaging the DHCP server. Use this command:
netsh interface ipv4 set address name="Local Area Connection" source=dhcp
This command switches your IP configuration to use DHCP, allowing your device to automatically obtain an IP address from the network.
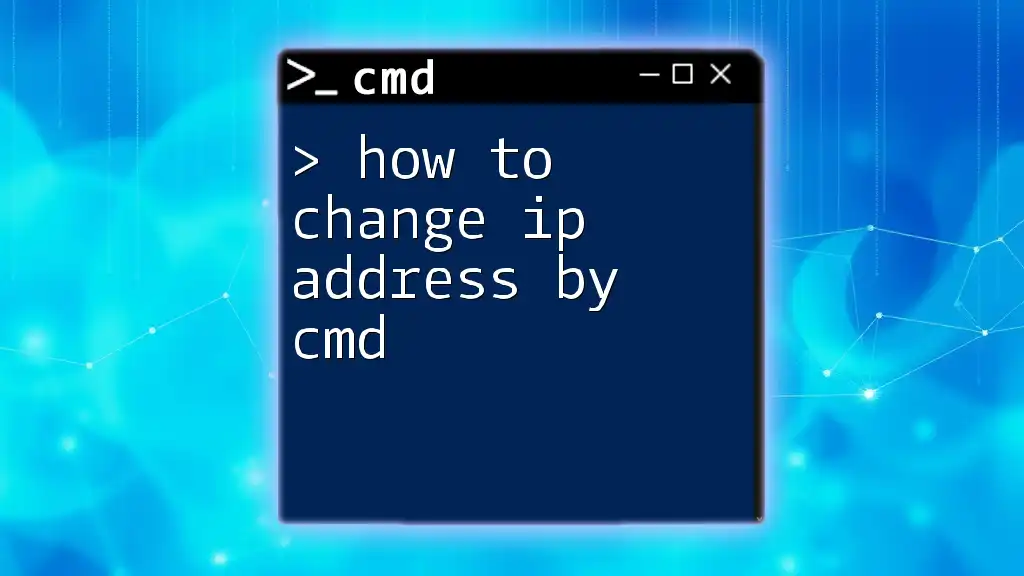
How to Change IP Address in CMD for Different Networks
Changing IP Address on Wi-Fi Network
Switching your IP address while connected to a Wi-Fi network is similar to the process for Ethernet connections. If you're on Wi-Fi, the command structure remains largely the same, just ensure you note the interface's correct name. For example, to connect to a specific Wi-Fi network and change your IP address, use:
netsh wlan connect name="YourNetworkName"
Replace `"YourNetworkName"` with the actual name of your Wi-Fi network.
Changing IP Address on Ethernet Connection
For Ethernet connections, the commands we’ve discussed are equally applicable. Use the command with the correct interface name to assign a static IP. For instance:
netsh interface ipv4 set address name="Ethernet" static 192.168.1.101 255.255.255.0 192.168.1.1
Again, remember to substitute with your desired settings.
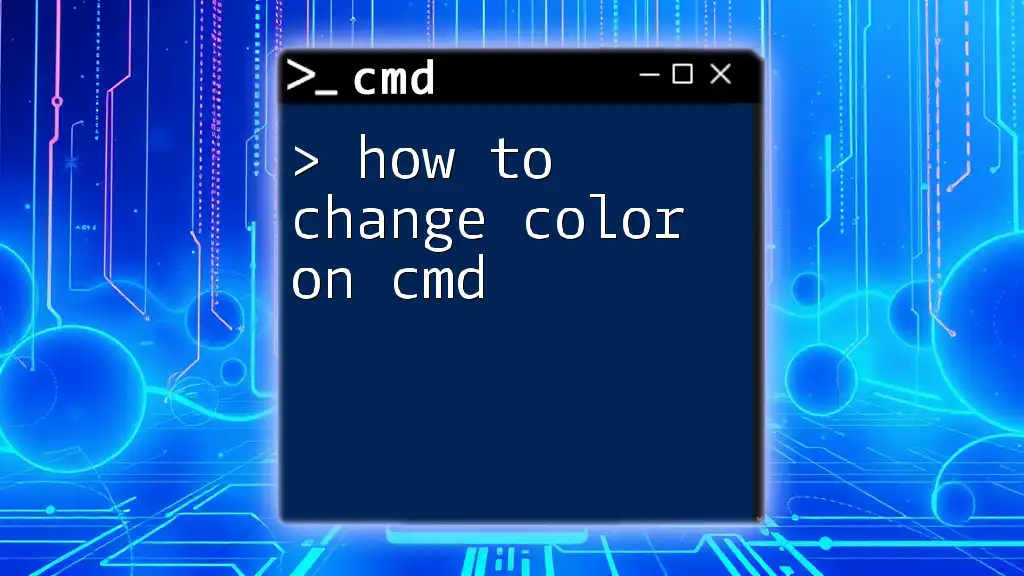
Troubleshooting Common Issues
Issues with Changing IP Address
While changing your IP address through CMD is relatively straightforward, you may encounter some errors:
- Permissions Errors: If you do not run CMD as an administrator, you may face issues executing the commands successfully.
- Command Not Recognized: Double-check your input, particularly the command syntax and the interface name.
Tips for Resolving Issues
- Checking Your Interface Name: Always ensure you’re specifying the correct interface name in your commands. You can verify this with `ipconfig` or with the following command:
netsh interface show interface
- Ensuring Correct Syntax in Commands: Misplaced quotes or spaces can lead to errors. Review your command structure carefully.

Conclusion
Managing your IP address is an essential skill in both personal and professional settings. Understanding how to change your IP in CMD allows you to enhance your privacy, troubleshoot network issues, and adapt to changing online environments.

Additional Resources
For more advanced CMD commands and network configurations, consider exploring CMD reference sites and literature focused on networking concepts and practices.
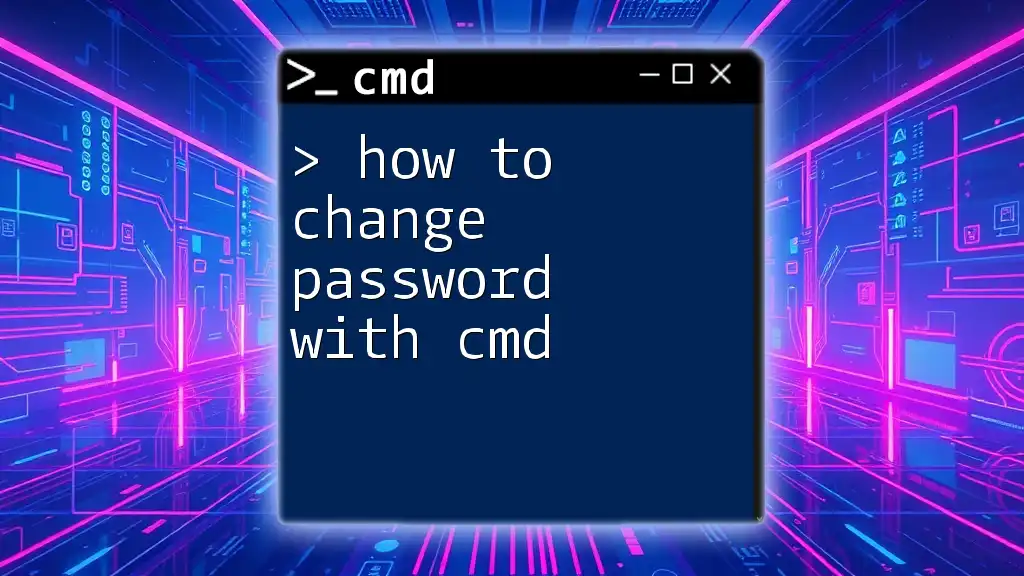
Call to Action
We encourage you to experiment with the commands shared in this guide. If you have questions or experiences to share, feel free to leave comments below! Don’t forget to subscribe for more helpful tips and tricks related to CMD and network management.