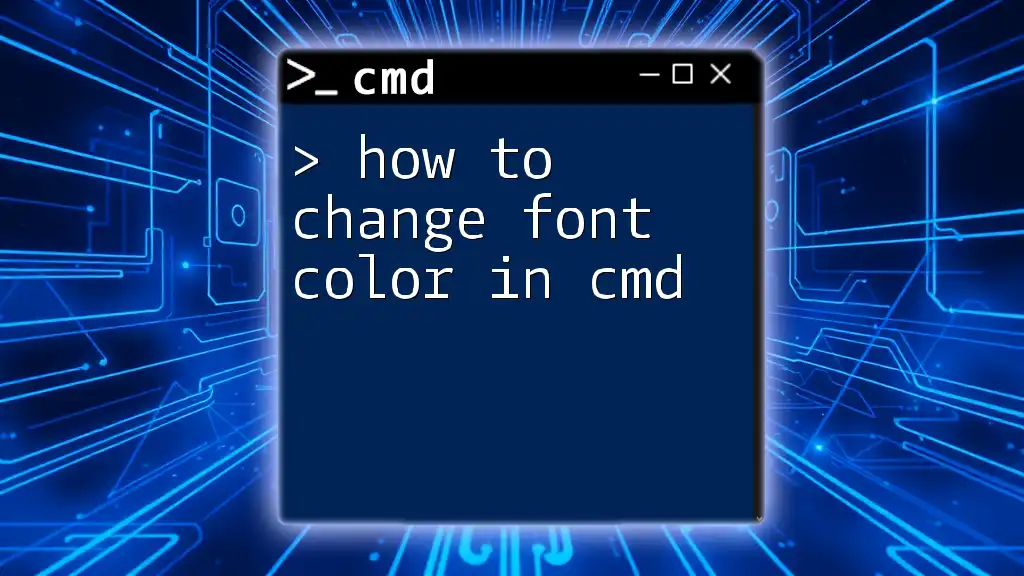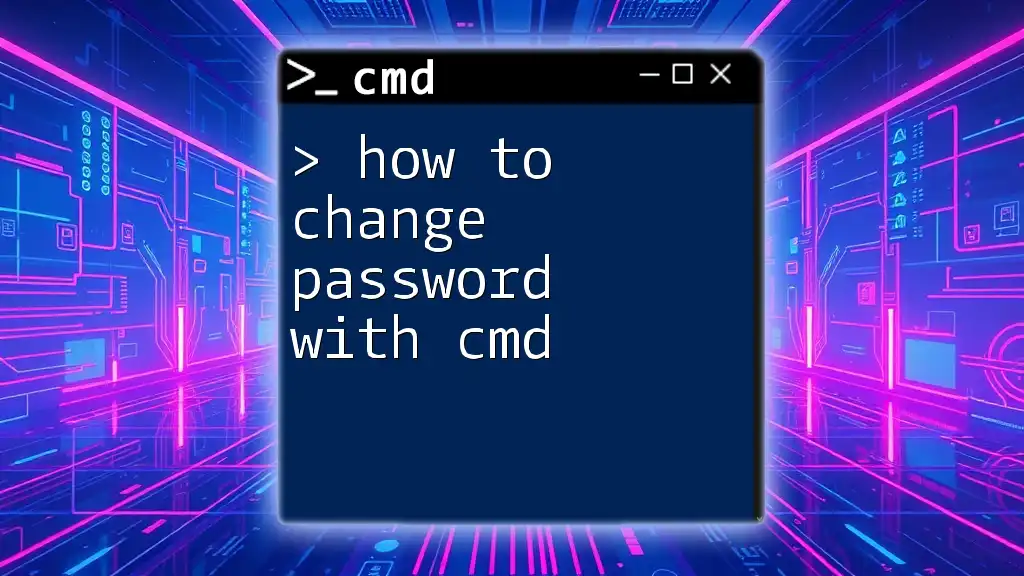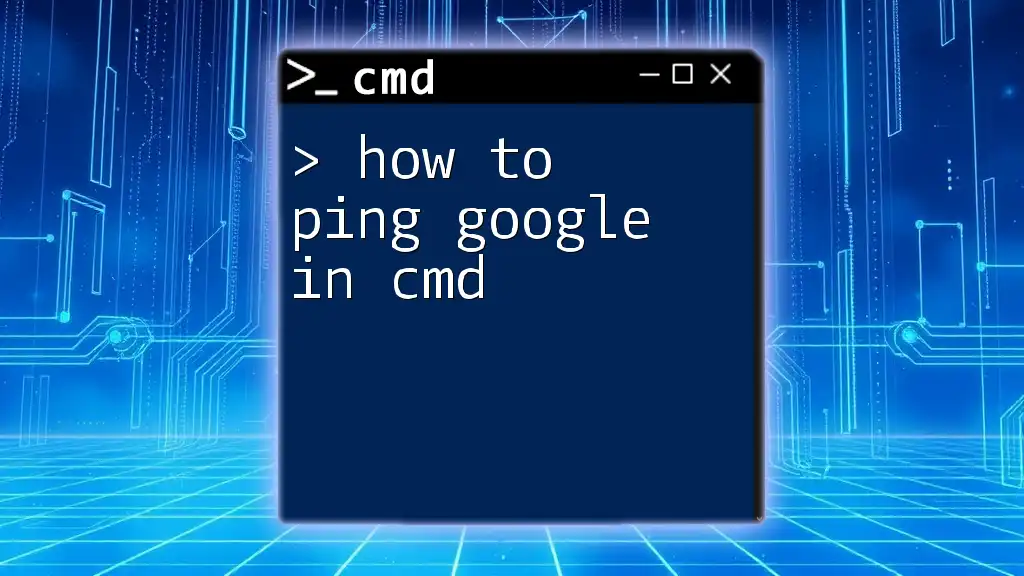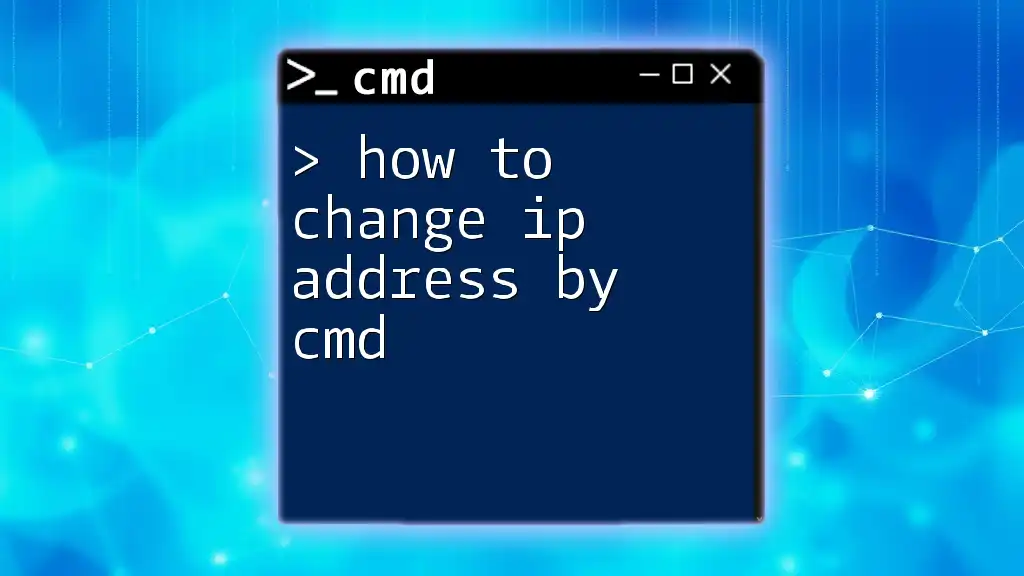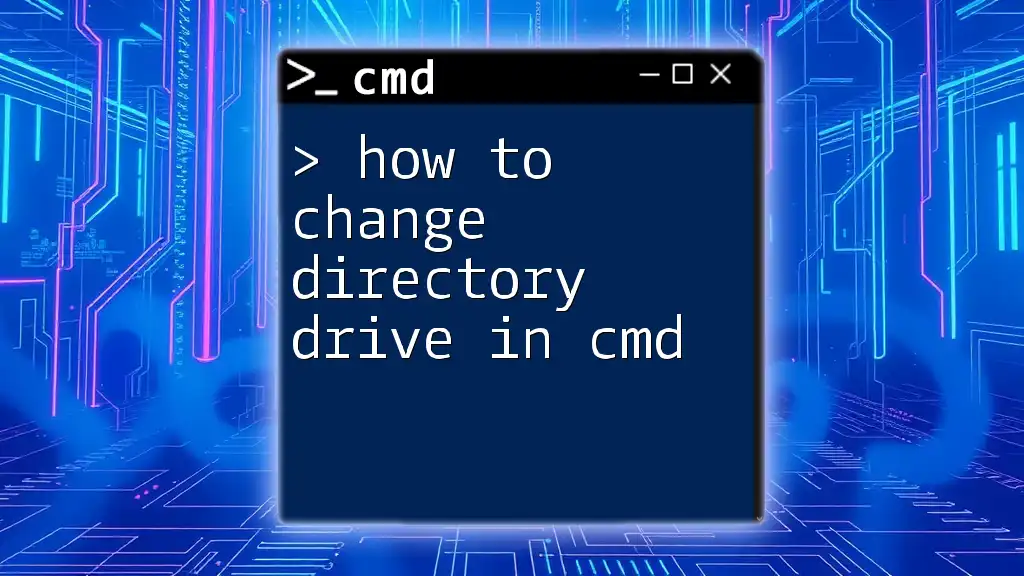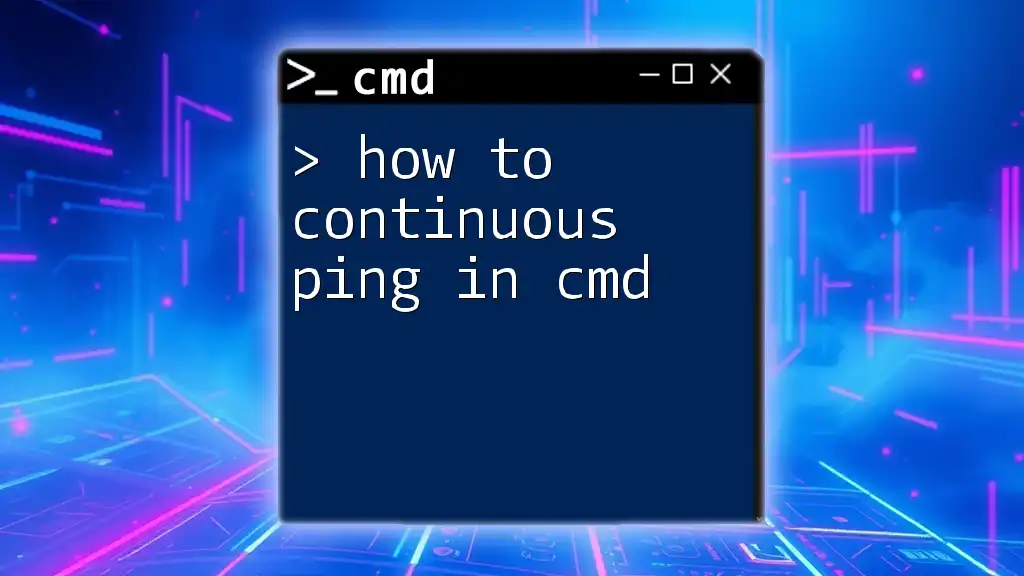To change the font color in the Command Prompt, you can use the `color` command followed by a two-digit code representing the desired foreground and background colors.
color 0A
(Note: In this example, `0` represents black background and `A` represents bright green text.)
Understanding CMD Color Codes
What are CMD Color Codes?
Command Prompt, or CMD, is a powerful tool that allows users to interact with the operating system using text-based commands. One way to enhance the usability of this interface is by changing its color. CMD color codes are used to define the colors of the text (foreground) and the background in the command-line interface. These colors can significantly improve readability, reduce eye strain, and provide a more personalized user experience.
Default CMD Color Palette
CMD comes with a predefined color palette. Each code corresponds to a specific color, allowing you to mix and match background and text colors. Here’s a quick reference of the default color codes:
- 0 - Black
- 1 - Blue
- 2 - Green
- 3 - Aqua
- 4 - Red
- 5 - Purple
- 6 - Yellow
- 7 - White
- 8 - Gray
- 9 - Light Blue
- A - Light Green
- B - Light Aqua
- C - Light Red
- D - Light Purple
- E - Light Yellow
- F - Bright White
Each of these codes can be combined to create different foreground and background color settings.
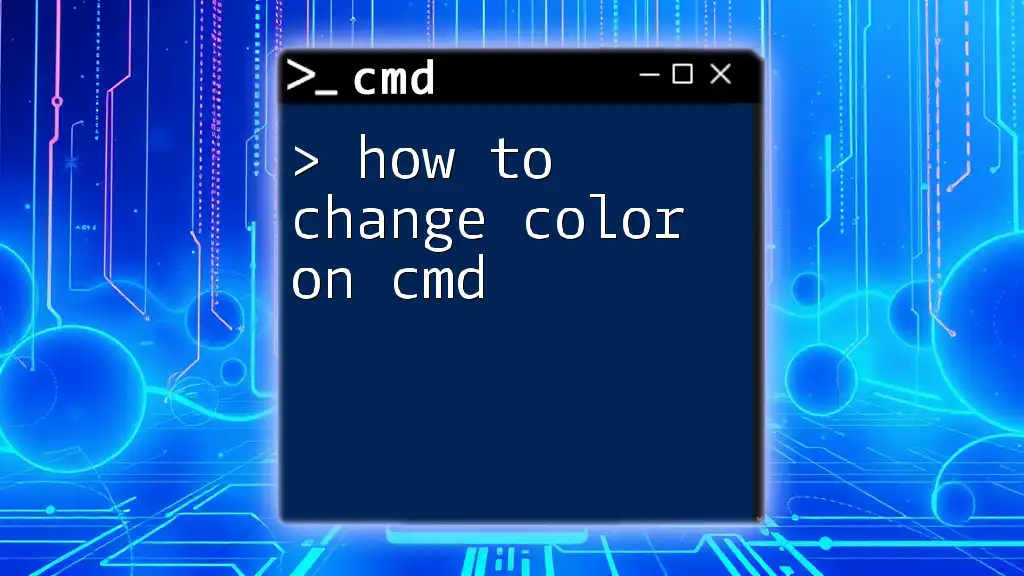
Changing Font Color in CMD
Opening Command Prompt
Before changing the font color, you first need to access the Command Prompt. Here's how you can do it:
- Press Windows + R to open the Run dialog box, type cmd, and hit Enter.
- Alternatively, you can search for "Command Prompt" in the Start menu and click on it.
Using the `color` Command
Syntax of the `color` Command
To change the font color in CMD, you will utilize the `color` command. The syntax is straightforward:
color [background][foreground]
Here, you need to replace background and foreground with their respective color codes.
Step-by-Step Example
For example, if you want to set the background to black and the text to light green, you would enter the following command:
color 0A
After executing this command, you will notice that the CMD interface has switched to a black background with light green text. This can greatly enhance readability, especially in environments with poor lighting.
Important Notes
It’s important to note that using the `color` command will only affect the current session of CMD. Once you close the Command Prompt window, the settings will revert to their defaults the next time you open it. This means that while you can experiment with different colors easily, you will need to reapply any changes each time you launch CMD.
Making Permanent Changes to CMD Font Color
Changing CMD Properties
If you prefer to make a permanent change to your CMD font colors, you can do so through the properties settings. Follow these steps:
- Right-click on the title bar of the Command Prompt window.
- Select Properties from the context menu.
- Navigate to the Colors tab.
Here, you can set your preferred colors for the text and background. The changes you make will persist even after you close and reopen CMD, providing a consistent environment tailored to your preferences.
Applying Custom Colors
In the Colors tab, you will find options to adjust both text and background colors. Select the colors from the provided palette or define custom RGB values. As you adjust these settings, the changes can be viewed in real-time within the properties window.
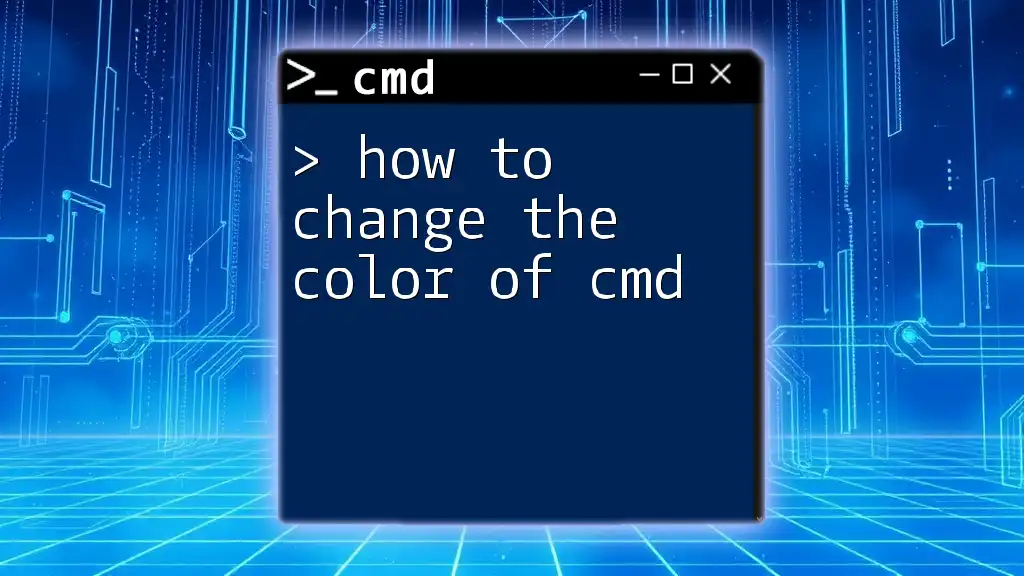
Advanced Customization Options
Custom Scripts for Coloring
Creating Batch Files
For those who frequently switch between different color schemes, creating a batch file can speed up the process. A batch file is a simple way to automate multiple commands. Here's a basic example of a batch script to change CMD colors:
@echo off
color 1F
To use this script, follow these steps:
- Open Notepad and paste the above code.
- Save the file with a `.bat` extension (e.g., `ChangeColor.bat`).
- Double-click the file whenever you want to change the CMD color to the defined settings.
This method allows you to quickly switch to your favorite color scheme with a single click.
Using Third-Party Tools
Overview of Customization Tools
If you’re looking for even more extensive customization options, consider using third-party terminal applications. Tools such as Cmder and ConEmu allow for deeper customization, including themes, fonts, and more advanced color settings.
By using these tools, you can transform your command-line experience into a feature-rich environment that suits your workflow and aesthetic preferences, potentially layering on functionalities that CMD doesn’t natively support.

Conclusion
Changing the font color in CMD can significantly improve your command-line experience by enhancing visibility and personalizing your interface. Whether you opt for the straightforward `color` command, modify properties for permanent adjustments, or explore batch scripts and third-party tools, you have a variety of options at your disposal.
Experimenting with different color schemes can help you find the best configuration for your needs, making your interaction with CMD not only more pleasing to the eye but also more efficient.