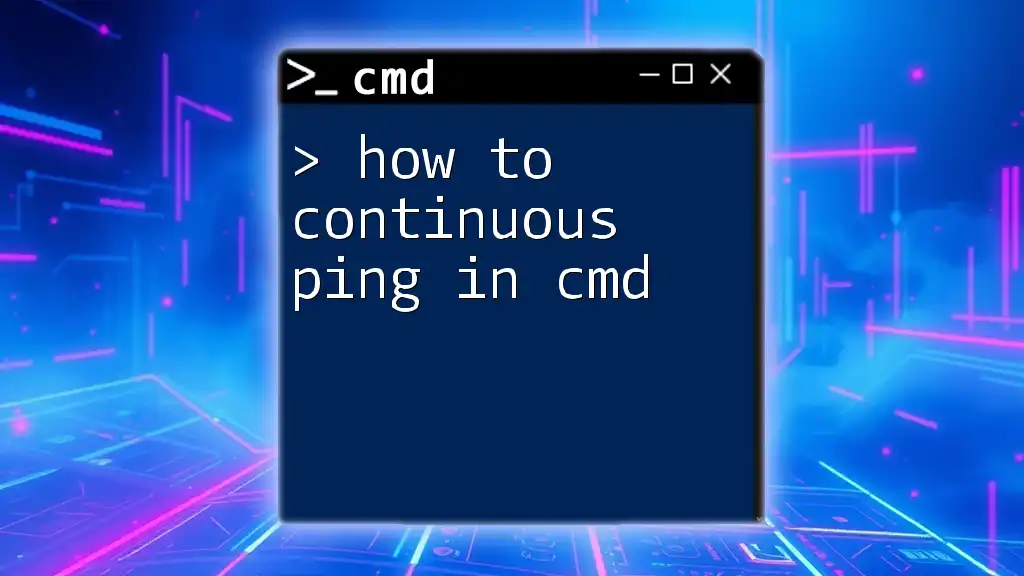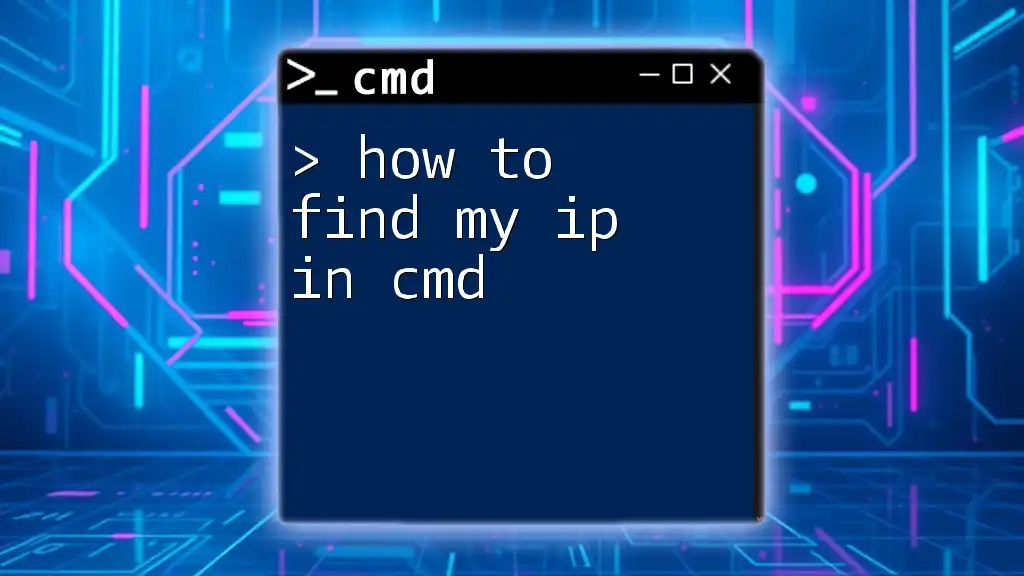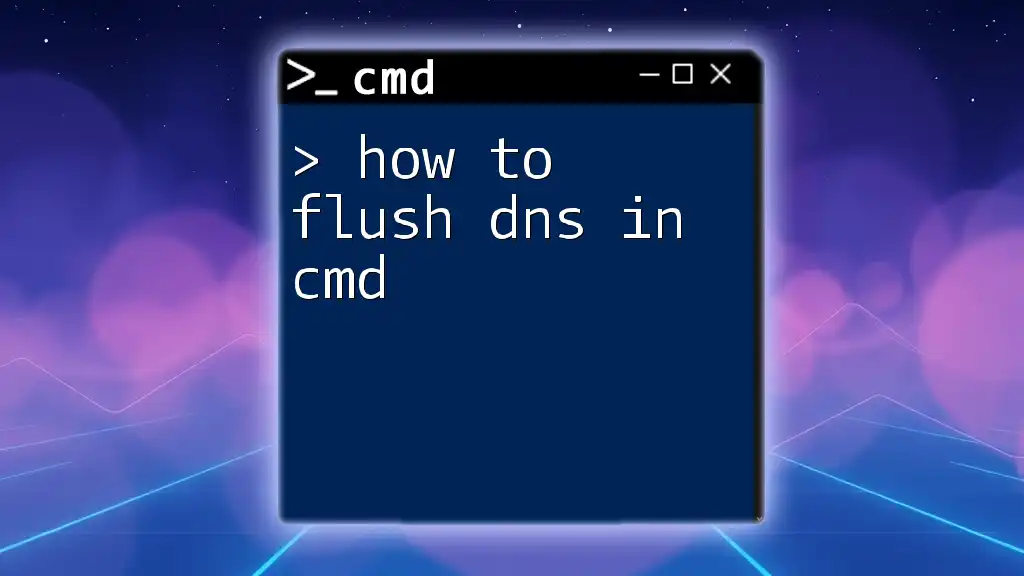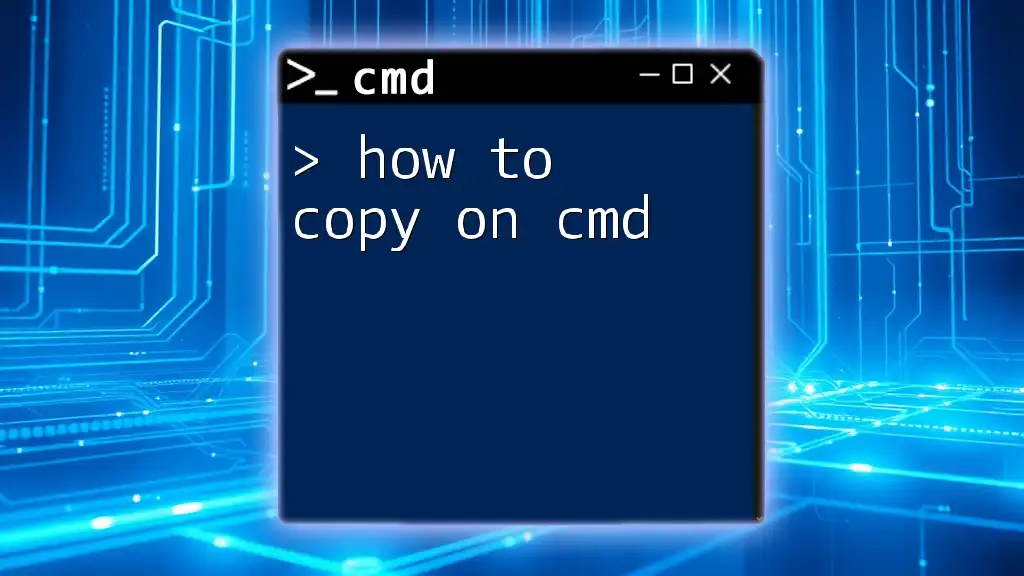To continuously ping a host using the Command Prompt (cmd), you can use the following command, which sends an unlimited number of echo requests to the specified IP address or domain name.
ping <IPAddressOrDomain> -t
Replace `<IPAddressOrDomain>` with the actual IP address or domain you want to ping.
Understanding Ping and Its Purpose
What is Ping?
Ping is a network utility used to test the reachability of a host on an Internet Protocol (IP) network. Essentially, it operates by sending Internet Control Message Protocol (ICMP) Echo Request messages to the target host and waits for a response. The primary objective of using ping is to measure the round-trip time for messages sent from the originating host to the destination address, which helps in determining the latency and availability of the network connection.
Importance of Continuous Ping
Continuous ping is a valuable tool for network diagnostics. It allows users to monitor network reliability over an extended period. By repeatedly sending ping requests, one can check the latency and detect any packet loss, which can indicate underlying connectivity issues. Continuous ping proves particularly useful when dealing with intermittent network problems or when you need to perform a long-term check on the stability of a connection.
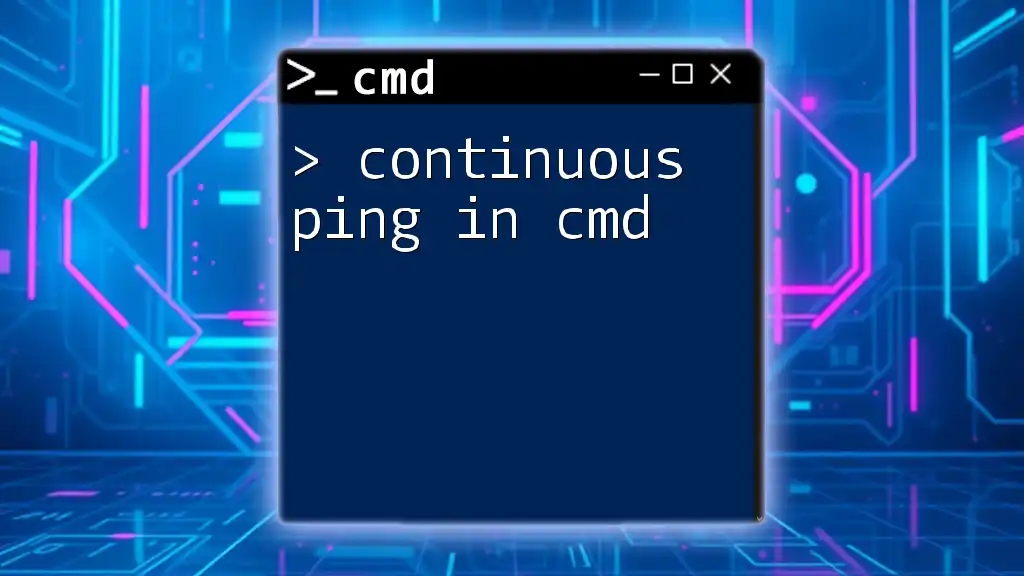
Setting Up CMD for Continuous Ping
Opening Command Prompt
To perform continuous ping in CMD, you first need to open the Command Prompt. Here’s how to do it efficiently:
- Press `Windows + R` to open the Run dialog.
- Type `cmd` and hit `Enter`. Alternatively, you can also search for "Command Prompt" in the Start Menu.
Basic Syntax of Ping Command
The basic syntax of the ping command in CMD is straightforward. It looks like this:
ping [options] destination
Here, destination can be a hostname (like google.com) or an IP address. Additional options can alter the behavior of the command, with the most relevant for continuous ping being the -t flag.
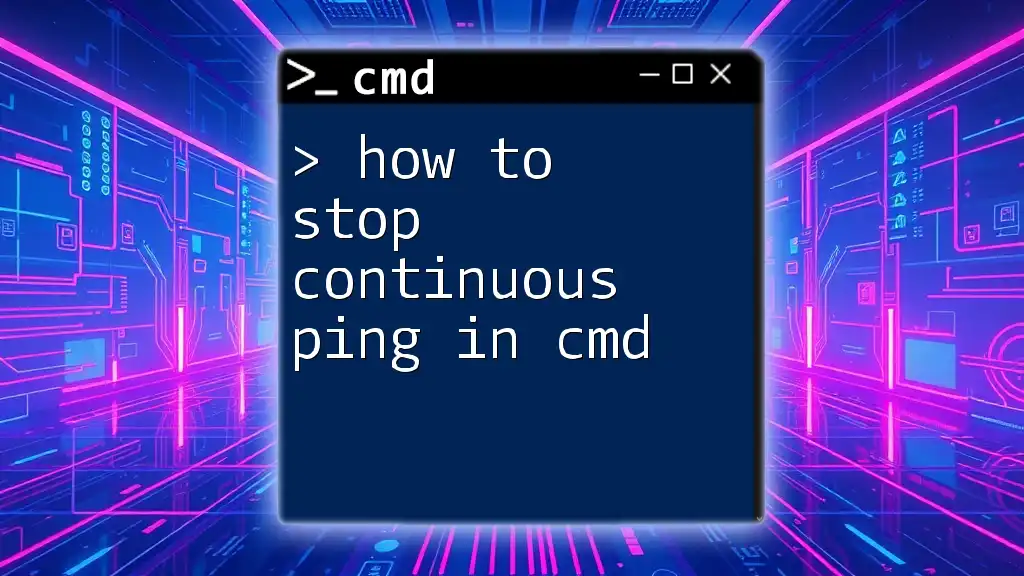
How to Perform Continuous Ping in CMD
Using the "-t" Flag for Continuous Ping
To perform a continuous ping in CMD, you can use the -t option. This flag tells the ping command to send requests indefinitely until you manually stop it.
Here’s an example of how to use the command:
ping google.com -t
Executing this command will initiate a continuous ping to Google’s server, displaying the response time for each request until you decide to stop the command.
Stopping Continuous Ping
To stop the continuous ping action, you can press `Ctrl + C`. This key combination will terminate the command and display a summary of the ping statistics, including packets sent, packets received, and any packet loss.
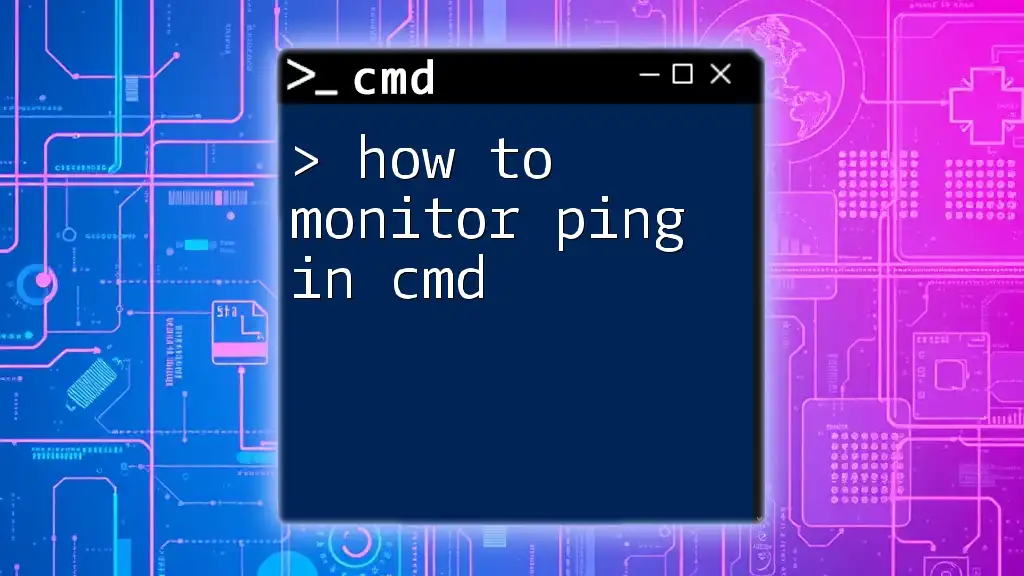
Analyzing Ping Results
Understanding Output Metrics
When performing a ping test, the output provides several important metrics. Each line of the response contains:
- Reply from [IP Address]: Indicates an echo reply from the target.
- Bytes: The size of the received data packet.
- Time: The round-trip time it took for the packet to travel to the destination and back.
- TTL (Time to Live): A value that tells how long the packet can exist in the network before being discarded.
By analyzing these metrics, users can assess network performance. A lower time indicates a quicker response, while high latency values can suggest delays in the connection.
Common Output Patterns and Their Meanings
Understanding output patterns is crucial for diagnosing network issues.
- High Latency: If ping times exceed 100ms consistently, it may indicate network congestion or distance from the server.
- Packet Loss: If there’s a number followed by “Lost = x,” it means some of the echo requests were not received by the target. This situation can cause disruptions in network services.
- Inconsistent Results: If you notice irregular ping times or variable responses, it could point to unstable network conditions, which might need further investigation.

Advanced Techniques for Continuous Ping
Adding Parameters for Enhanced Testing
Specifying Packet Size
You can adjust the packet size used in the ping command by utilizing the -l option. For example, to send packets of size 1500 bytes, use:
ping google.com -t -l 1500
This command helps to evaluate how larger packets travel through the network, which can be important for performance testing.
Setting Time Intervals
You may also want to control the time interval between pings. The -i option allows you to specify this interval in seconds. For example:
ping google.com -t -i 2
This command sets a 2-second interval between each ping request, which can reduce network congestion during tests.
Logging Ping Results
Redirecting Output to a File
Continuous ping can produce a considerable amount of output data. If you want to analyze the results later or maintain a log for future reference, you can redirect the output to a text file. For instance:
ping google.com -t >> ping_log.txt
The command above will log all ping results to a file named `ping_log.txt` in the current directory. You can open this file later to review your network performance over time.

Troubleshooting Common Issues
Problems with Network Connectivity
Occasionally, ping commands may not perform as expected. If you encounter messages like “Request Timed Out” or “Unknown Host,” it could indicate poor connectivity. Here are some troubleshooting steps:
- Check your Internet Connection: Ensure that you have a stable internet connection.
- Verify the Target Address: Make sure the hostname or IP address you are pinging is correct.
- Network Configuration: Sometimes, issues within your router or modems can interrupt connectivity.
Interpreting Firewall and Security Software Impact
Keep in mind that firewall settings can also impact the results of a ping command. If you suspect your firewall might be blocking ICMP packets:
- Temporarily disable the firewall to test connectivity.
- Check firewall settings to allow ICMP traffic.
If the ping works after modifying firewall settings, consider adjusting the configurations to ensure both security and functionality.
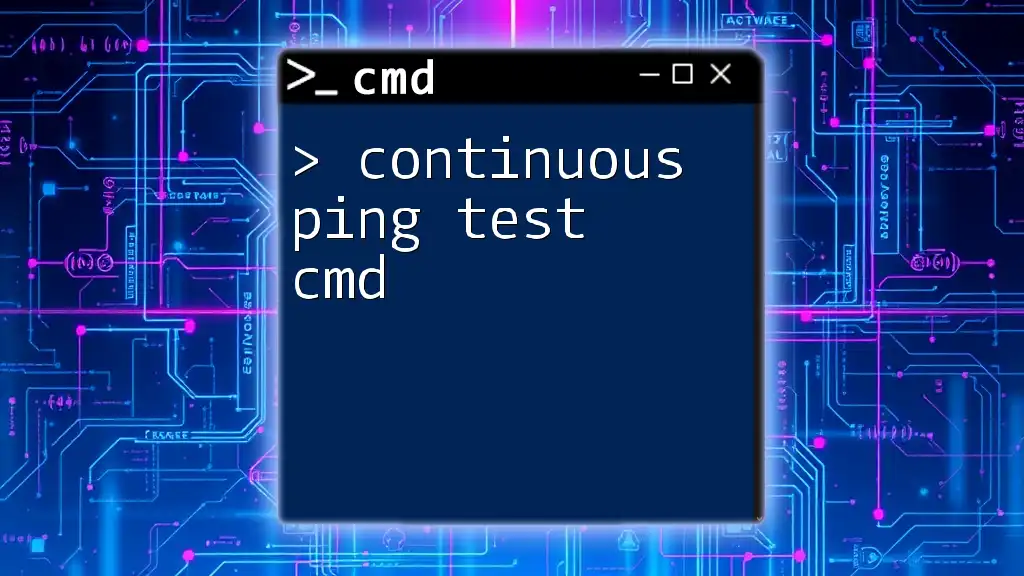
Conclusion
Recap of Continuous Ping in CMD
In this guide, we explored how to continuous ping in CMD, from understanding what ping is to executing continuous ping commands effectively. We also delved into analyzing the results, advanced techniques, and troubleshooting common issues. By utilizing these skills, you can diagnose network problems and monitor connectivity with confidence.
Encouragement to Explore Further
Understanding how to use CMD commands, including continuous ping, is just the beginning. Dive deeper into CMD and discover a multitude of networking commands available to enhance your troubleshooting solutions.

Call to Action
We invite you to share your experiences with continuous ping in the comments below! Whether you faced unique challenges or discovered notable patterns, your insights can aid others in their networking journeys. Sign up for our newsletter for more tips and tutorials on advanced CMD usage!