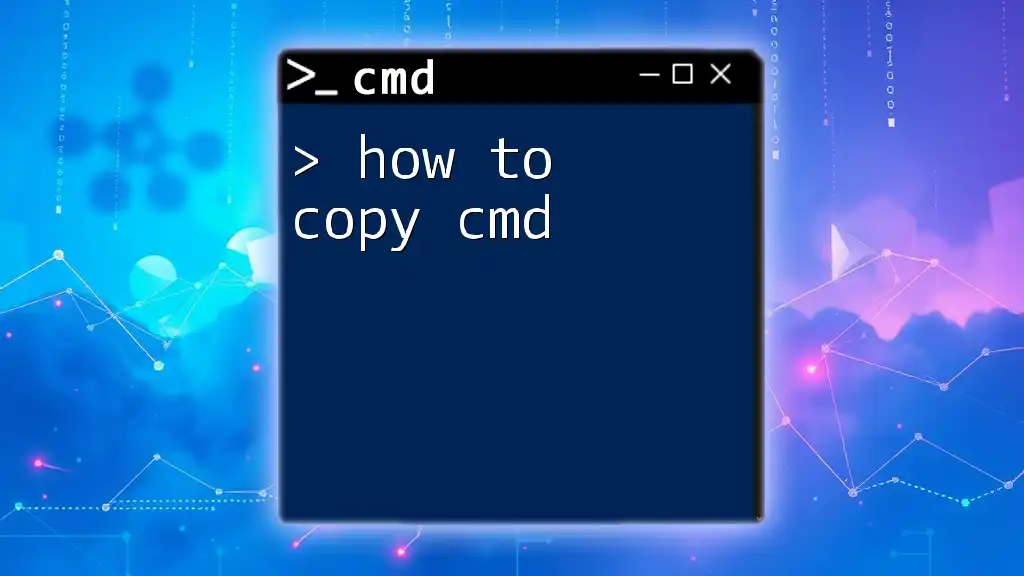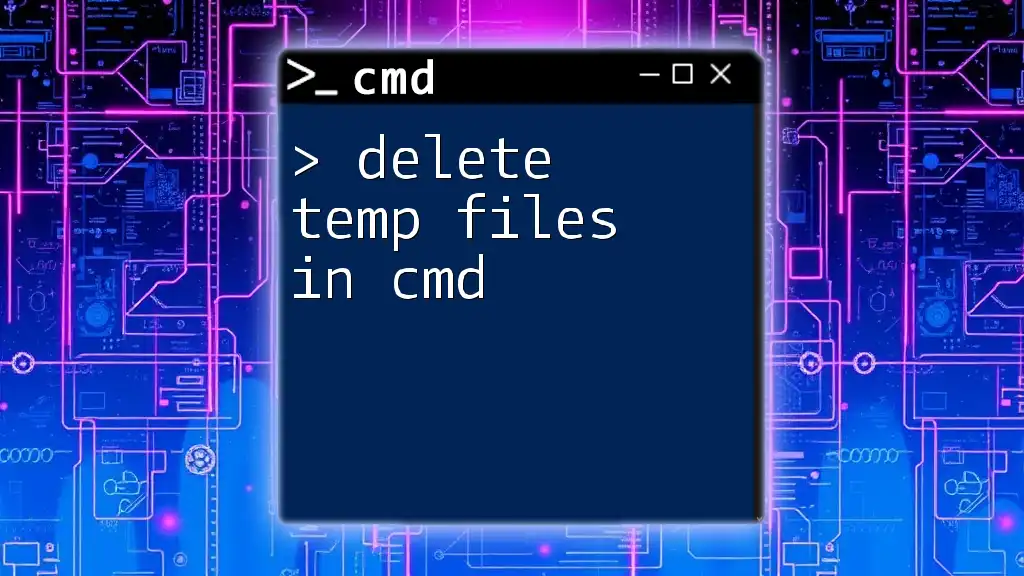To copy files in the Command Prompt (cmd), use the `copy` command followed by the source file path and the destination path; for example, to copy a file named "example.txt" from the Documents folder to the Desktop, you would use the following command:
copy C:\Users\YourUsername\Documents\example.txt C:\Users\YourUsername\Desktop\
Understanding CMD
What is CMD?
The Command Prompt (CMD) is a powerful command-line interface in Windows. It allows users to interact directly with the operating system by typing commands instead of using the traditional graphical user interface. CMD can be a vital tool for system administrators, developers, and anyone looking to perform tasks more efficiently or automate processes.
Opening CMD
To open the Command Prompt, follow these simple steps:
- Press Win + R to open the Run dialog.
- Type `cmd` and press Enter.
- For more advanced tasks, you may want to run CMD as an administrator. To do this, type `cmd` in the Windows search bar, right-click on Command Prompt, and select Run as administrator.

Basic Copy Command Structure
CMD Copy Command Syntax
The fundamental syntax for copying files in CMD is straightforward:
copy [source] [destination]
- [source]: The path of the file you want to copy.
- [destination]: The path where you want to copy the file.
Understanding this syntax is crucial for executing copy commands effectively.
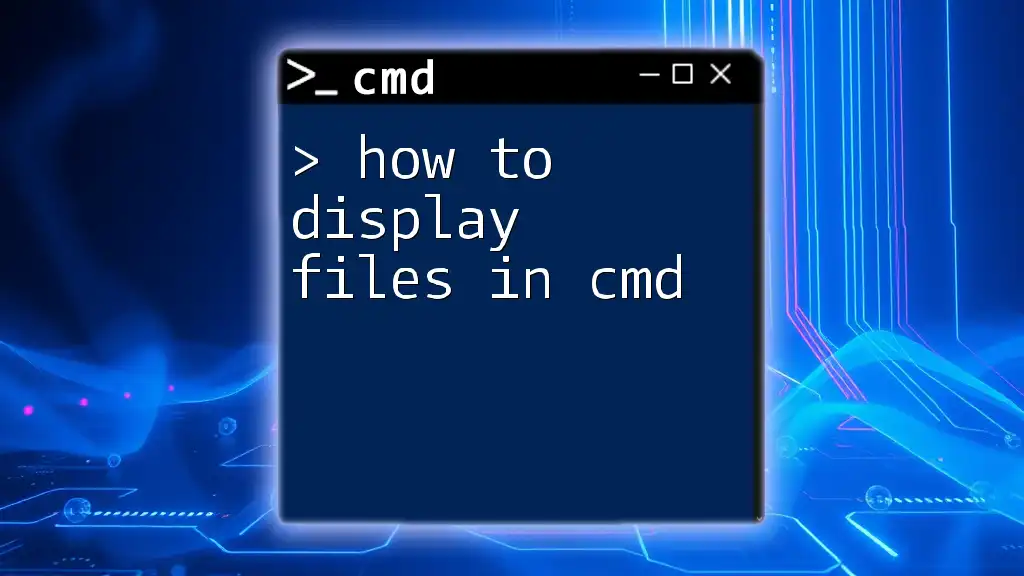
How to Copy Files Using CMD
Copy a File from One Location to Another
Copying a single file from one location to another in CMD is simple. For instance, to copy a file named `file.txt` from the Documents folder to a Backup folder on another drive, you can use the following command:
copy C:\Users\YourName\Documents\file.txt D:\Backup\File.txt
In this example:
- The first part (`C:\Users\YourName\Documents\file.txt`) specifies the source file.
- The second part (`D:\Backup\File.txt`) indicates where to copy the file. If the filename is omitted in the destination, CMD will use the same name as the source.
Copy Multiple Files
Using Wildcards
To copy multiple files at once, you can utilize wildcards. The asterisk (*) acts as a placeholder for any character(s), which allows you to select multiple files efficiently. For example, to copy all `.txt` files from the Documents folder to the Backup folder, you can execute:
copy C:\Users\YourName\Documents\*.txt D:\Backup\
Here, all `.txt` files matching the wildcard will be copied to the specified destination.
Copy Files in Windows CMD: Different Scenarios
Copy within the Same Drive
When copying files within the same drive, the process remains the same. For instance, if you wanted to copy `file.txt` from one folder to another within the same drive, you could use:
copy C:\Users\YourName\Documents\file.txt C:\Users\YourName\Desktop\
This keeps the operation straightforward, with the source and destination both on the C: drive.
Copy Across Different Drives
Copying files across different drives is also quite simple. For example, if you are copying from drive C: to drive D:, just ensure you specify both the source and destination paths:
copy C:\Users\YourName\Documents\file.txt D:\Backup\
This command will effectively shift the specified file from one drive to another.

Advanced Copy Techniques
Using xcopy Command
The `xcopy` command stands out as a more advanced utility for copying files and directories, especially when it comes to copying large amounts of data or entire directory trees. The syntax is similar but includes options for handling directories, attributes, and more.
For example:
xcopy C:\Users\YourName\Documents\* D:\Backup\ /s /i
- The `/s` flag copies directories and subdirectories except empty ones.
- The `/i` flag assumes that the destination is a directory if you’re copying multiple files.
Using robocopy Command
For even more powerful file copying capabilities, consider using `robocopy`, a robust command-line tool that's included with Windows. It's designed for reliable and efficient large-scale copying.
An example using `robocopy` would be:
robocopy C:\Source D:\Destination /E
- The `/E` option copies all subdirectories, including empty ones.
- `robocopy` offers additional flags for mirroring directories, retrying failed copies, and more, making it great for backup scripts.

Error Handling and Common Issues
Understanding Copy Failures
Sometimes your copy commands may fail due to various reasons:
- File Not Found: Ensure the specified source file exists.
- Invalid Destination: Check if the path for the destination is accurate.
- Insufficient Permissions: You may need administrative rights if the files are in a protected directory. If encountered, running CMD as an administrator can often solve this.
Permissions Issues
Windows folder permissions can also prevent file copying. If you run into permission issues, make sure that you have access rights to the folders you're working with. Running CMD as an administrator is often the easiest way to overcome these challenges.
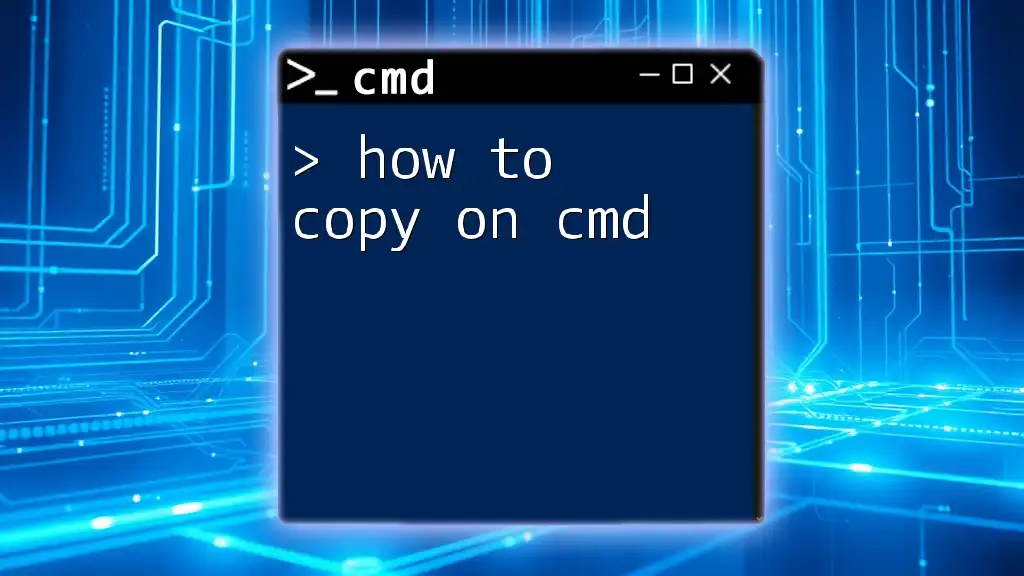
Best Practices for Using CMD to Copy Files
Organizing Your Commands
When copying files regularly, maintaining organized commands and scripts can greatly enhance efficiency. Make sure to comment your commands and use clear naming conventions.
Using Batch Files
For users who execute copy operations repetitively, creating a batch file can save time. A batch file allows you to write a series of commands that can be executed in one go. Here is a simple example:
@echo off
copy C:\Users\YourName\Documents\file1.txt D:\Backup\
copy C:\Users\YourName\Documents\file2.txt D:\Backup\
This batch script will copy `file1.txt` and `file2.txt` to the backup folder with a singular command execution.

Conclusion
Mastering how to copy files in CMD not only improves your efficiency but also empowers you to perform tasks that might seem daunting in a graphical interface. It’s essential to practice these commands and explore their advanced options to become proficient in using CMD effectively. With the skills you’ve learned, you’re well on your way to becoming a CMD expert!

Additional Resources
For further learning and exploration of CMD, consider referring to official Microsoft documentation, online tutorials, and community forums that focus on Windows command-line utilities and best practices.