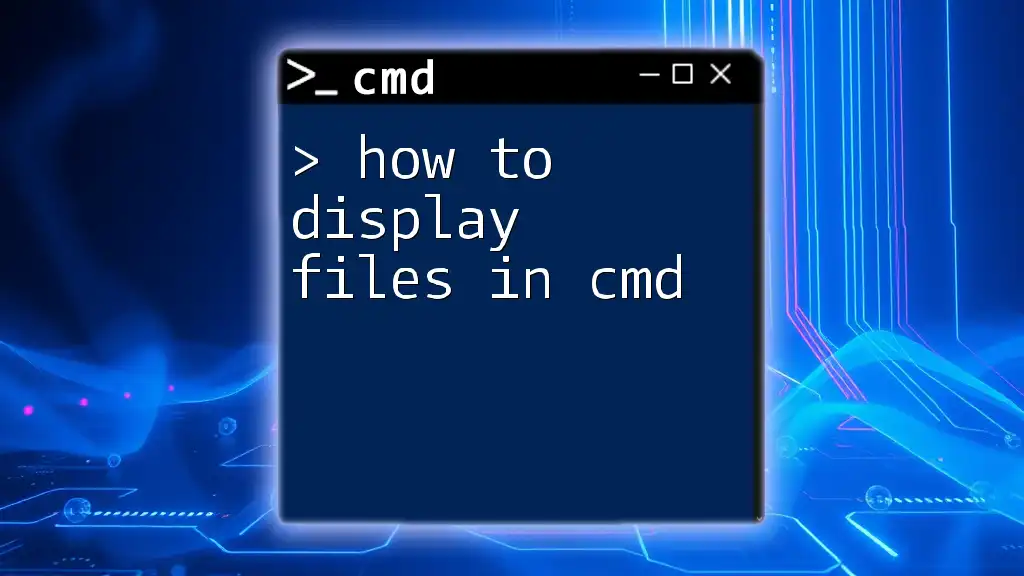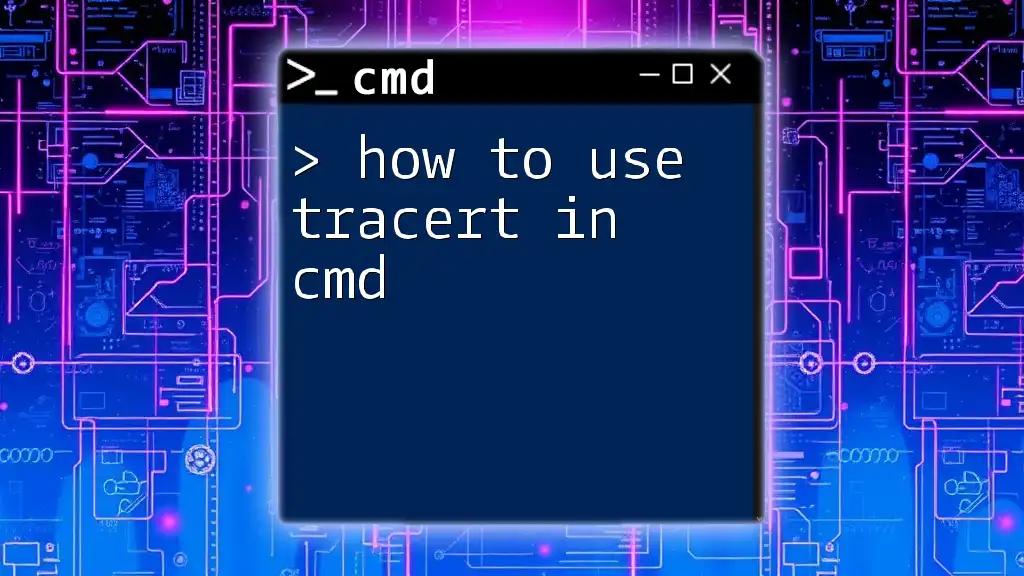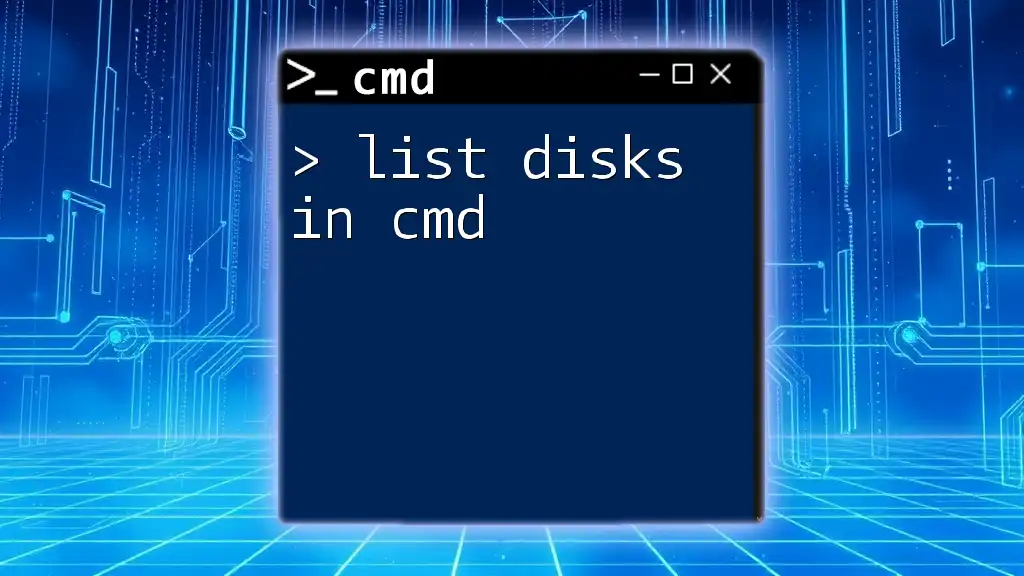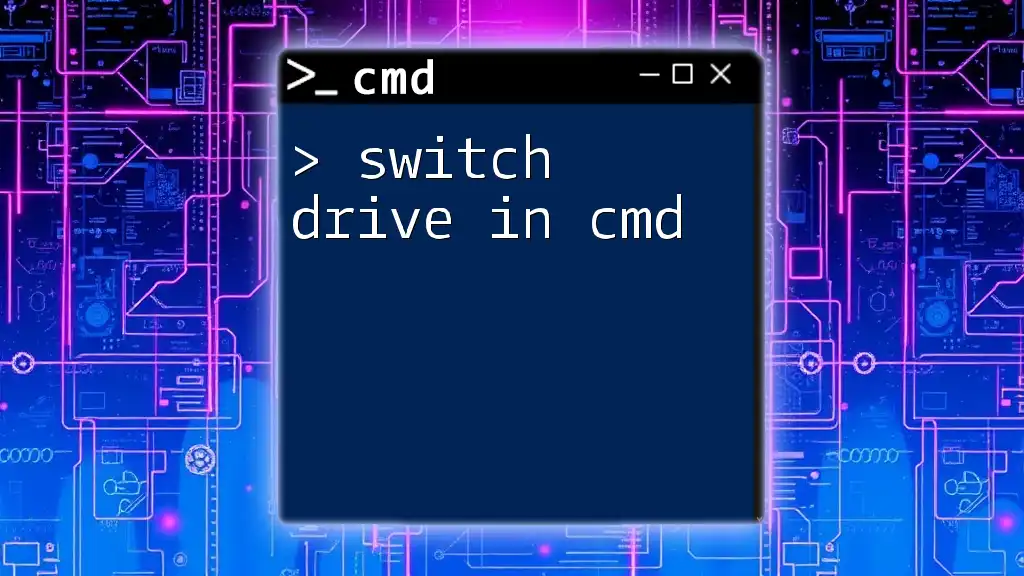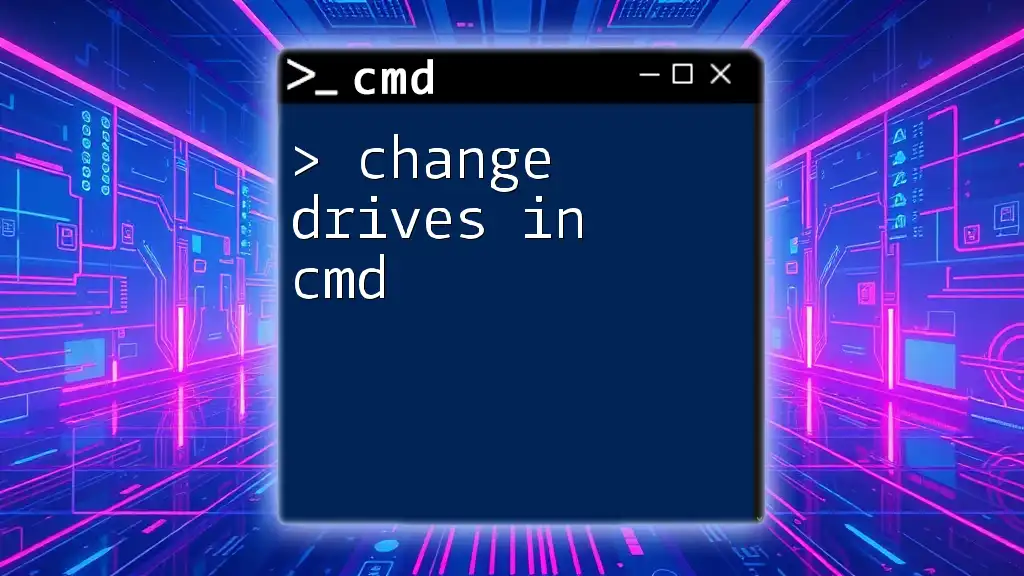To list all available drives in the Command Prompt (cmd), you can use the `wmic logicaldisk get name` command.
wmic logicaldisk get name
Understanding CMD
What is Command Prompt?
Command Prompt, often abbreviated as CMD, is a command-line interpreter application available in most Windows operating systems. It allows users to execute commands in a text-based interface, providing a powerful alternative to the graphical user interface (GUI) for operating system management and file manipulation.
Why Use CMD to List Drives?
Using CMD to list drives offers several advantages:
- Speed: CMD executes commands more quickly than navigating through a GUI.
- Efficiency: It allows users to perform multiple tasks without switching between different windows.
- Automation: CMD commands can be scripted, enabling batch operations.

Methods to List Drives in CMD
Using the Diskpart Command
What is Diskpart?
Diskpart is a powerful disk management tool within Windows that allows users to manage disks, partitions, and volumes. It gives you granular control over your drives and is particularly useful for listing both physical and logical drives on your system.
How to Use Diskpart to List Drives
To utilize Diskpart for listing drives, follow these steps:
-
Open CMD as Administrator
To run commands that might require elevated permissions, start CMD as an administrator. Right-click on the Start Menu, type `cmd`, and select Run as administrator. -
Enter Diskpart Command
Once CMD is open, type the Diskpart command:diskpart -
List Drives
After entering Diskpart, you can list all physical drives connected to your system by typing:list disk -
Explanation of Output
The output will display each disk connected to your computer, showing the Disk Number, Status, Size, and Free Space. This breakdown helps you quickly understand the configuration of your drives.
Using the WMIC Command
What is WMIC?
WMIC stands for Windows Management Instrumentation Command-line. It allows you to access various system information, including hardware and software details, through a command-line interface.
How to Use WMIC to List Drives
To list drives using WMIC, follow these steps:
-
Open CMD
Again, ensure that you have CMD open, preferably as an administrator for broader access. -
Execute WMIC Command
To list all logical drives accessible on your computer, input the following command:wmic logicaldisk get name -
Explanation of Output
The command will return the names of all logical drives (like C:, D:, E:, etc.) currently recognized by Windows. This is useful for quickly identifying the drive letters available on your system.
Using Helper Commands
Using the DIR Command
While primarily used to display the contents of a directory, the DIR command can help you view drive letters by checking what is stored on specific drives.
To use the DIR command, type:
dir C:
Replace `C:` with any other drive letter you want to check. The command will list all files and folders present in that drive, confirming its existence.
Using the FSUTIL Command
FSUTIL is a command-line utility that provides various file system tasks. To quickly list all drives accessible on your machine, use:
fsutil fsinfo drives
The output will display all logical drives available, providing a quick reference to all drives present.

Additional Tips for Managing Drives with CMD
Accessing Drive Properties
When using the WMIC command, you can expand the detail level to get information about different properties of drives. For example:
wmic logicaldisk get name, description, filesystem
This command returns a list of drives along with their descriptions and file system types (like NTFS, FAT32), which is excellent information for the user.
Creating and Managing Partitions
If you're looking to partition a drive, Diskpart commands can come in handy. After listing drives, you could create a new partition by entering Diskpart and then using:
create partition primary
However, this requires careful attention, as creating partitions can lead to data loss if not managed correctly.
Checking Drive Health
To ensure your drives are functioning correctly, you can run a check on any specific drive with the following command:
chkdsk C: /f
This command scans for and repairs file system errors on the specified drive. Always remember to replace `C:` with the appropriate drive letter you wish to check.
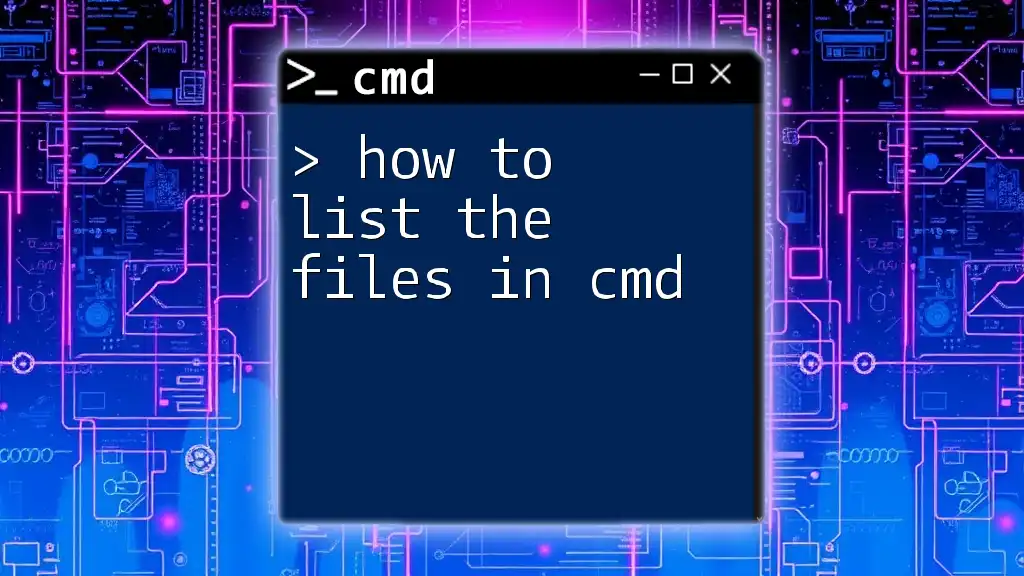
Troubleshooting
Common Issues When Listing Drives
You may encounter errors or issues when using CMD to list drives. One common error is "Access Denied," which usually occurs when CMD isn't run as an administrator. Ensure that you launch CMD with elevated privileges to avoid these issues.
FAQs
-
Can I list USB drives with CMD?
Yes, both Diskpart and WMIC can be used to list USB drives. -
What are the differences between logical and physical drives in CMD?
Logical drives represent partitions on your disks that can be accessed directly (like C:), while physical drives refer to the actual hard drives or SSDs installed in your machine.
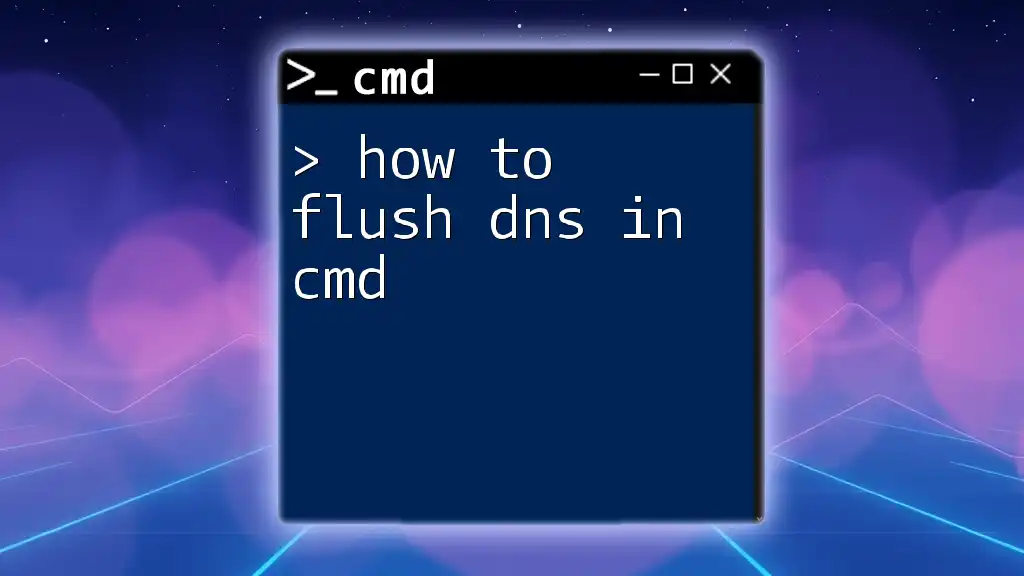
Conclusion
Understanding how to list drives in CMD is invaluable for anyone seeking to manage their system efficiently. CMD provides a quick and powerful way to access drive information without the need for graphical interfaces. The tools discussed in this guide, including Diskpart, WMIC, and other commands, equip you with the knowledge to navigate your drives effectively.
Take charge of your computer management and explore the CMD interface further to unlock its full potential!