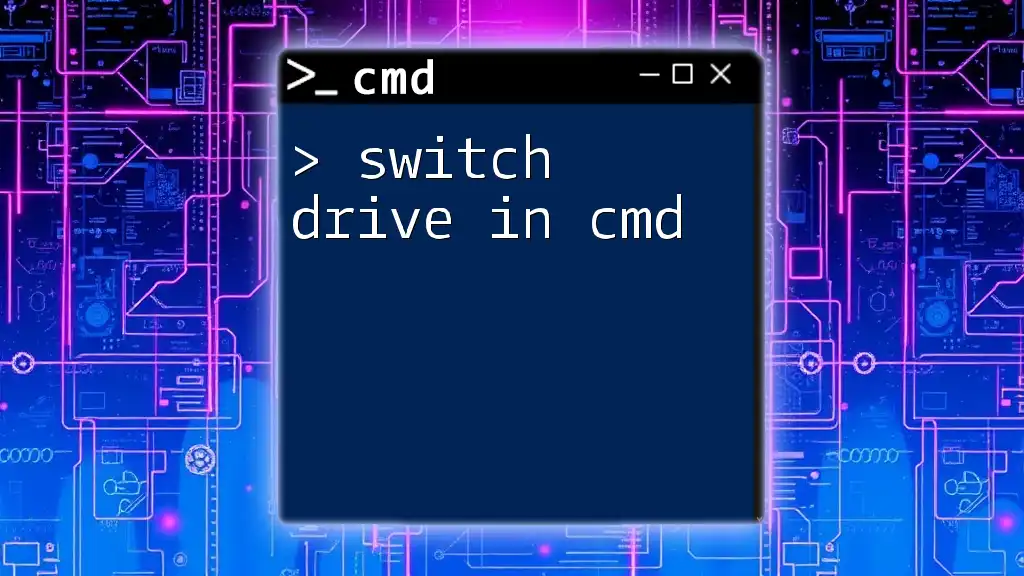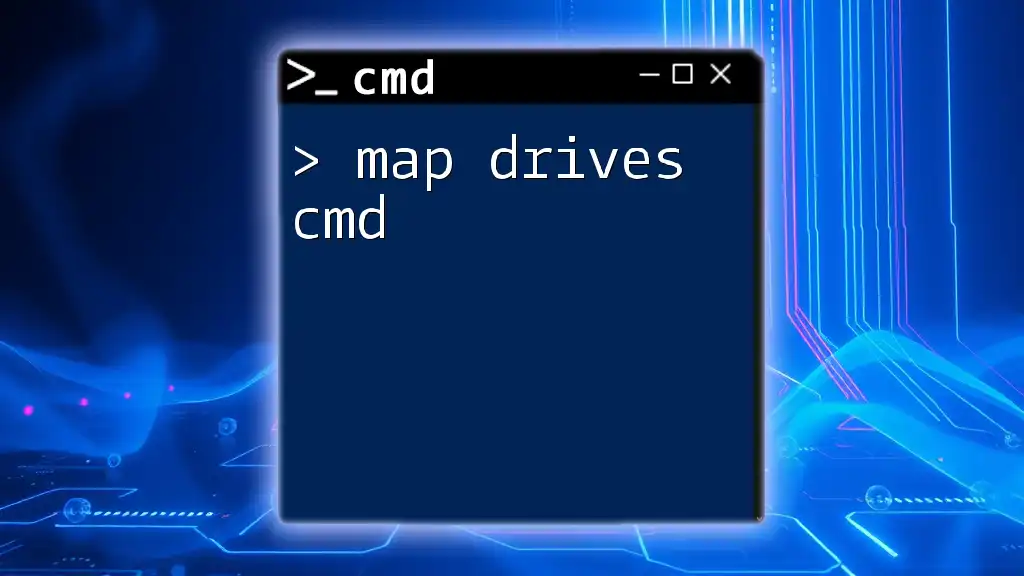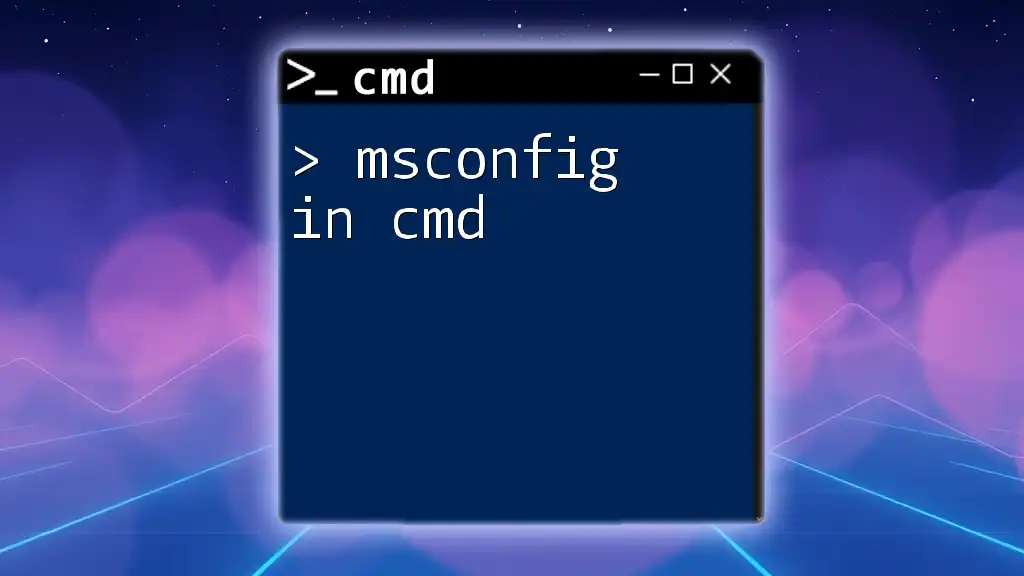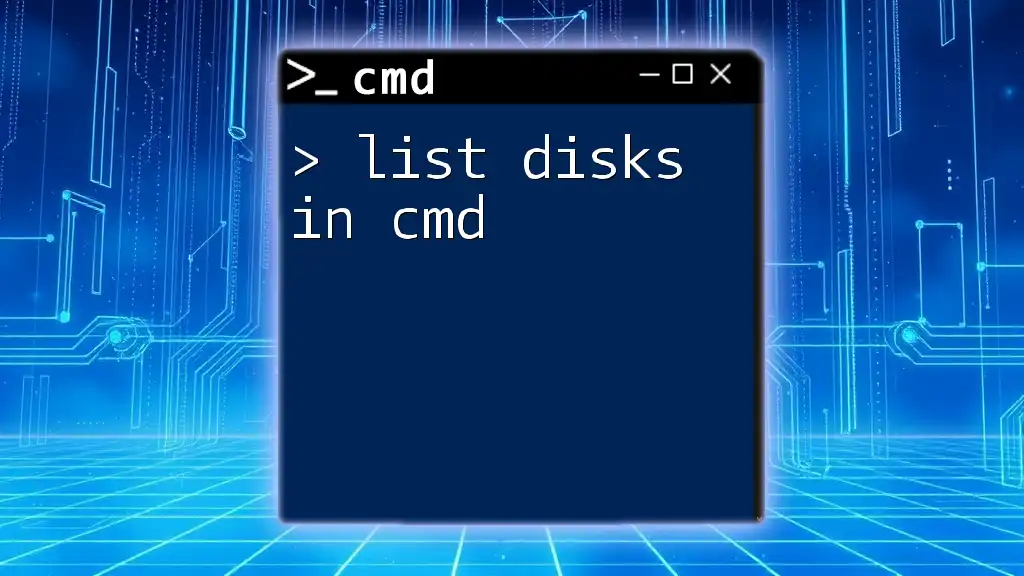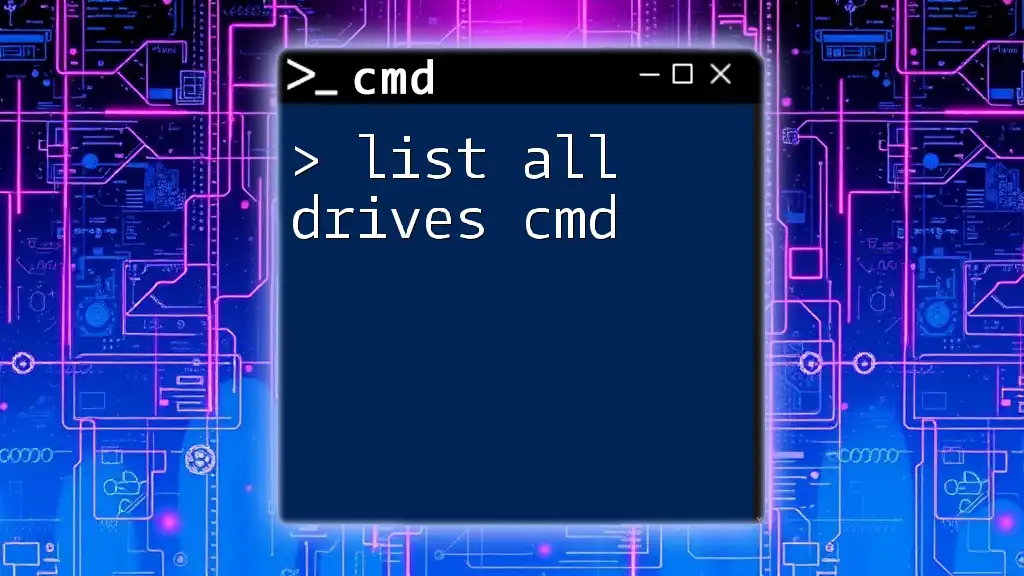To switch drives in Command Prompt (CMD), simply enter the drive letter followed by a colon and press Enter; for example, to switch to the D: drive, use the following command:
D:
Understanding the Command Prompt
What is CMD?
Command Prompt, commonly referred to as CMD, is a command-line interpreter included in Windows operating systems. It provides an interface for users to execute various system commands, batch scripts, and utilities directly from text input rather than GUI-based operations. CMD is powerful for many tasks, such as file management, system diagnostics, and scripting automation. Understanding how to utilize this tool can greatly enhance your efficiency and control over your computer.
Why Switch Drives?
Switching drives is a fundamental operation in CMD, particularly for users who work with multiple storage devices or partitions. It allows you to access and manage files across different drives without needing to navigate through the graphical user interface. CMD enables quick navigation, whether you need to perform a simple file retrieval or execute complex administrative tasks. This is particularly beneficial for advanced users who work regularly in the command line environment.
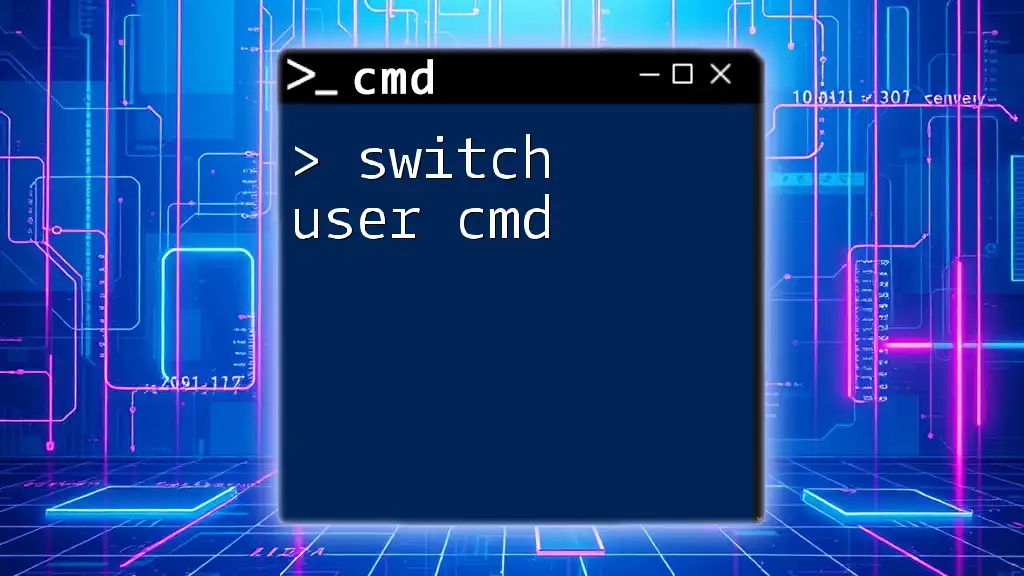
How to Switch Drive in CMD
Basic Command to Switch Drives
Switching drives in CMD is straightforward and can be done with a simple command. To switch to a different drive, you simply type the drive letter followed by a colon.
For instance, to switch to drive D, you would enter:
D:
After hitting Enter, the command prompt will change to indicate that you are now operating in the D drive. Your prompt may look like this: `D:\>` which confirms you've successfully switched to that drive.
Switching to a Different Drive
Step-by-Step Instructions
-
Open Command Prompt: You can do this by typing "cmd" in the Windows search bar and selecting the Command Prompt application.
-
Type the Drive Letter: To switch to another drive, go ahead and type the drive’s letter followed by a colon.
For example, if you want to switch to drive E, input:
E: -
Hit Enter: By pressing Enter, CMD will execute the command and change the current working directory to the specified drive.
After switching, you should see that the command prompt prefix has changed to reflect the new drive letter, signaling that you are now operating within that drive’s environment.
Switching Drives with Commands
Utilizing Command Line Options
In some cases, you might want to switch drives and navigate directly to a specific folder on that drive. CMD allows for this flexibility with a simple extension of the drive switch command.
You can directly switch to a folder within a drive using the following syntax:
E:\FolderName
Entering this command leads you directly to the FolderName directory on the E drive without needing to first switch the drive and then navigate through directories. This command improves your workflow, especially when you are managing numerous files or directories.
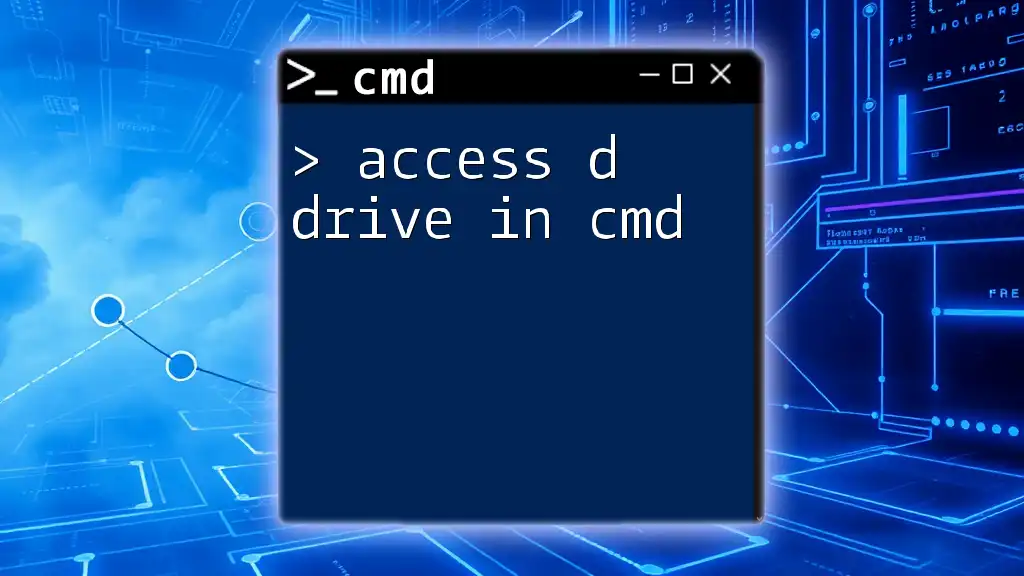
Troubleshooting Common Issues
Drive Not Found Error
Encountering a "Drive not found" error when attempting to switch drives can be frustrating. This issue usually arises due to several reasons:
- The drive may not be connected (e.g., an external USB drive that is unplugged).
- The drive letter may be incorrect or mistyped.
- The drive may be malfunctioning or not recognized by the operating system.
To resolve this, double-check connections, ensure the correct drive letter is used, and verify that the drive is functioning properly through Windows File Explorer.
Access Denied Issues
If you see an "Access Denied" message when attempting to switch to a certain drive, it might be related to permission levels. This occurs often with drives that have restricted access (like system partitions or certain external drives).
To address this, you can:
- Run CMD as an administrator by right-clicking the Command Prompt icon and choosing "Run as administrator".
- Ensure you're logged in with an account that has the necessary permissions to access that drive.
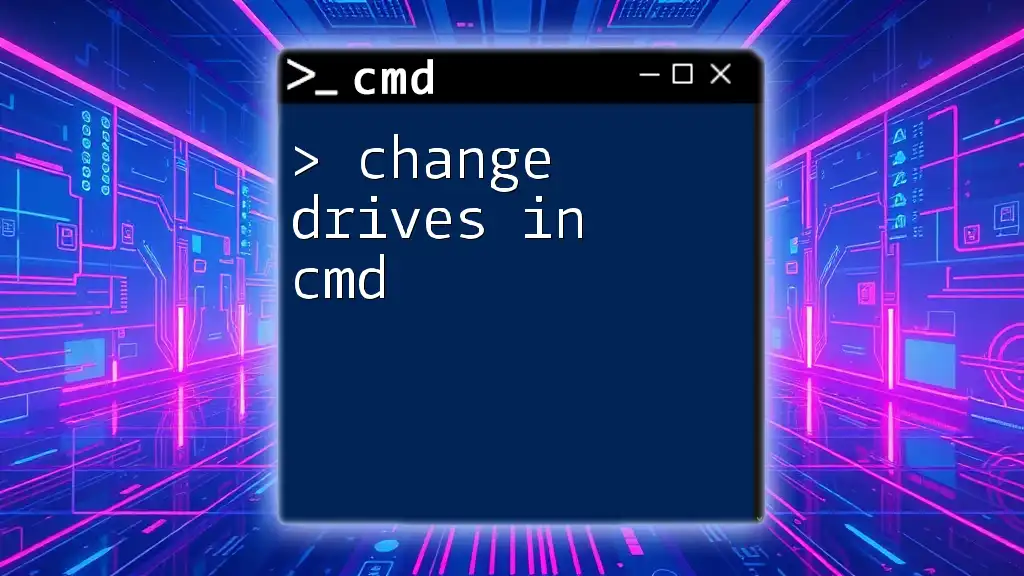
Tips for Effective Drive Management in CMD
Shortcuts for Frequent Commands
For users who access specific directories or drives regularly, creating batch scripts or aliases can be time-saving. You can create a simple batch file that includes drive-switching commands. For example, a batch file to quickly switch to Drive E could look like this:
@echo off
E:
cd "E:\TargetFolder"
This allows you to double-click your batch file and instantly switch to your desired location without typing commands manually.
Using Environment Variables
For advanced users, utilizing environment variables can streamline drive navigation further. For example, setting up a variable for commonly accessed directories means you can switch drives and directories in a single command using the variable.
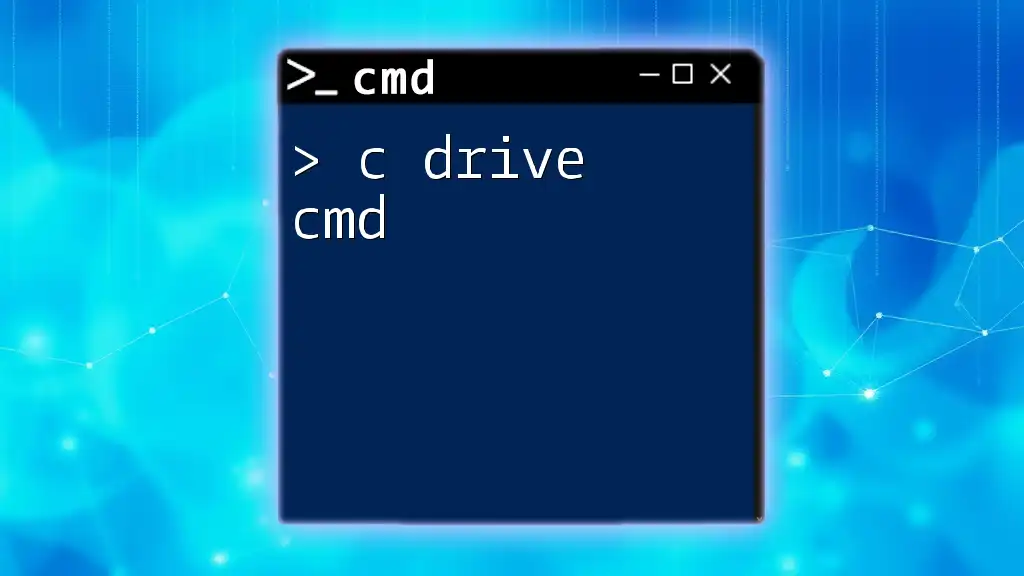
Conclusion
Being proficient in switching drives in CMD is an essential skill for anyone looking to enhance their productivity and efficiency in file management. Practice the techniques mentioned, and you will find that mastering the command line can greatly simplify complex tasks. With regular use, you will come to appreciate the direct and flexible nature of CMD for navigating your computer's structure and executing commands swiftly.

Call to Action
We encourage you to practice switching drives in CMD and to share your experiences! If you have tips or tricks that you find helpful, please share them in the comments. For additional CMD resources, be sure to check out our other posts on optimizing your command line experience.