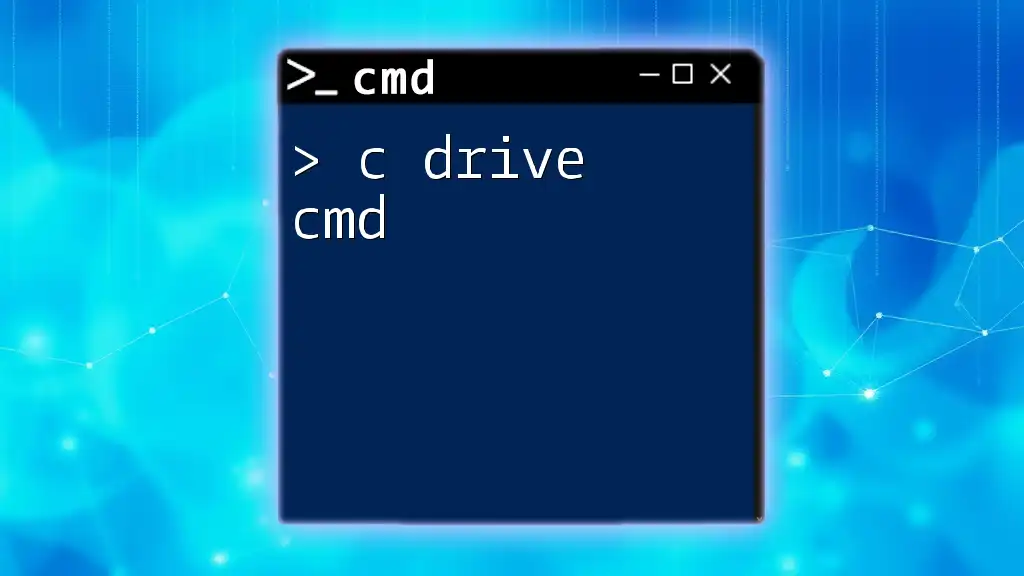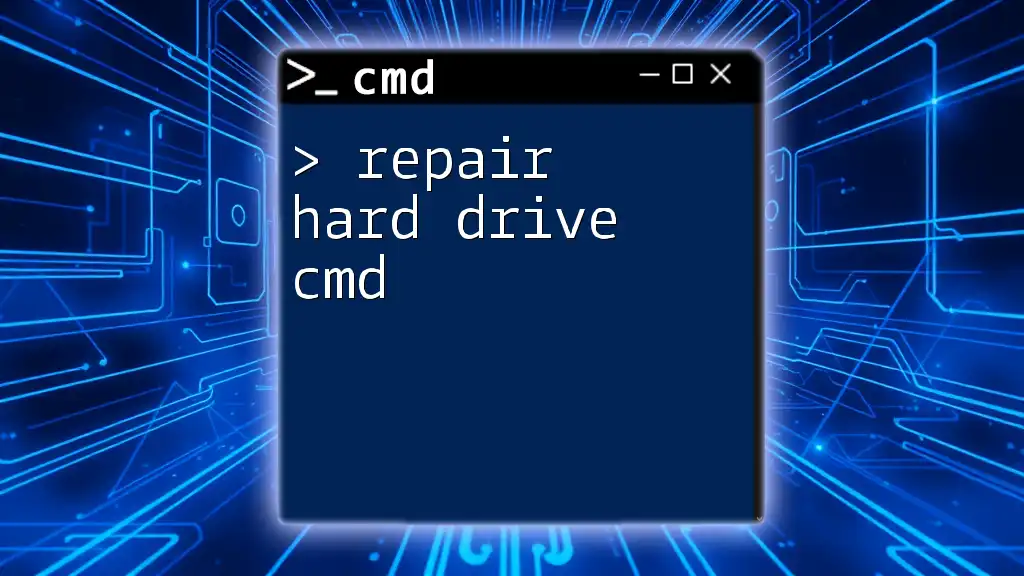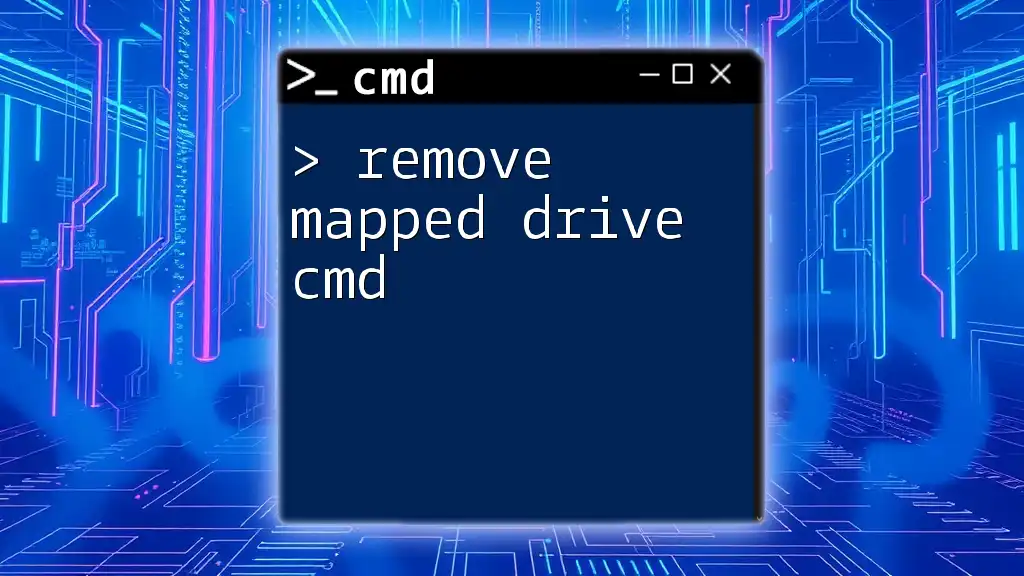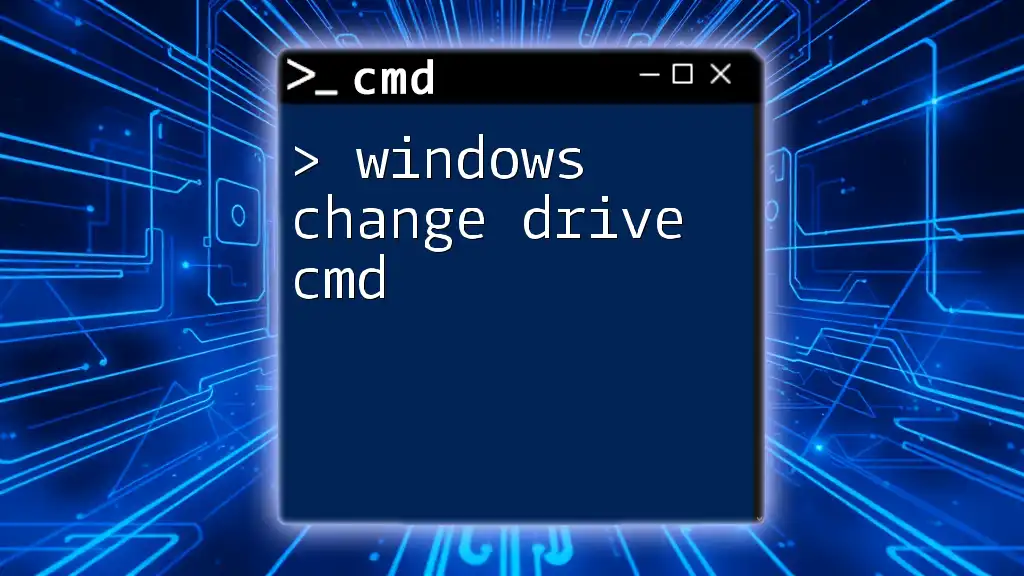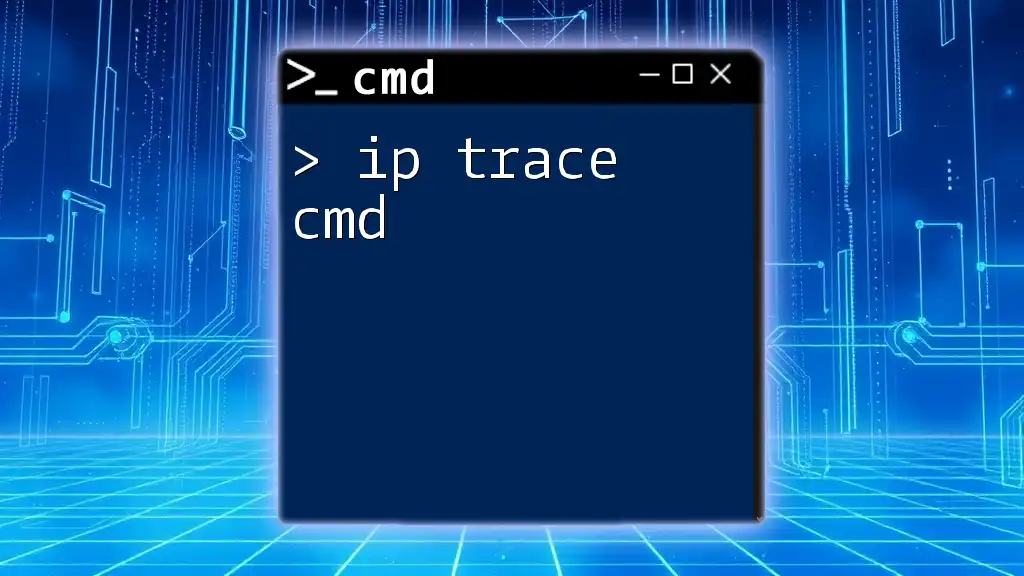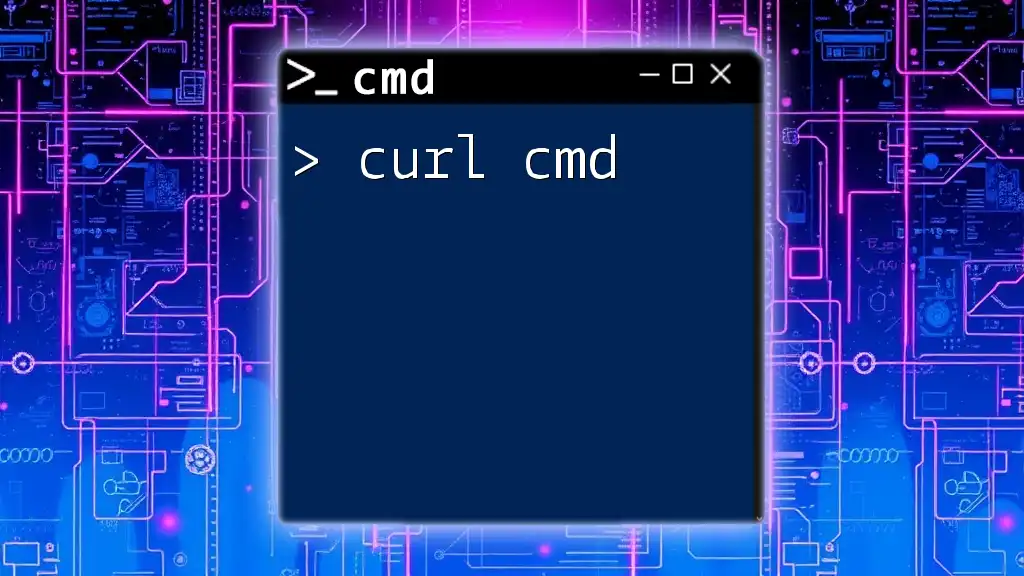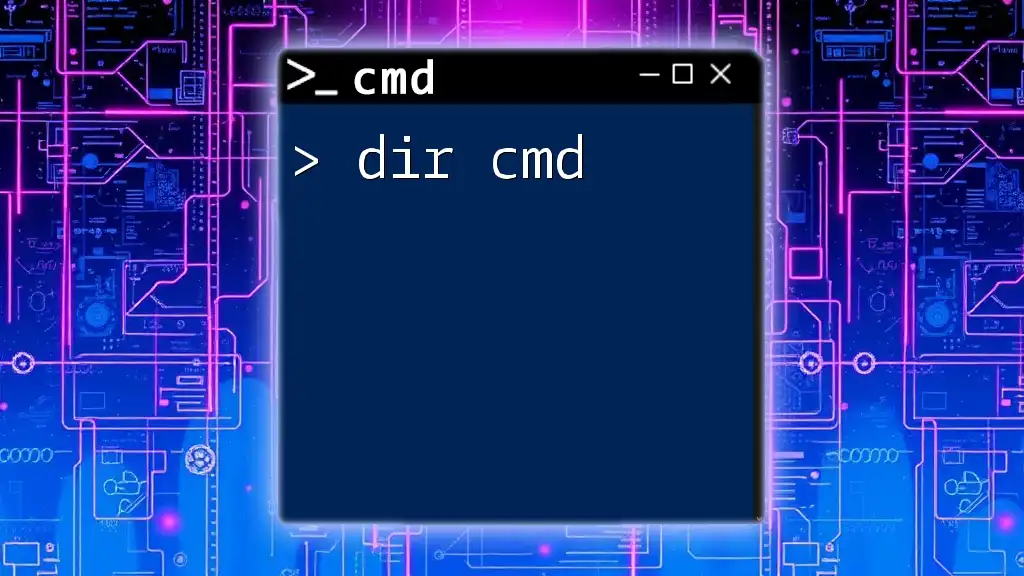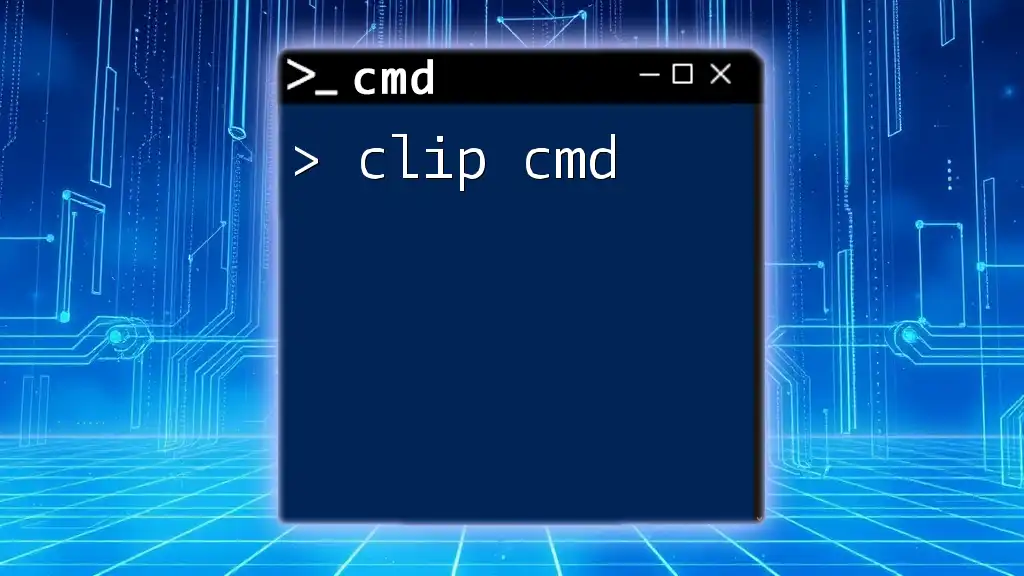The "C drive cmd" refers to using Command Prompt commands to navigate, manage files, or perform operations specifically on the C drive of a Windows system.
cd C:\
Understanding the C Drive
What is the C Drive?
The C Drive is typically the primary storage location for the Windows operating system and its applications. This drive is where Windows is installed and where most program files and user data are stored. It's essential for system functionality and serves as the default pathway for many file operations. If you're working within Windows, understanding how to navigate the C Drive using c drive cmd commands can be incredibly beneficial for efficiency and productivity.
Common Directories in the C Drive
The C Drive contains several key directories that serve different purposes:
-
Windows Directory: This is where the operating system files reside, essential for booting and running the system. Commonly referred to as `C:\Windows`, it includes system configuration files, drivers, and kernel files.
-
Program Files Directory: This directory, located at `C:\Program Files`, contains installed applications. For 64-bit versions of Windows, you'll also find a `C:\Program Files (x86)` for 32-bit applications.
-
Users Directory: Located at `C:\Users`, this directory houses user profiles. Each user account created on the computer has its folder here, containing documents, downloads, and settings.

Accessing Command Prompt
How to Open Command Prompt
To perform any c drive cmd operations, you'll first need to open the Command Prompt:
- Search: Click on the Start Menu and type "cmd" in the search bar. Click on Command Prompt from the results.
- Run Command: Press Windows + R to open the Run dialog. Type `cmd` and hit Enter.
- Windows PowerShell: Right-click on the Start button and select Windows PowerShell (you can use commands similarly here).
Understanding Command Prompt Interface
Once the Command Prompt is open, you will see a black window with a blinking cursor, indicating that it's ready to accept commands. The command line structure typically displays the current directory, followed by the cursor where you will type your command.
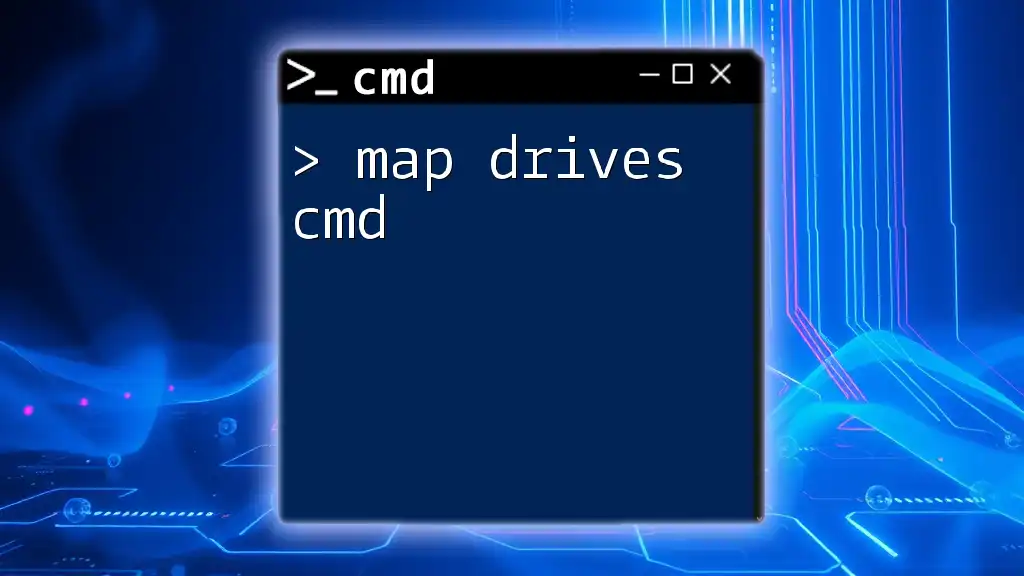
Basic Commands for C Drive Navigation
Changing Directories
To navigate directories on your C Drive, you’ll use the change directory command, abbreviated as `cd`.
cd C:\Program Files
This command changes the current working directory to `C:\Program Files`. It's crucial for navigating through directories before performing further operations.
Listing Files and Folders
To view the contents of a directory, utilize the dir command.
dir C:\Users
This command will display a list of all files and folders in the `C:\Users` directory. You can also add switches to filter the output or change the display format.
Creating Directories
Establishing new directories can be achieved using the mkdir command (make directory).
mkdir C:\NewFolder
This will create a new folder named "NewFolder" on the C Drive, allowing you to better organize your files.
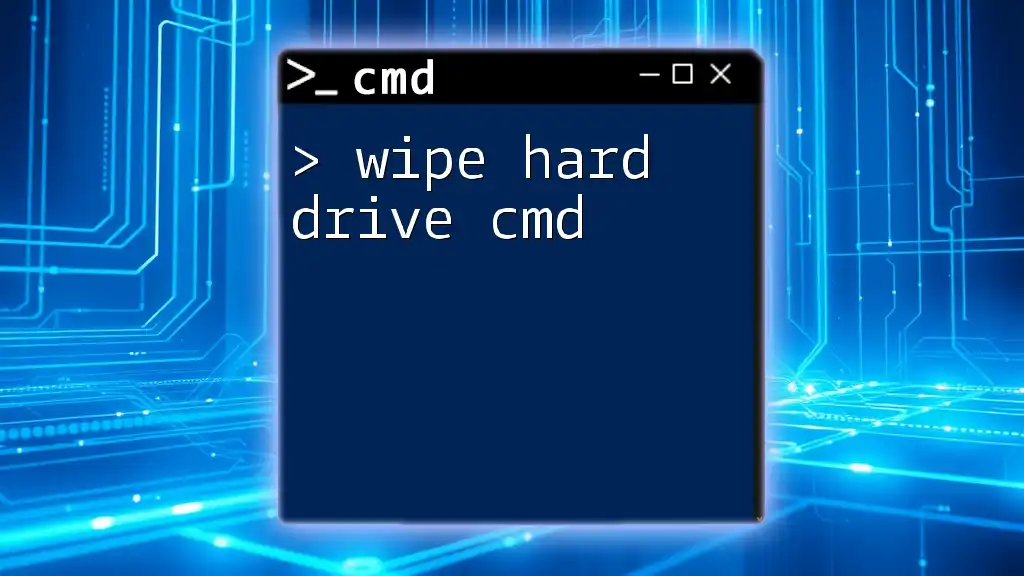
Advanced Commands for C Drive Management
Deleting Files and Folders
To delete files, use the del command. For directories, you will use rmdir.
del C:\Temp\file.txt
rmdir C:\Temp
The `del` command removes the specified file, while `rmdir` deletes an empty directory. Exercise caution when using these commands, as files deleted are typically unrecoverable.
Copying Files
If you need to duplicate files, the copy command is your friend.
copy C:\source.txt C:\destination.txt
This command copies the file from the source path to the destination. Be sure the source file exists; otherwise, you’ll receive an error message.
Moving Files
To move files from one location to another, the move command is utilized.
move C:\file.txt C:\NewFolder\
This command will relocate "file.txt" from the C Drive to the "NewFolder" directory. It’s handy for organizing files quickly.
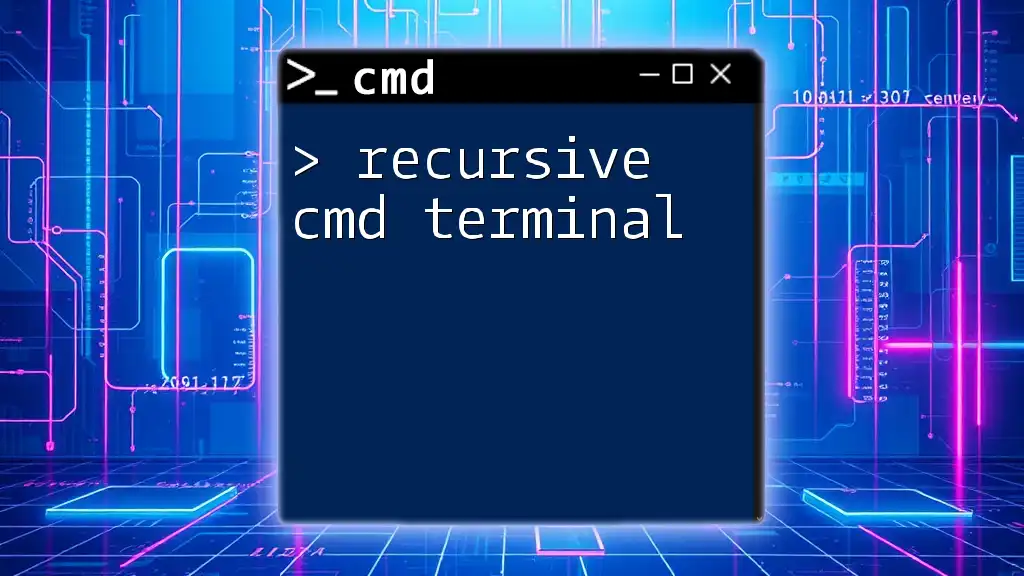
Miscellaneous Commands
Viewing System Information
If you want to view system details, including OS version and hardware specifications, use the systeminfo command.
systeminfo
This command outputs a wealth of information about your machine’s configuration and status.
Checking Disk Usage
To check the status of the disk and ensure there are no errors, employ the chkdsk command.
chkdsk C:
This command will analyze the C Drive for file system errors and report back with findings.
Finding Specific Files
When searching for specific files, the dir command combined with the `/s` switch lets you search through subdirectories.
dir C:\*myfile.txt /s
This search looks for any instance of "myfile.txt" anywhere in the C Drive.
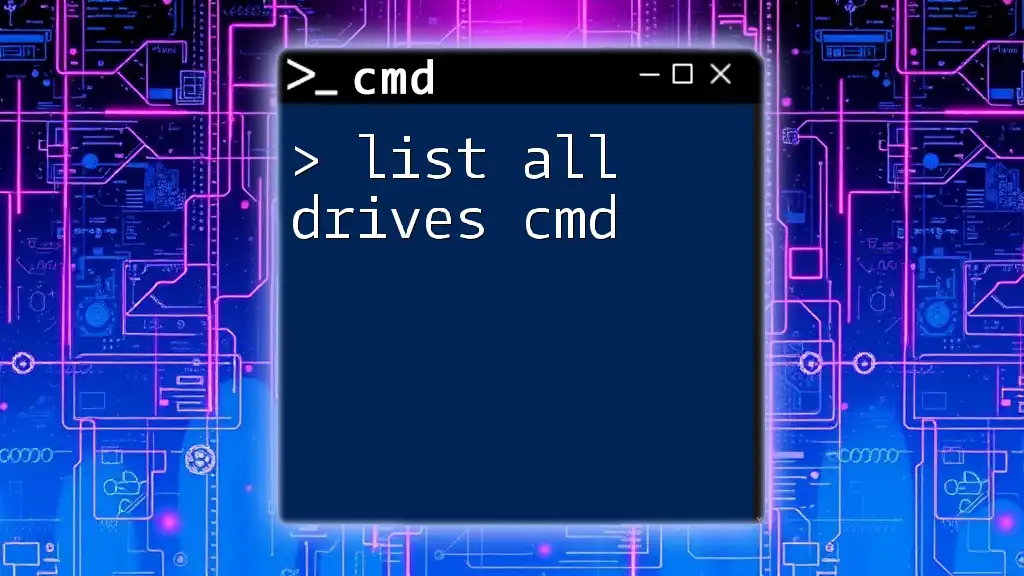
Tips for Using CMD Efficiently
Keyboard Shortcuts for Command Prompt
Using keyboard shortcuts can speed up your workflow significantly within Command Prompt:
- Ctrl + C: Cancel the current command.
- Ctrl + V: Paste copied text into CMD.
- Up Arrow: Cycle through previous commands.
Using Batch Files for Automation
Creating batch files allows you to automate repetitive tasks. A simple batch script can contain multiple commands and run them sequentially.
@echo off
mkdir C:\AutomatedFolder
copy C:\source.txt C:\AutomatedFolder\
This batch file creates a folder and copies a file into it with one execution.
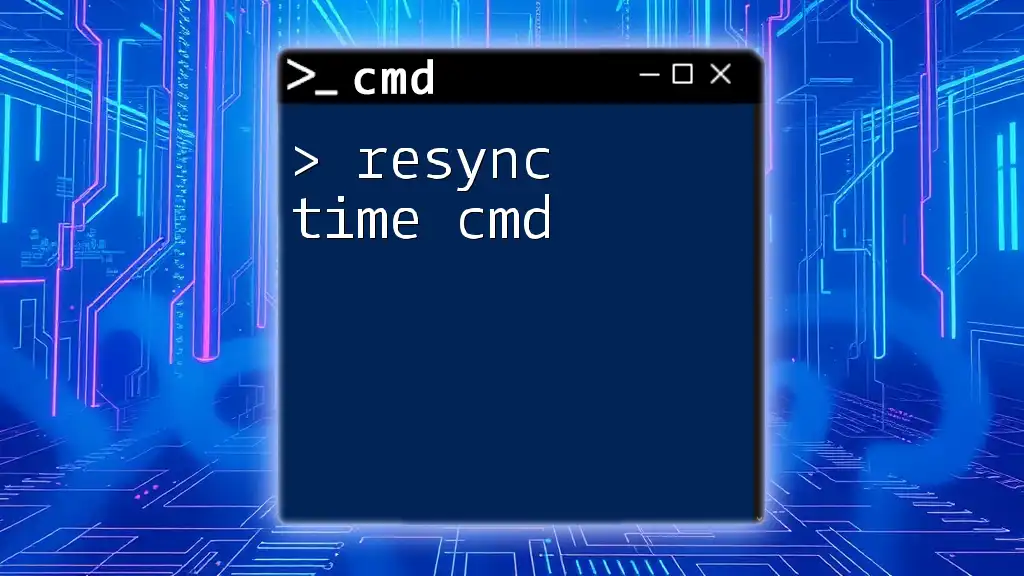
Conclusion
Familiarity with c drive cmd commands empowers you to efficiently navigate and manage your C Drive directly from the command line. This not only speeds up your workflow but also enhances your understanding of file management in Windows. With practice and exploration, the Command Prompt can become a powerful ally in your computing tasks. As you advance, consider exploring more complex commands and scripts to leverage the full potential of CMD.