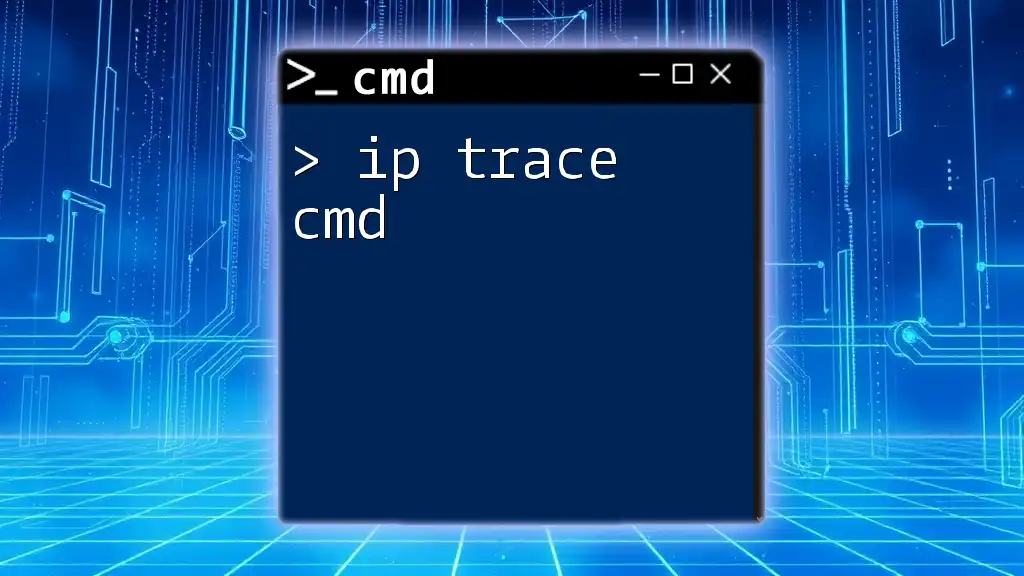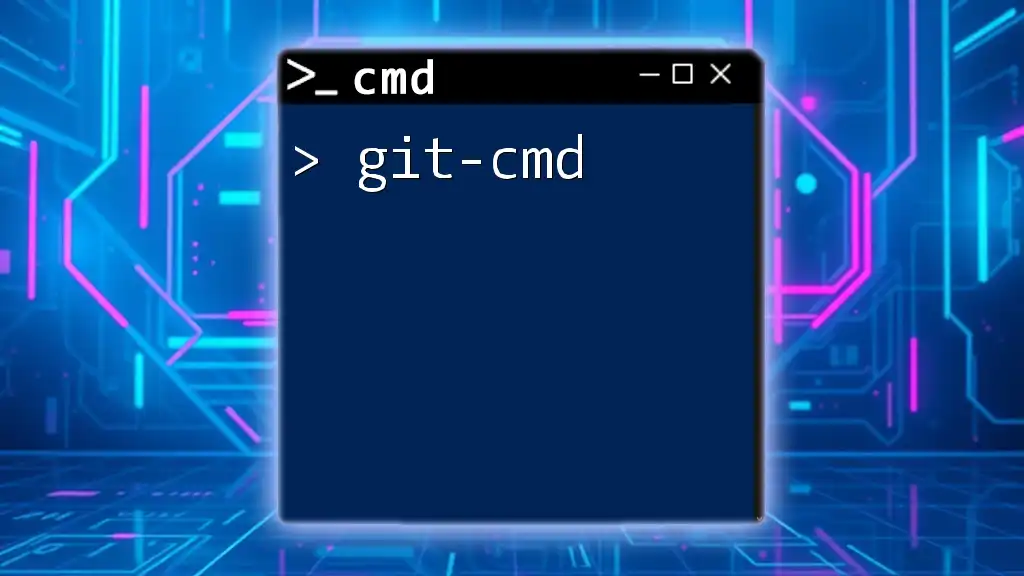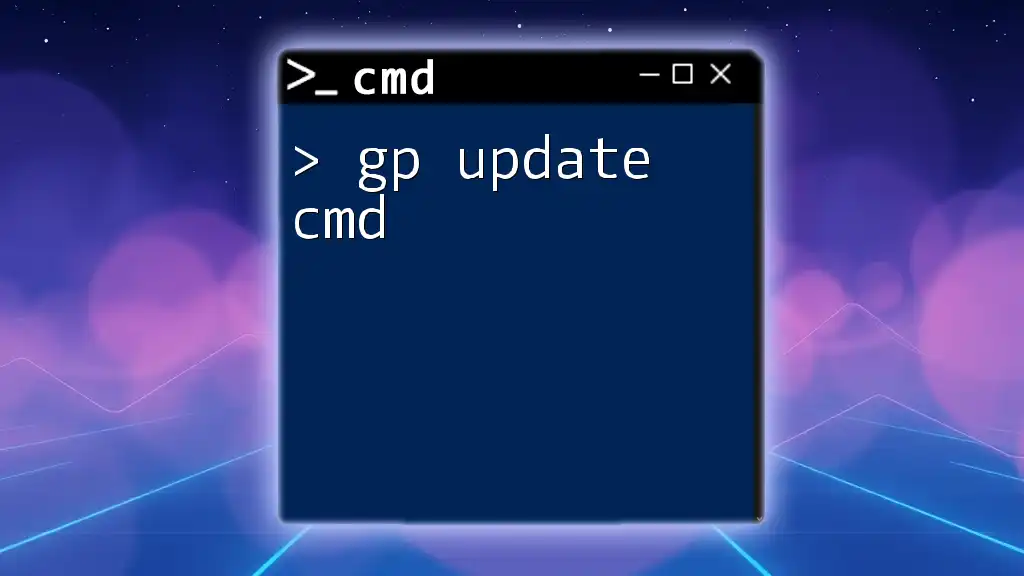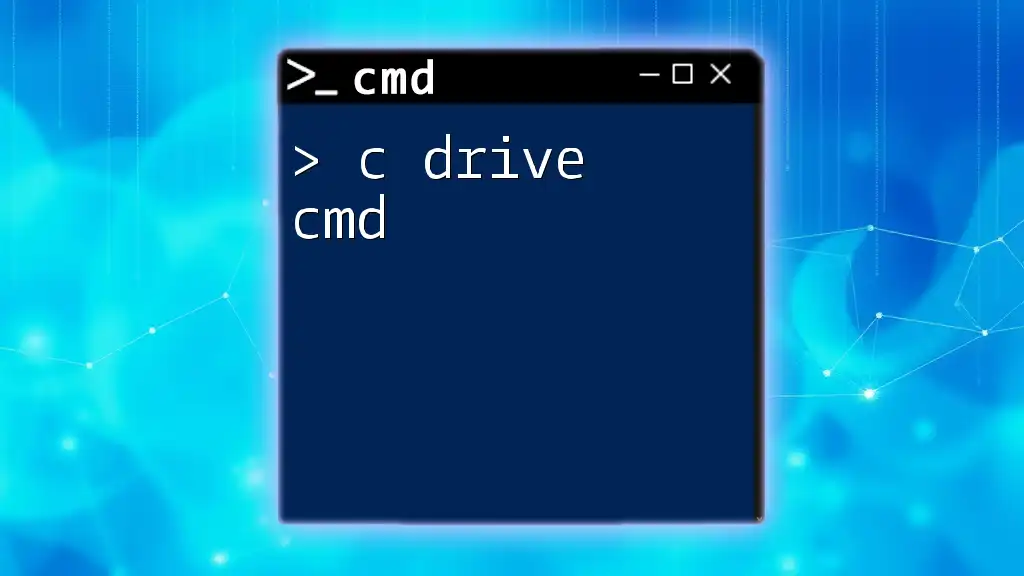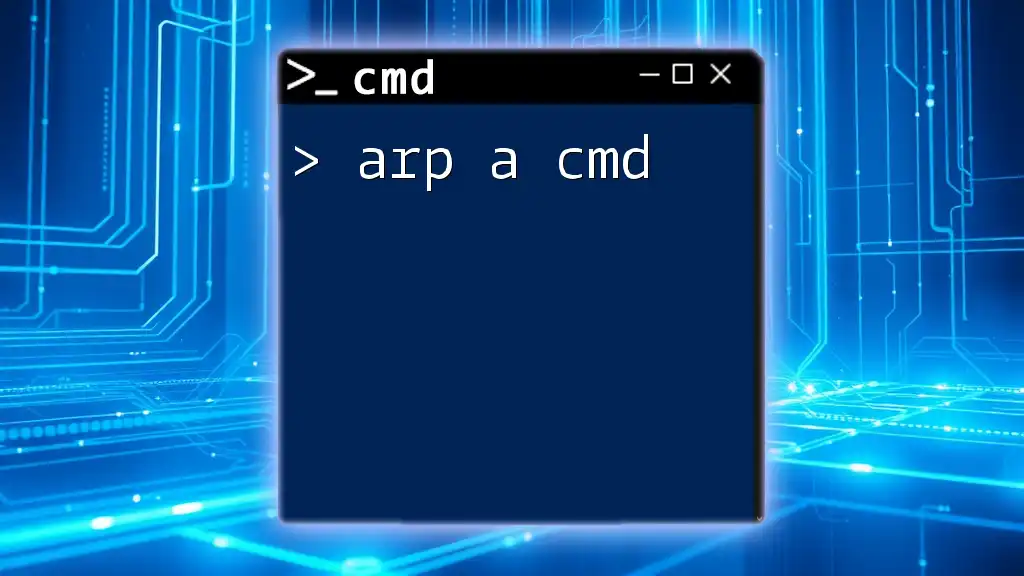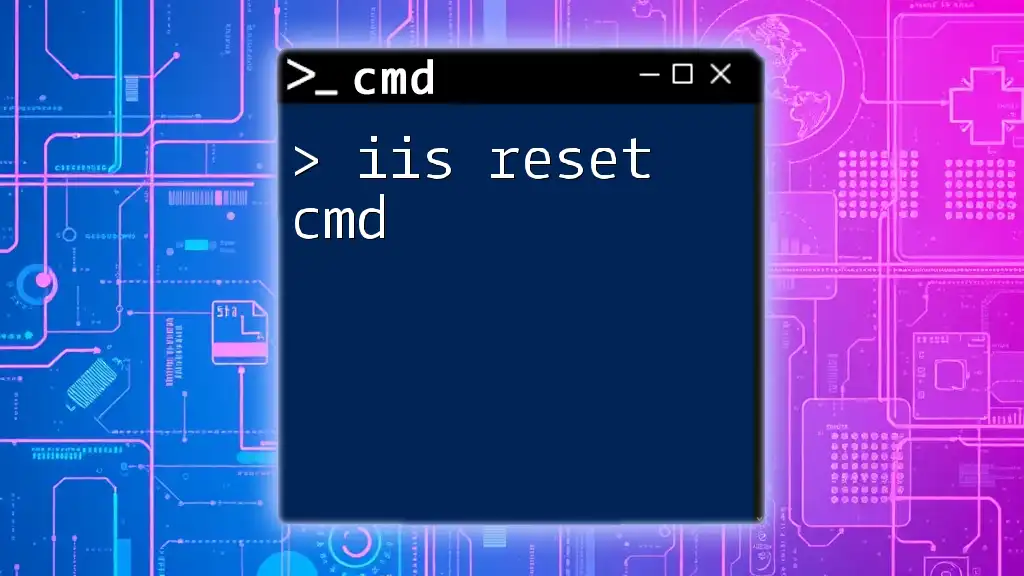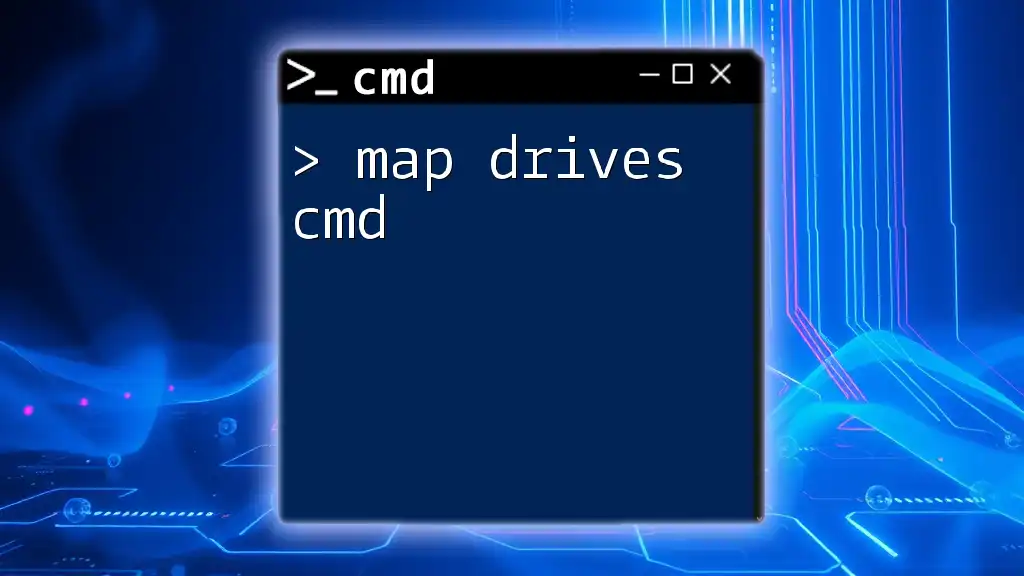You can trace an IP address using the `tracert` command in the Command Prompt, which shows the route packets take to reach the destination.
Here's a code snippet for the command:
tracert <IP_address_or_domain>
Replace `<IP_address_or_domain>` with the actual IP address or domain name you want to trace.
Understanding IP Addresses
What is an IP Address?
An IP address (Internet Protocol address) is a unique identifier assigned to each device connected to a computer network that uses the Internet Protocol for communication. There are two main types:
- IPv4: The most commonly used version, consisting of four sets of numbers (e.g., `192.168.1.1`), separated by periods. It can support approximately 4.3 billion unique addresses.
- IPv6: A newer version intended to replace IPv4, designed to accommodate the growing number of devices on the Internet. IPv6 addresses are longer and written as eight groups of four hexadecimal digits.
Understanding IP addresses is essential because they facilitate data transmission, enabling communication between devices in a network.
How IP Addressing Works
IP addresses function as addresses for devices, similar to a home address in the physical world. When a device sends information to another device, it uses its IP address to ensure the data reaches the correct destination. This addressing system is critical for the routing process, which directs data packets across networks to their final destination.

Command Prompt Basics
What is CMD?
The Command Prompt (CMD) is a command-line interface (CLI) in Windows that allows users to interact directly with the operating system through text commands. Unlike the graphical user interface (GUI), CMD provides a more versatile environment for executing commands, performing system management tasks, and troubleshooting problems.
How to Open Command Prompt
To use the `ip trace cmd` commands effectively, you need to know how to open CMD. Here’s how to do it:
- Press `Windows + R` to open the Run dialog.
- Type `cmd` and press `Enter`.
- For administrative privileges, right-click on the Start menu, select "Windows Terminal (Admin)" or "Command Prompt (Admin)".

IP Trace CMD Overview
Purpose of IP Tracing
The primary goal of IP tracing is to follow the path that data takes from one network device to another. This process can help you determine the route taken by packets, identify performance issues, pinpoint failures along the route, and detect potential security threats. IP tracing can be a valuable tool in network management, providing insights into connectivity problems and performance bottlenecks.
Common Commands for IP Tracing
This guide will focus on several key commands that facilitate IP tracing in the command prompt: `tracert`, `ping`, and `nslookup`.
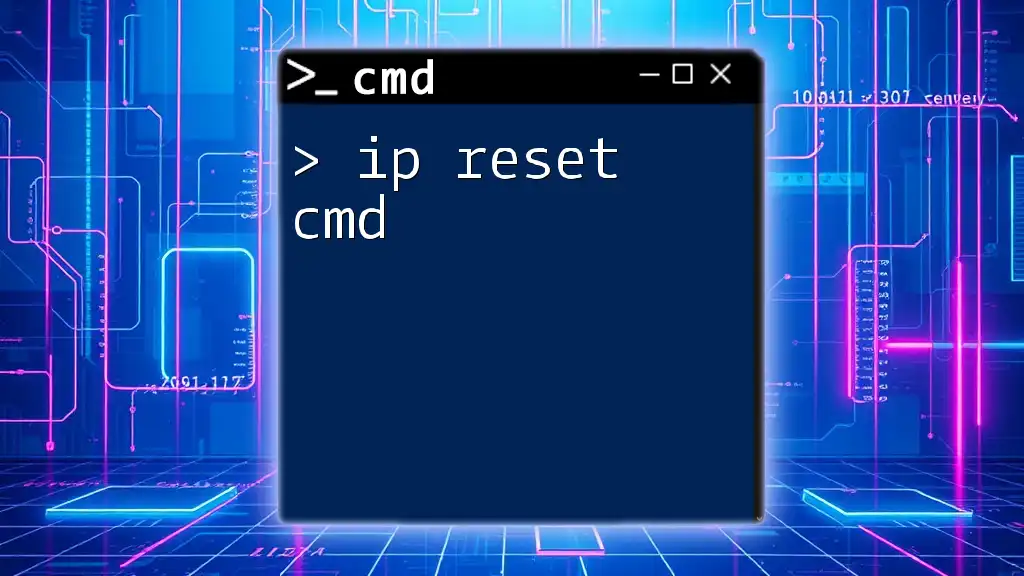
Using CMD to Trace IP
The `tracert` Command
How to Use the `tracert` Command
The `tracert` command (short for "trace route") is used to display the route and measure transit delays of packets across an IP network. Here’s how to use it:
tracert [destination IP or domain]
Example: To trace the route to Google, you would type:
tracert google.com
When you execute this command, CMD will display each hop along the path to the target destination, showing you the IP addresses of routers and the time taken to reach each hop.
Analyzing `tracert` Results
The results will include several columns:
- Hop Number: The sequence of jumps made by the packet.
- IP Address: The address of each router that the packet has passed through.
- Round Trip Time: The time it takes to send a packet to the host and receive a response.
If there are any timeouts or long delays, this data can help you identify where packets are getting lost or significantly delayed.
The `ping` Command
How to Use the `ping` Command
The `ping` command is designed to test the connectivity between the local computer and a specified IP address or hostname. Its usage is simple:
ping [destination IP or domain]
Example: To ping a website, type:
ping google.com
This command will send a series of packets to the specified destination and will inform you whether the packets were received back successfully.
Interpreting `ping` Results
The output of a `ping` command includes:
- Reply from: Indicates that the packet was received.
- Bytes: The size of the packet sent.
- Time: The round-trip delay in milliseconds.
- TTL (Time to Live): The maximum number of hops allowed before the packet is discarded.
This information allows you to assess the condition of the network connection. High packet loss or increased response times indicates potential issues.
The `nslookup` Command
How to Use the `nslookup` Command
The `nslookup` command helps resolve domain names to their corresponding IP addresses. This command can be particularly useful to verify the IP address associated with a particular domain:
nslookup [domain name]
Example: To look up Google's IP address, type:
nslookup google.com
Understanding DNS Queries
The `nslookup` command queries the DNS (Domain Name System) servers to retrieve information about a domain, including the current IP address and other relevant details. Understanding DNS is crucial for troubleshooting, as incorrect DNS settings can lead to connectivity problems.
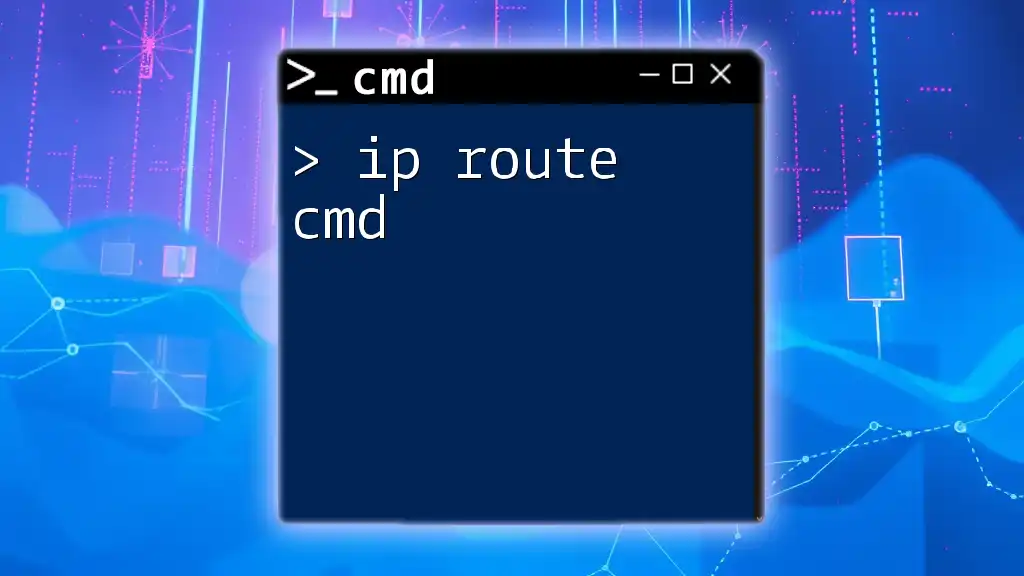
Supplementary Tools for IP Tracing
Additional Command Line Tools
In addition to `tracert`, `ping`, and `nslookup`, you can use several other command line tools for more comprehensive network diagnostics:
- netstat: Displays current network connections, routing tables, and protocol statistics. This is useful for monitoring active connections and troubleshooting networking issues.
netstat -a
- ipconfig: Shows detailed information about your network configuration, including your current IP address, subnet mask, and default gateway.
ipconfig
These tools provide additional insights into your network performance and connectivity status.
Online IP Tracing Services
While CMD commands are powerful, complementing your knowledge with online tools can offer a broader understanding. Websites such as WhatIsMyIP.com or IPinfo.io allow users to enter an IP address and receive detailed information about its geographic location, owner, and associated ISP.
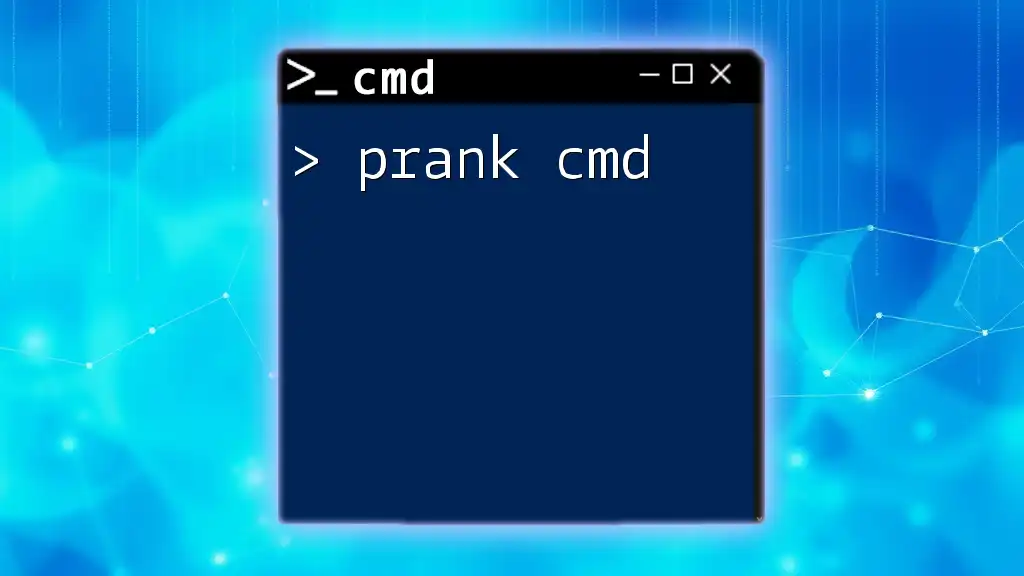
Practical Applications of IP Tracing
Network Troubleshooting
When facing connectivity issues, IP tracing commands can identify where packets are getting lost. For example, if you find a hop in the `tracert` results consistently timing out, this suggests that the router at that hop may be malfunctioning or misconfigured.
Cybersecurity Practices
IP tracing can also help in identifying potential threats. For instance, if suspicious activity is detected from an unknown IP, using CMD tools can help trace back the path and ascertain if the IP is linked to malicious activities or known threats.
Monitoring Network Performance
By regularly using IP tracing commands, network administrators can monitor traffic patterns, detect anomalies, and proactively manage performance. This can lead to optimized configurations and improved overall user experiences.

Conclusion
Mastering CMD commands for IP tracing is a vital skill for anyone looking to navigate the complexities of networking. By understanding the tools available and how to analyze the results, you can diagnose issues, reinforce security, and maintain a stable network environment. Embrace these commands, practice frequently, and you'll develop confidence in managing network challenges effectively.
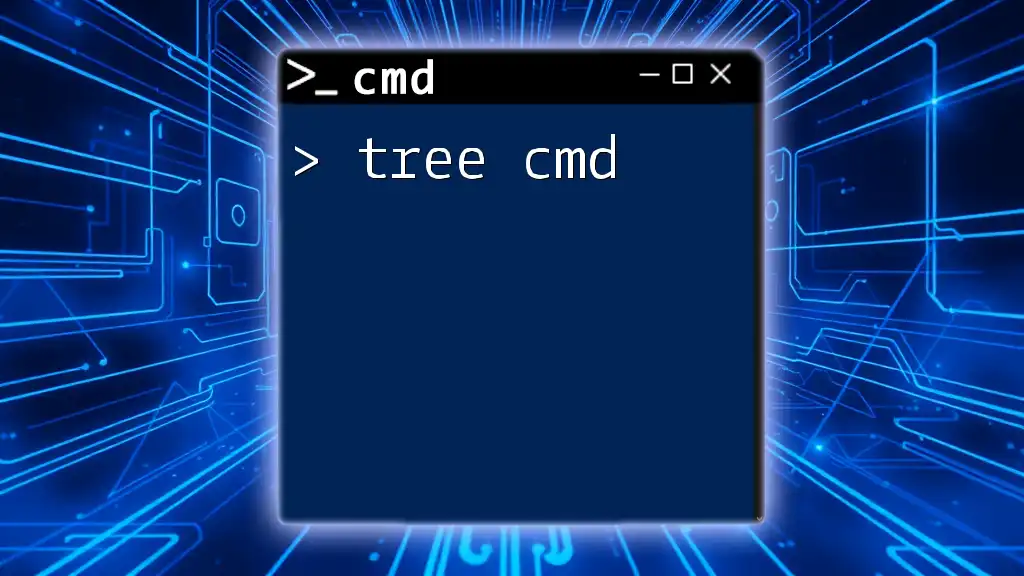
FAQs
Common Questions About IP Tracing in CMD
-
What is the difference between `tracert` and `ping`? While both are used to test connectivity, `tracert` shows the path data takes to reach a destination and can detail each hop, whereas `ping` simply checks if a destination is reachable and measures response time.
-
Can IP tracing provide the exact physical location? No, IP tracing typically provides an approximate location based on the ISP's records. Exact geographic locations can vary widely.
-
Are these commands effective for any type of IP? Yes, these commands can be used to trace and investigate any public IP address or domain name. However, some routers may not be configured to respond to these requests, which can lead to incomplete results.