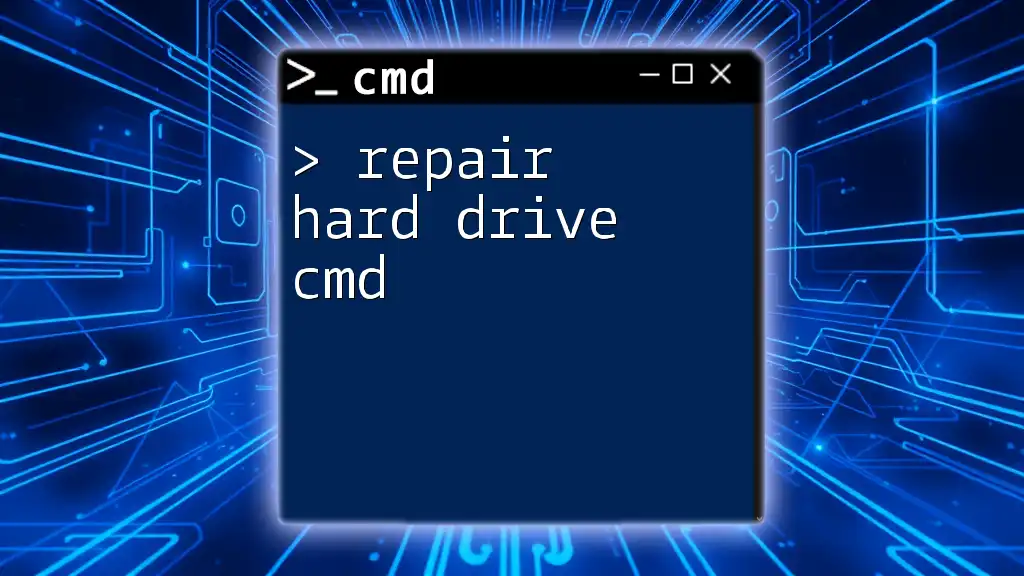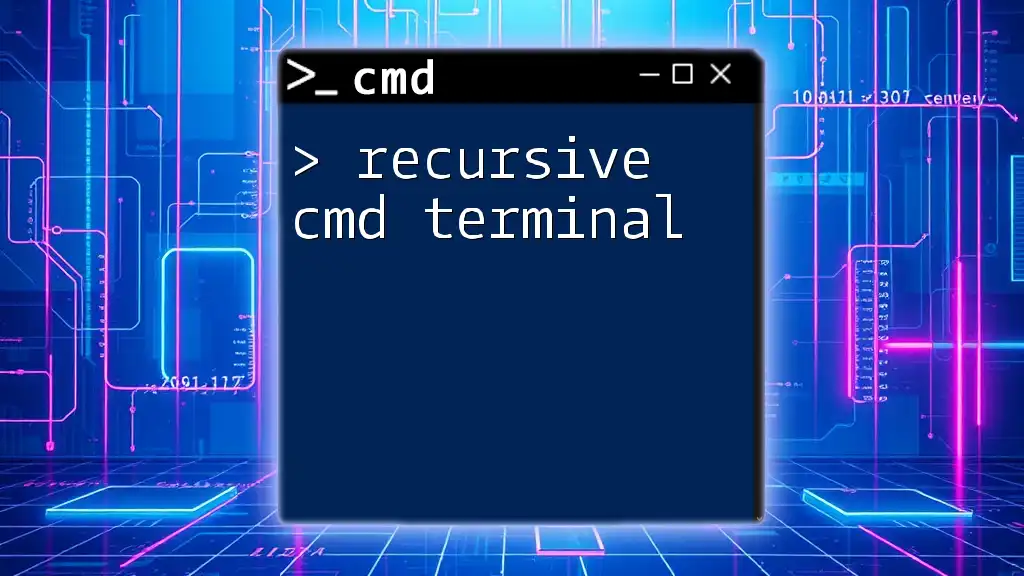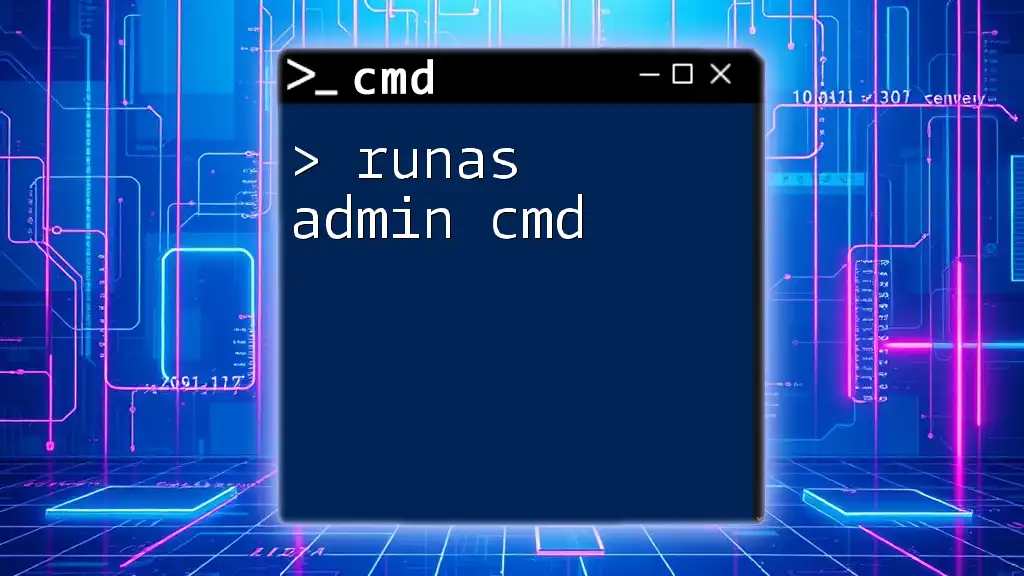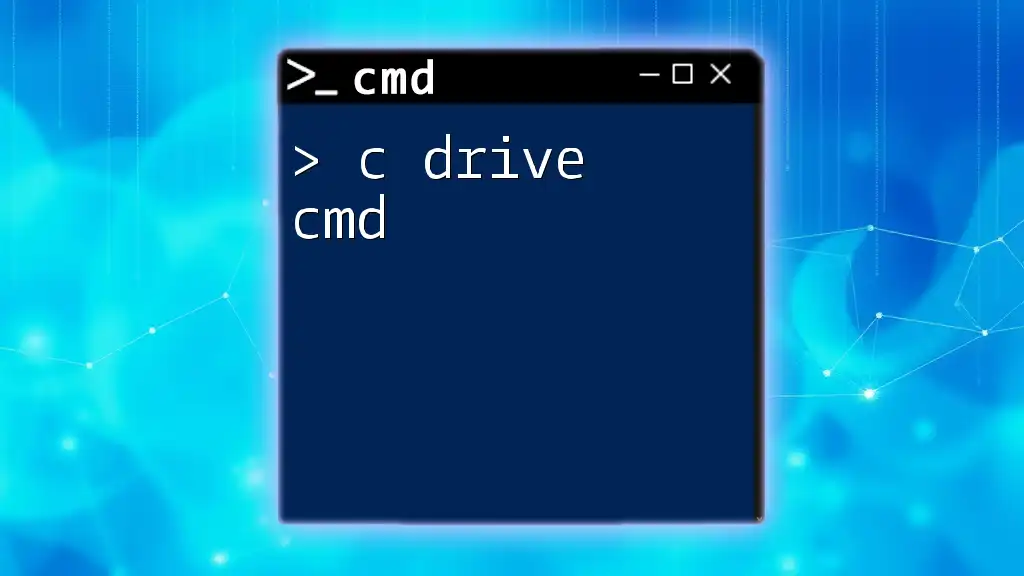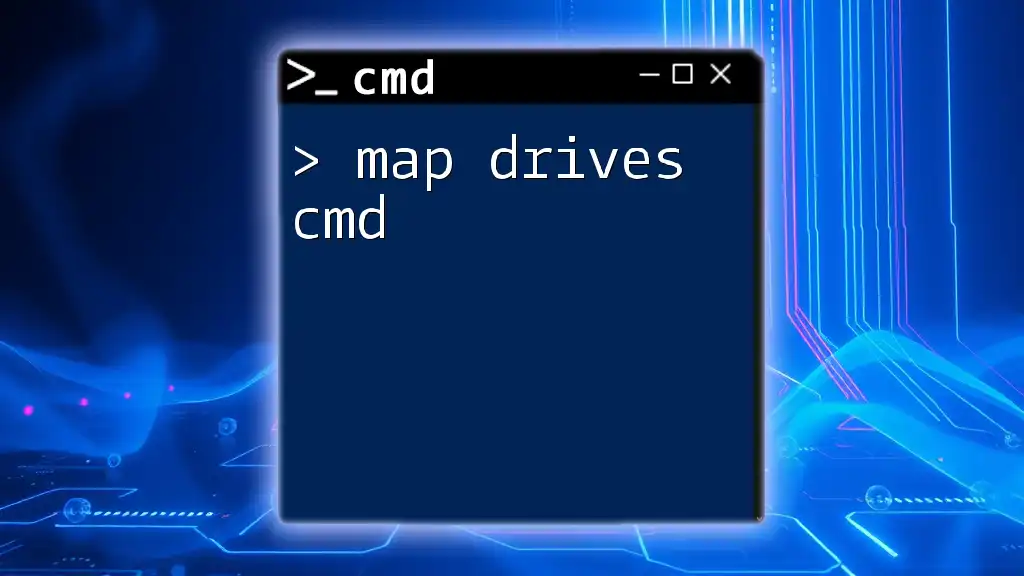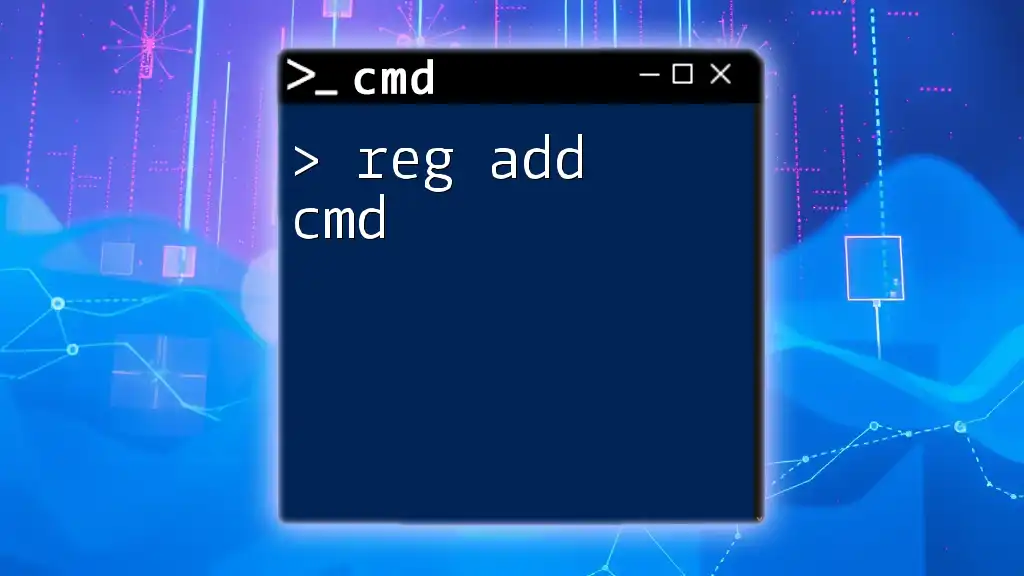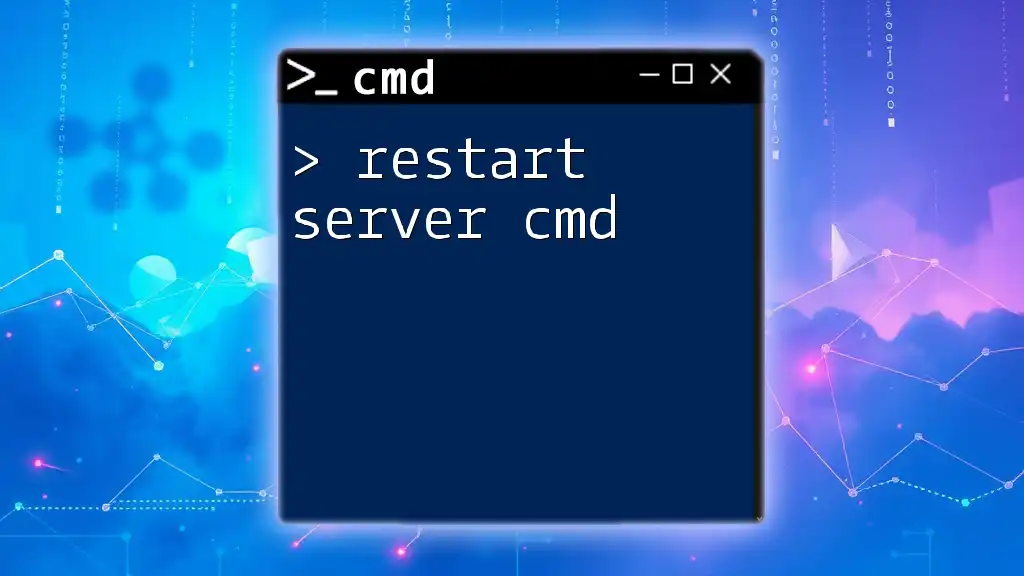To repair a hard drive using CMD, you can utilize the CHKDSK command to scan and fix file system errors on the specified drive.
chkdsk C: /f /r
Understanding CMD Commands for Hard Drive Repair
What is CMD?
The Command Prompt (CMD) is a command-line interface in Windows that allows users to execute commands and perform system tasks directly. While many prefer the graphical user interface (GUI), using CMD can offer more control and access to functionality that may not be available through standard menus.
Why Use CMD for Hard Drive Repair?
Using CMD for hard drive repair is advantageous because it offers speed, efficiency, and the ability to perform advanced operations. The commands can address various issues, allowing users to fix hard drives without needing third-party software.
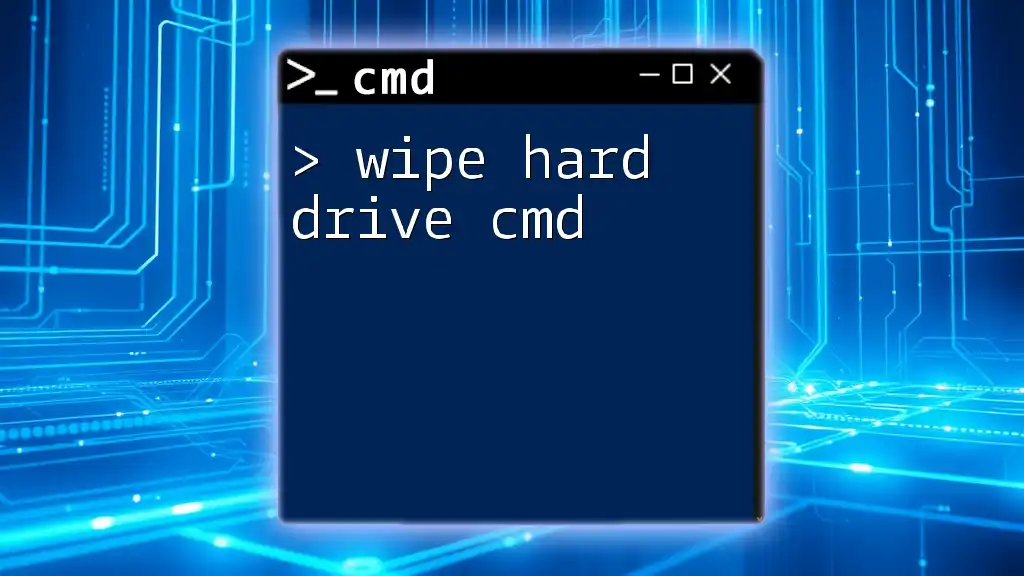
Preparing Your System for Repair
Back Up Your Data
Before attempting any repairs, it’s crucial to back up your data. Issues with hard drives can escalate, and data loss may occur if errors worsen during repair attempts. Use external drives or cloud storage solutions to ensure your information is safe.
Accessing Command Prompt
To begin the repair process, you need to open CMD. Here’s how you can access it on different versions of Windows:
- Windows 10/11: Type “cmd” in the search bar, right-click on Command Prompt, and select "Run as administrator".
- Windows 8: Press `Win + X` and select "Command Prompt (Admin)".
- Windows 7: Click on the Start menu, type “cmd” in the search box, right-click on Command Prompt, and choose "Run as administrator".

Essential CMD Commands for Repairing Hard Drives
Check Disk (CHKDSK)
What is CHKDSK?
CHKDSK, short for Check Disk, is a utility that checks the integrity of disks and repairs logical file system errors. This command can also identify bad sectors on the drive.
How to Use CHKDSK
To check a specific drive, you can use the following syntax:
chkdsk [drive:] [parameters]
Example Commands and Explanations:
-
To automatically fix errors found on drive C:
chkdsk C: /fThe `/f` flag tells CHKDSK to fix any errors it finds.
-
To check for bad sectors on drive D and recover readable information:
chkdsk D: /rThe `/r` flag not only fixes errors but also attempts to recover data from bad sectors.
Understanding CHKDSK Output
When you run CHKDSK, it provides detailed information about the status of the disk and any issues detected. It’s essential to interpret this output correctly, as it can guide further actions.
Diskpart
Introduction to Diskpart
Diskpart is a dynamic disk management tool that allows users to manage disks, partitions, and volumes directly from the command line.
Basic Operations with Diskpart
Begin by launching Diskpart:
diskpart
Within the Diskpart interface, you can execute various commands. Here’s how to list disks:
list disk
This command displays all connected disks, aiding you in identifying which disk to repair.
Example Use Cases
If Diskpart identifies a partition that needs repair, you can select that partition:
select disk 1
Then you can check its properties or delete and reformat it if necessary. Be cautious with these commands, as they can permanently erase data if misused.
SFC (System File Checker)
What is SFC?
SFC (System File Checker) is a utility designed to scan and repair core system files in Windows. It’s particularly useful when you suspect that corruption in system files is causing issues with hard drive performance.
Using SFC to Repair System Files
Run the following command to initiate a full system scan:
sfc /scannow
Once executed, SFC scans the integrity of all protected system files and replaces corrupted files automatically. This command can help resolve issues that might indirectly affect hard drive functionality.

Advanced CMD Techniques for Repairing Hard Drives
Using PowerShell
While CMD is powerful, Windows PowerShell offers enhanced capabilities for managing the system. Command-line users may find PowerShell commands particularly versatile when handling drive repairs.
Getting More Information
Querying Disk Health with WMIC
WMIC (Windows Management Instrumentation Command-line) can be used for querying the health status of your disks. Here’s how you can check your drive status:
wmic diskdrive get status
This command provides you with a quick overview of whether your hard drive is operating correctly or if it has problems that need attention.
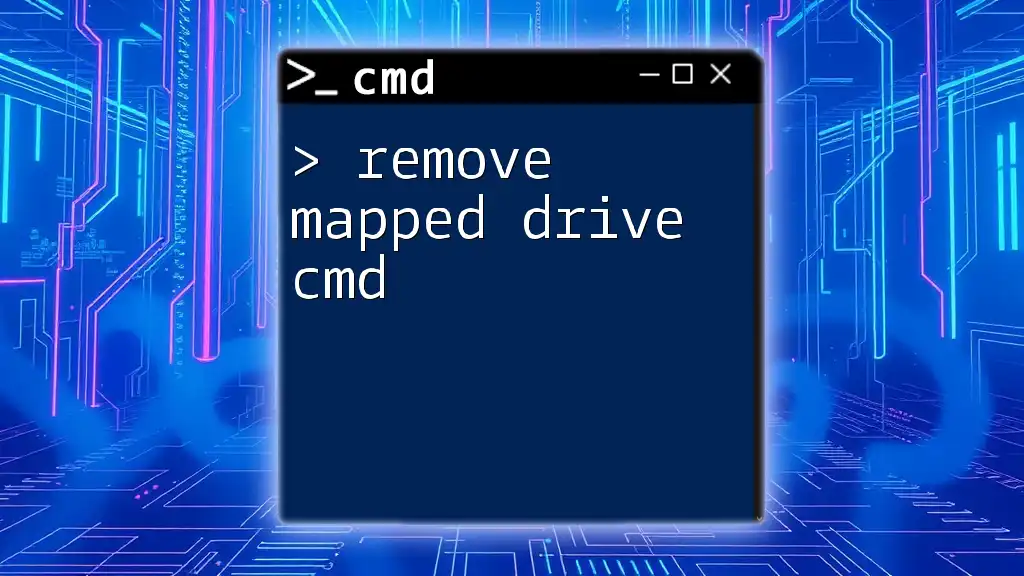
Troubleshooting Common Issues
If Commands Fail to Execute
Sometimes, running repair commands may result in errors due to permission issues or lack of administrative privileges. Always ensure you are operating CMD as an administrator to avoid these issues.
Handling Specific Error Messages
If you encounter specific error messages while executing commands, look them up for guidance. Understanding the nature of these errors helps tailor your next steps in troubleshooting.

Conclusion
In this guide, we explored essential CMD commands for repairing hard drives. CHKDSK, Diskpart, and SFC are powerful tools that can assist in diagnosing and addressing issues effectively. Regularly using these commands can help maintain HDD health and prevent serious data loss.
Make it a practice to maintain backups and leverage these command-line tools for effective hard drive management. The capability of CMD commands can be a game-changer for users who are looking to take charge of their system’s performance.
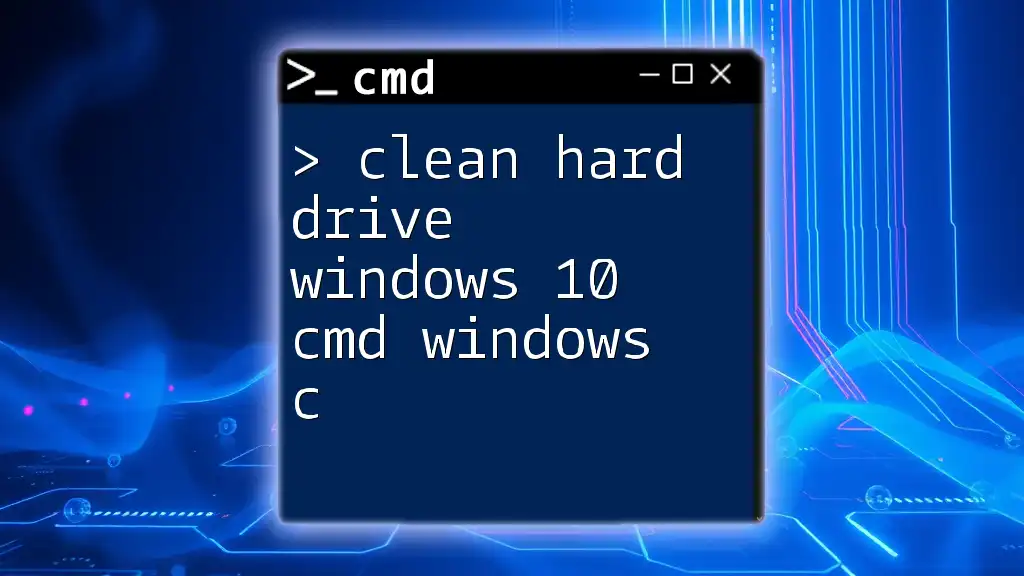
Call to Action
Ready to dive deeper into CMD tricks and tips? Follow us for more insightful articles that empower you to master command-line skills. Join the conversation by sharing your experiences with CMD and hard drive repairs in the comments below!
Additional Resources
For further readings on CMD and hard drive maintenance, consider exploring dedicated tech forums, e-books, and official Microsoft documentation. Additionally, frequently asked questions can provide clarity on common issues and troubleshooting steps related to hard drives and CMD usage.