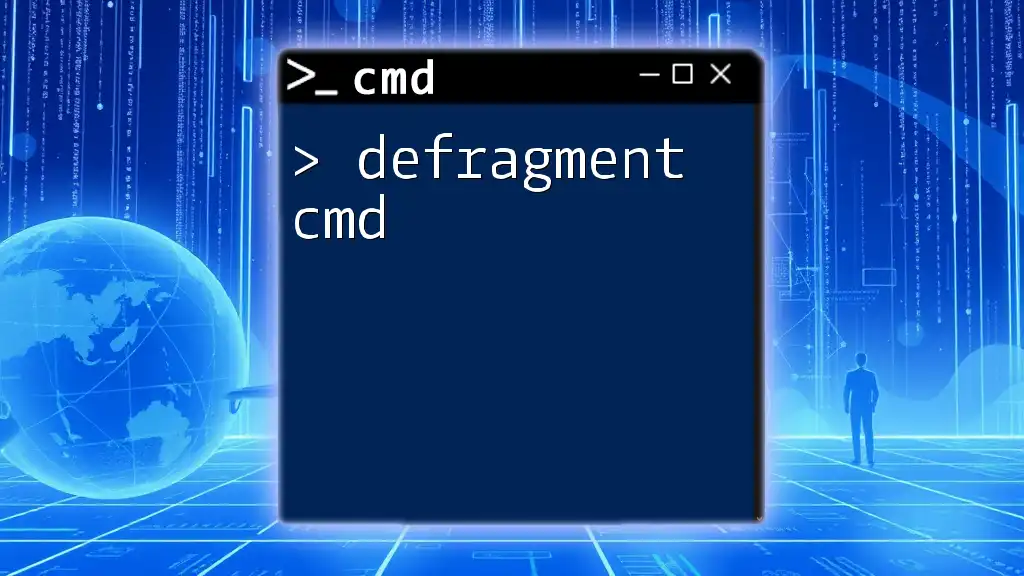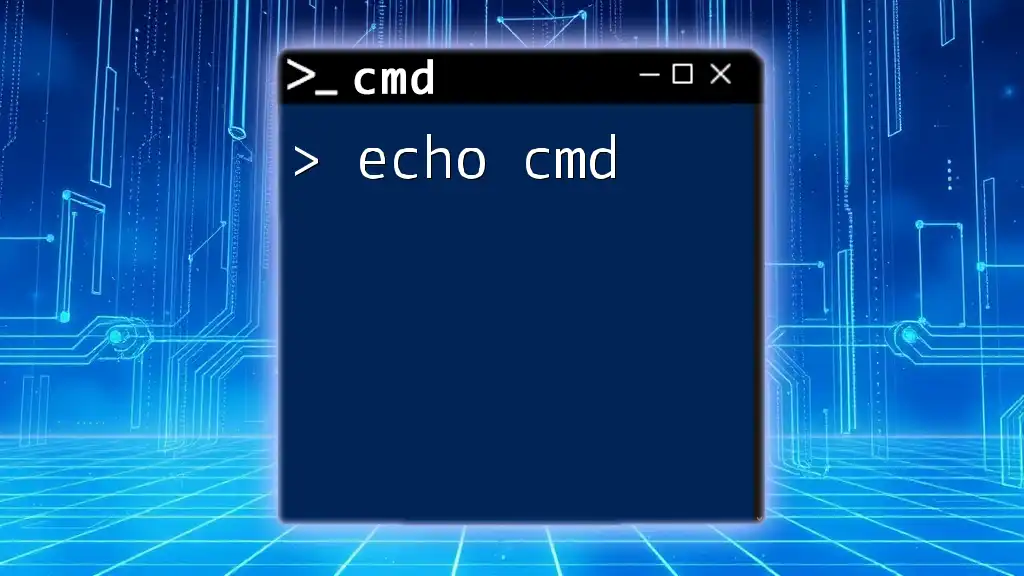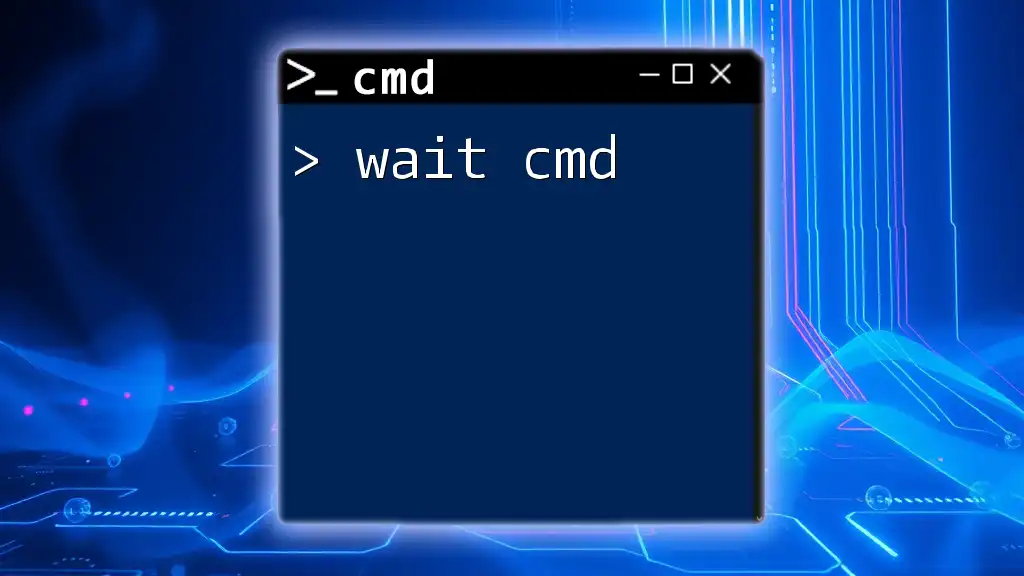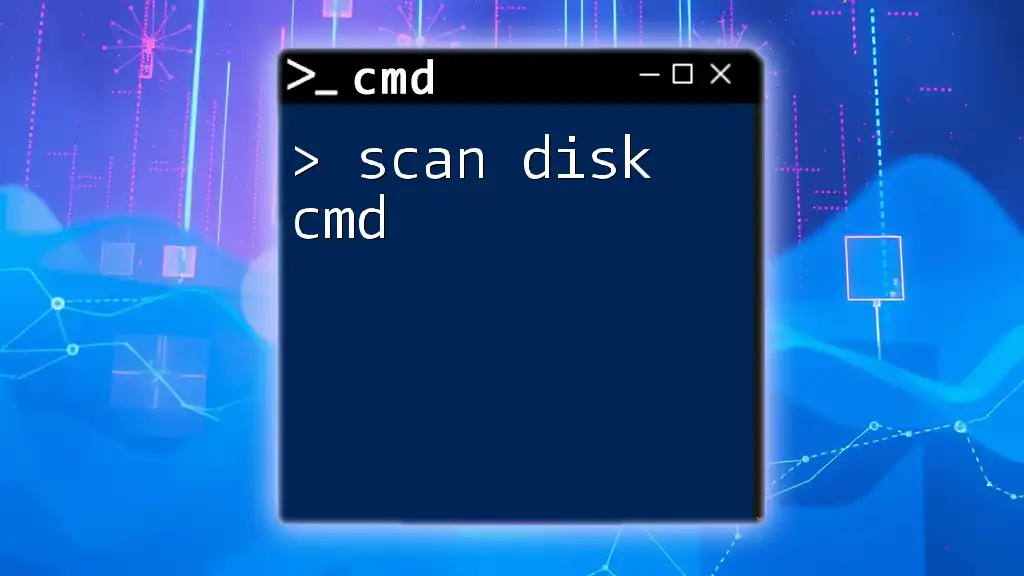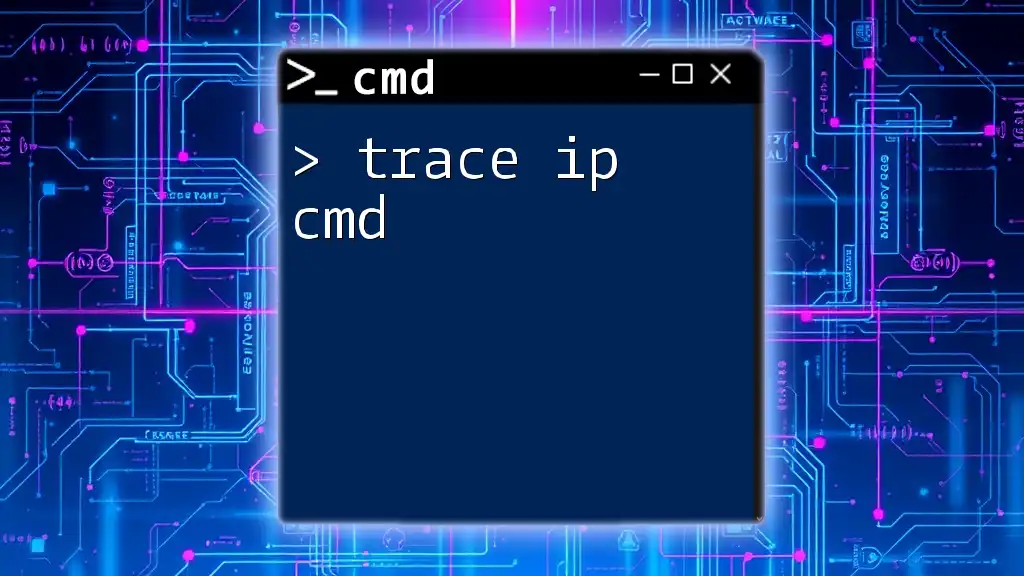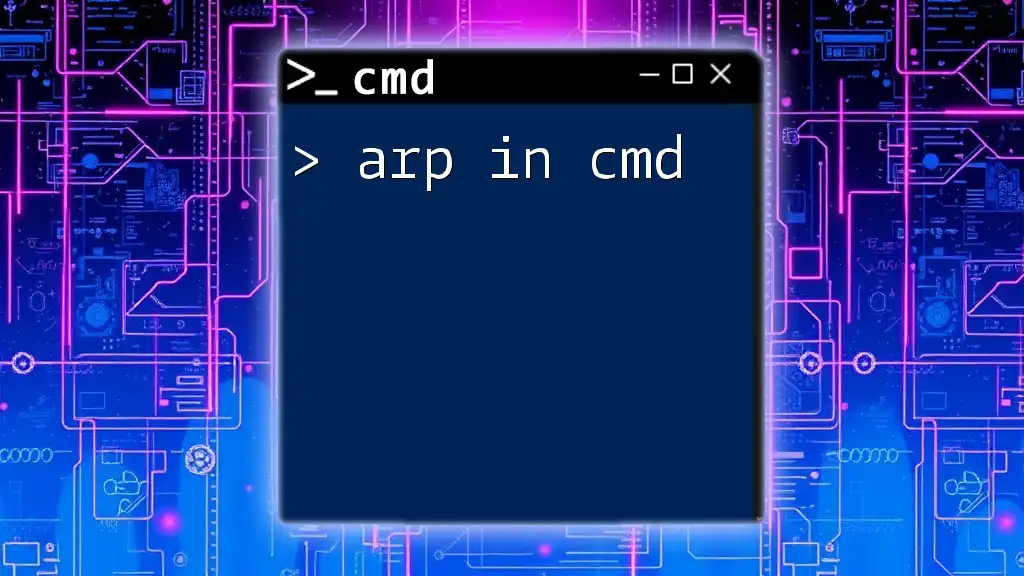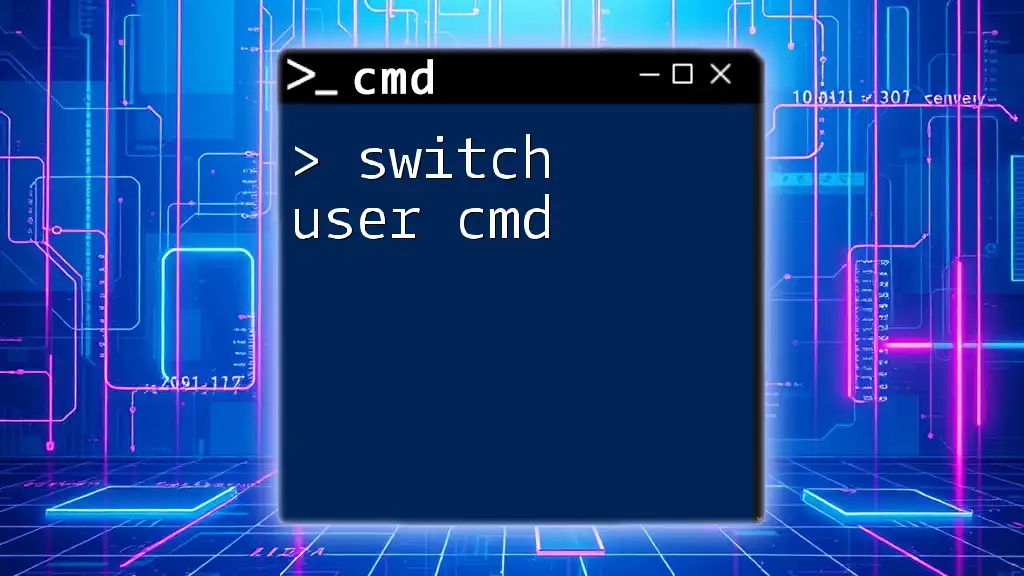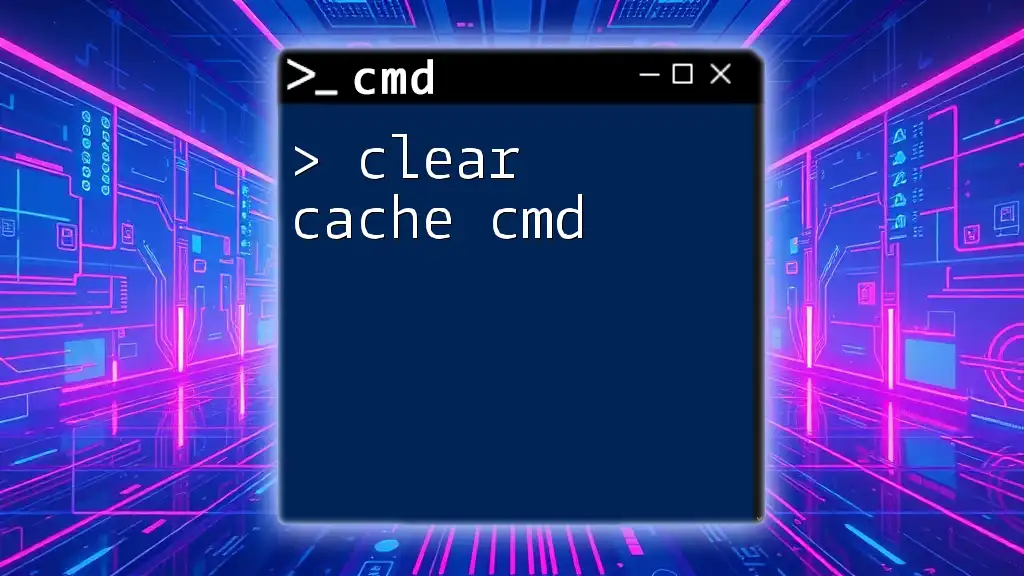You can efficiently search for files or text within files using the command prompt by utilizing the `findstr` command for text search or the `dir` command with search parameters.
Here's a code snippet demonstrating how to use the `findstr` command to search for a specific string in a file:
findstr "search_text" C:\path\to\your\file.txt
And here's how to use the `dir` command to search for all `.txt` files in a directory:
dir C:\path\to\directory\*.txt
Understanding CMD Search Capabilities
CMD (Command Prompt) is a powerful tool within Windows that enables users to execute commands and automate tasks. One of its most useful features is the ability to search for files efficiently. Using CMD for file searches offers several advantages, including speed, flexibility, and increased efficiency in navigating and managing system resources.
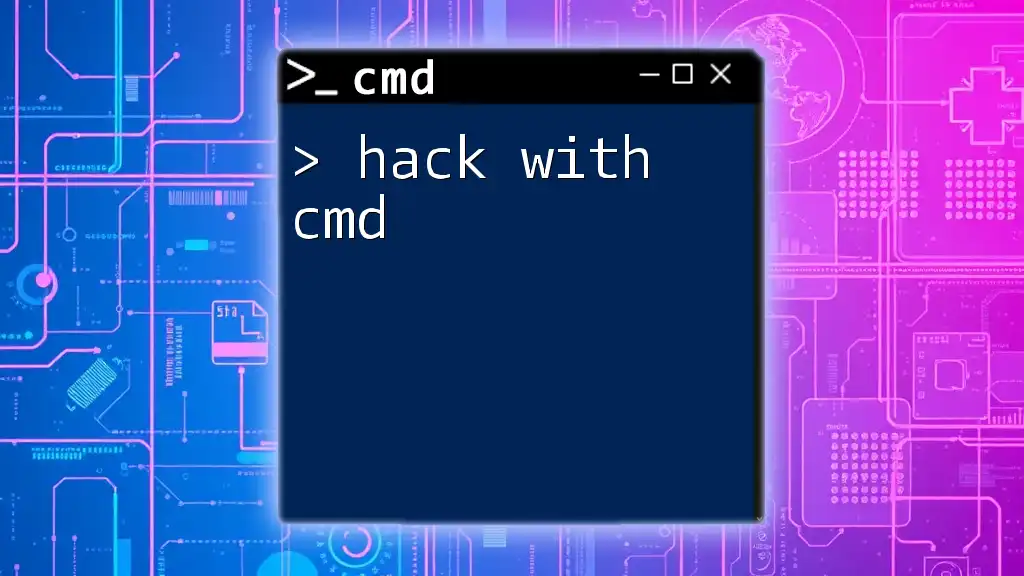
Getting Started with CMD
How to Open CMD
To utilize CMD, you first need to access it. Here are some methods:
-
Windows Search Method: Click on the Start menu, type "cmd" or "Command Prompt," and select it from the results.
-
Using Run Command: Press `Win + R`, type "cmd," and hit Enter.
-
Opening from File Explorer: Navigate to a folder in File Explorer, type "cmd" in the address bar, and press Enter.
Understanding the directory structure is crucial for executing commands effectively. Familiarize yourself with the `C:\` drive and the locations of your files.
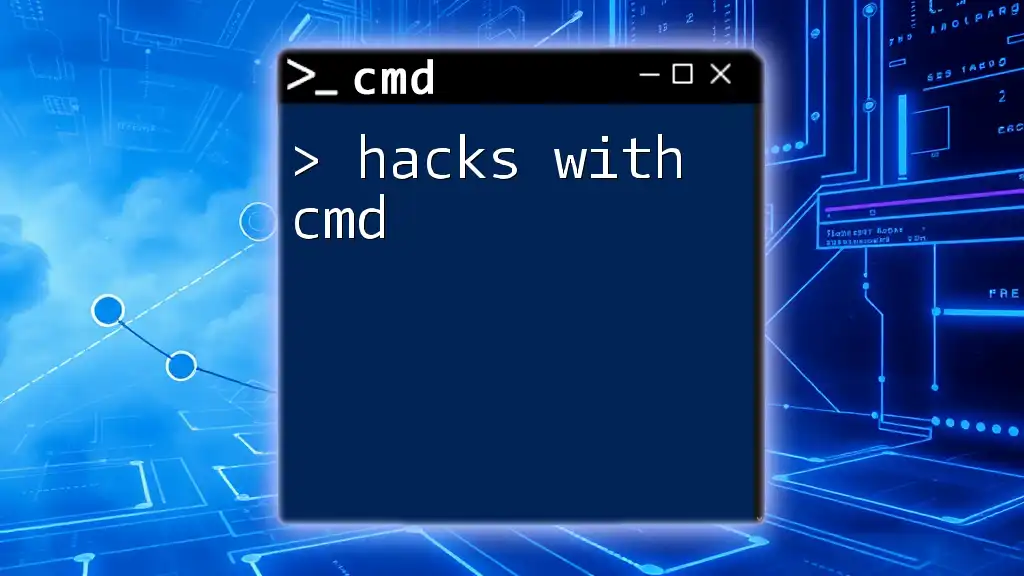
Basic Syntax for CMD Searches
The syntax for CMD commands is straightforward but can vary based on the command and its options. Familiarizing yourself with the basic command structures is key to executing successful searches. A typical search command includes the specific command followed by desired search parameters.
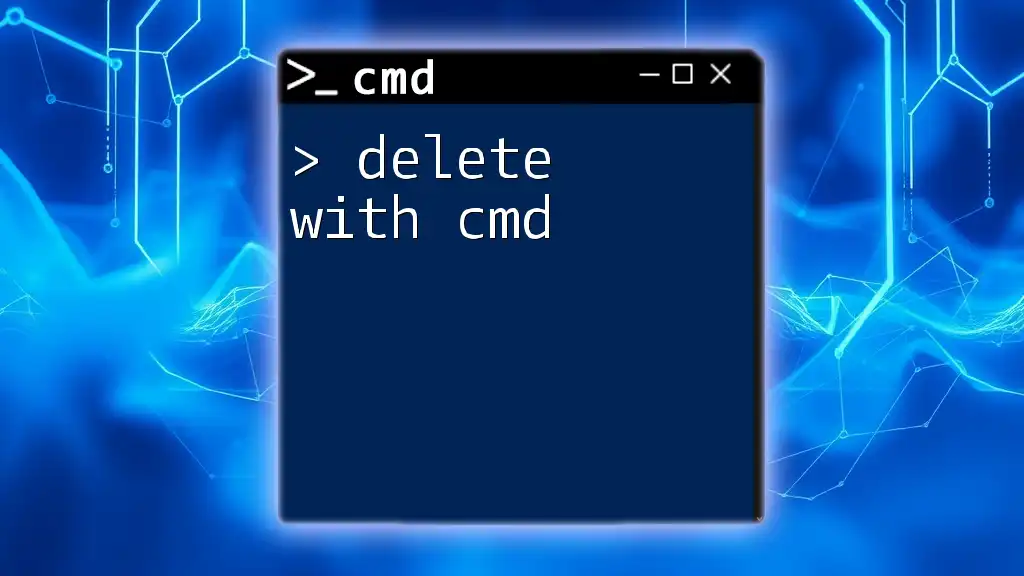
Searching for Files in CMD
Using the `DIR` Command
The `DIR` command is one of the most basic and essential commands for searching files in CMD. It lists the contents of a directory, allowing you to see what files are present.
Basic Directory Search:
To search for a specific file, use the following command:
dir filename.ext
For instance, if you want to find "report.docx" in your current directory, you would type:
dir report.docx
This command searches for "report.docx" and displays its location if found.
Searching for Files by Extension
Another powerful feature of the `DIR` command is its ability to search for files by their extensions. This is particularly useful when trying to locate all files of a particular type.
Find Files by Extension:
For example, to find all text files, you can execute:
dir *.txt
This command will display all files with the `.txt` extension in the current directory.
Utilizing Wildcards in Searches
Wildcards enhance the functionality and flexibility of your searches. The `*` wildcard can represent any number of characters, while the `?` wildcard represents a single character.
Using `*` Wildcard Example:
To search for files that start with "report" and can have any characters after, use:
dir report*.*
This will find all files that begin with "report" irrespective of their extension or following characters.
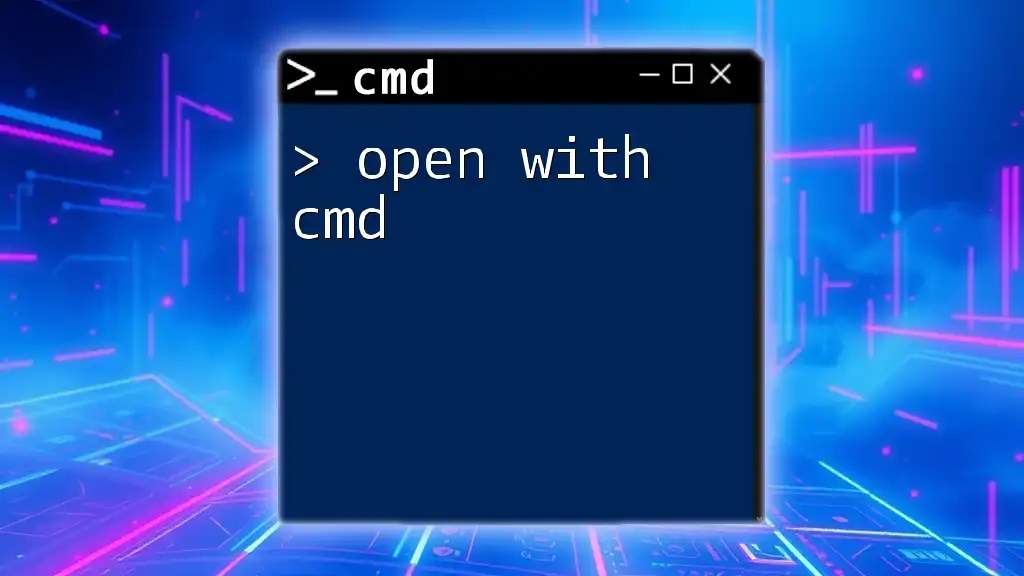
Advanced Search Commands
Using the `FIND` Command
The `FIND` command is another useful tool in your CMD toolbox. It allows you to search through the contents of files.
Searching Within Files:
To search for a specific term within a file, you can use:
find "search term" filename.ext
For example, to find the word "summary" in "report.txt," you would enter:
find "summary" report.txt
This command scans the contents of "report.txt" and returns lines containing the word "summary."
The Benefits of `FINDSTR`
The `FINDSTR` command is more powerful than `FIND` and allows for sophisticated searches, including searching across multiple files or specific patterns.
Example Command:
To search for the term "error" across all text files in your current directory, execute:
findstr "error" *.txt
`FINDSTR` supports regular expressions, making it ideal for advanced users who require detailed searches.

Searching Subdirectories
How to Search Within Subdirectories
When you need to search for files located in multiple folders, including subdirectories, you can do this easily by utilizing command switches.
Using the `/S` Switch with `DIR`:
The `/S` switch with the `DIR` command allows for a recursive search through all subdirectories. For example:
dir /S filename.ext
This command will look for "filename.ext" in the current directory and all of its subdirectories.
Combining Commands for Efficient Searches
Combining commands can streamline your search process in CMD.
Example of Combining `DIR` and `FIND`:
If you want to search for all text files and then look for a specific term within those files, you can combine the two:
dir /S *.txt | find "search term"
This will list all `.txt` files in subdirectories and filter the results to show only those containing "search term."

Practical Use Cases for CMD File Search
Using CMD for file searches is not only efficient but also practical in various situations. Here are common scenarios:
-
Locating Misplaced Files: When files seem to have vanished, CMD can quickly scour your directories to find them.
-
Finding Specific File Types: When organizing large datasets, searching for specific file types can streamline the process.

Troubleshooting CMD Searches
Common Errors and Solutions
As you conduct searches in CMD, you may encounter errors. Some common issues include:
-
No access to certain directories: Ensure you are running CMD as an administrator if you need access to system-level directories.
-
Incorrect syntax error messages: Double-check your command for any typos or incorrect formats.
If you resolve these common issues, your CMD file searches will proceed much more smoothly.

Conclusion
Using CMD to search for files offers a fast and efficient alternative to traditional search methods. Familiarizing yourself with commands like `DIR`, `FIND`, and `FINDSTR` will empower you to navigate your file system with greater ease. The versatility of CMD means that as you practice, you'll discover even more shortcuts and techniques to increase your productivity.

Call to Action
Now, take the knowledge you've gained here and start practicing with CMD! Explore different commands and discover how they can make your file management tasks more efficient. Don’t hesitate to share your experiences or ask questions about CMD file searching in the comments. Join our community for more tips and tutorials on mastering CMD!

Resources
For further reading, check out additional CMD resources available online that offer deeper insights into command line techniques and advanced usage scenarios. Explore our recommended reading to elevate your command-line skills!