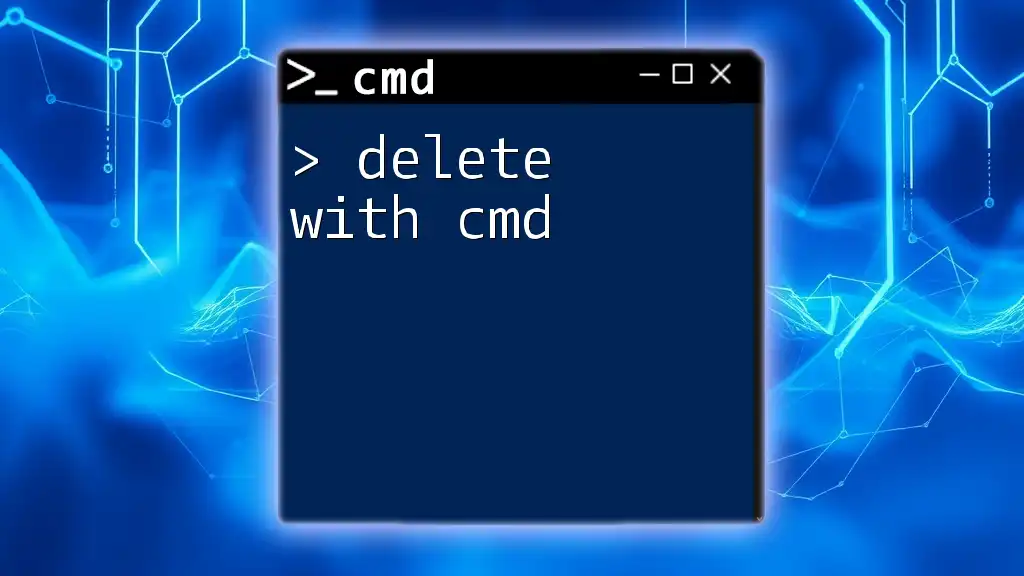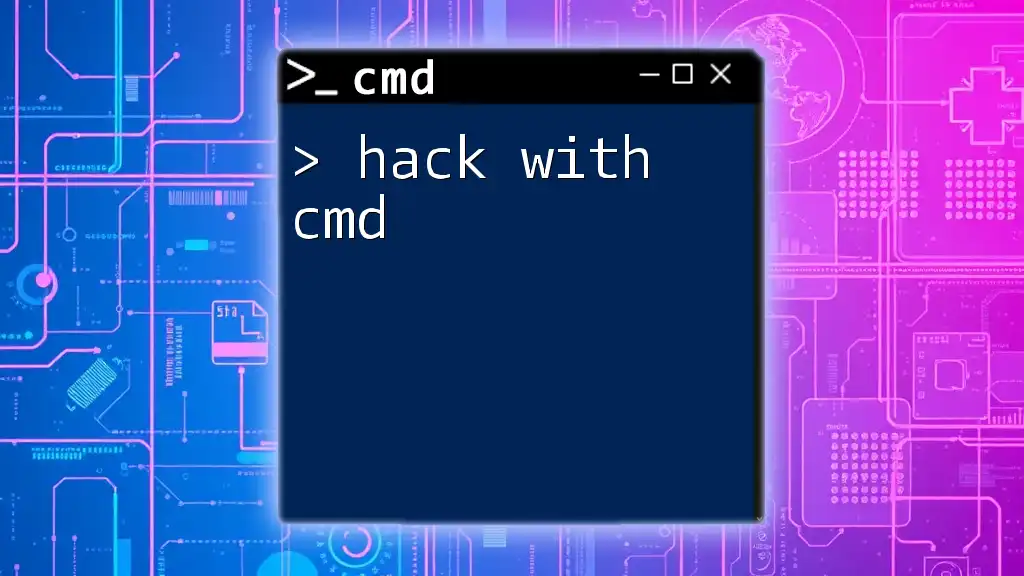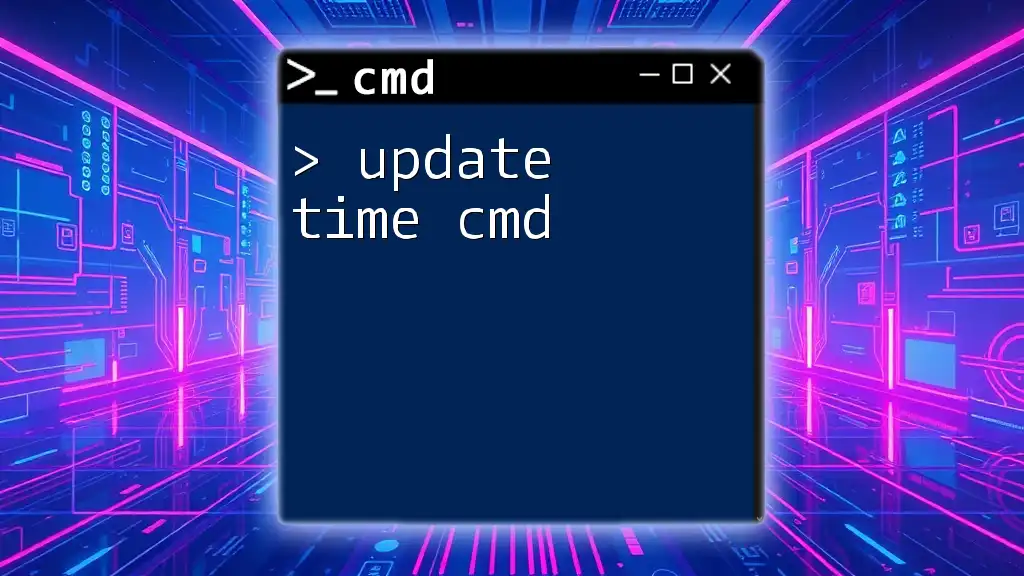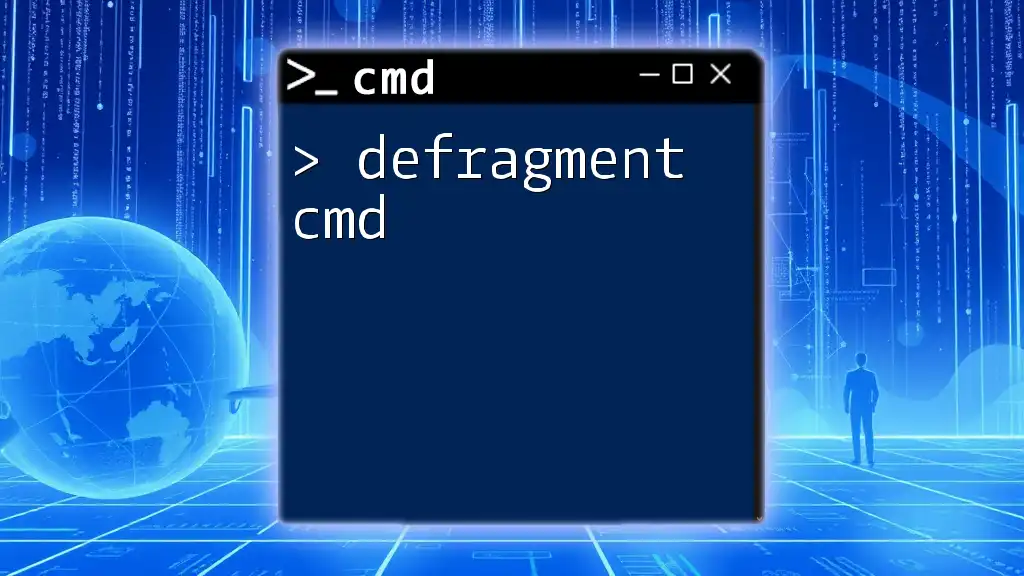In this post, we will learn how to delete files and directories using CMD commands effectively.
To delete a file, use the following command:
del C:\path\to\your\file.txt
To delete a directory and its contents, use:
rmdir /s /q C:\path\to\your\directory
Understanding the Delete Command in CMD
What is CMD?
The Command Prompt, often referred to as CMD, is a powerful command-line interpreter built into Windows. Unlike graphical user interfaces, CMD allows users to interact with the operating system through text-based commands. Mastering CMD can significantly enhance your efficiency when managing files and running operations on your system.
The Purpose of the Delete Command
The delete command is crucial for effective file management. Whether you need to clear space on your hard drive or remove outdated files, understanding the commands for deletion can make this process swift and straightforward. Being able to delete files and directories with CMD allows users to perform batch deletions and automate tasks without navigating through menus.

Basic Syntax of the Delete Command
Delete Command Overview
At the core of file deletion in CMD is the DEL command. The basic syntax is:
DEL [options] [file_path]
This structure allows you to specify the file or files you wish to delete along with any options that modify the command's behavior.
Important Options
When using the DEL command, various options can customize your deletion process:
- /Q: This option activates quiet mode, meaning the command will not prompt for confirmation before deleting files.
- /F: With the force option, you can delete read-only files without needing to change their attributes first.
- /S: If you want to delete specific files across multiple subdirectories, this flag allows you to do just that.
- /P: This option will prompt you for confirmation before each deletion, adding an extra safety measure.

Using the Delete Command Effectively
Deleting a Single File
To delete a specific file, the syntax is simple:
DEL C:\path\to\file.txt
Ensure you provide the complete file path to avoid deleting the wrong file. CMD will confirm the deletion if you are not using the /Q option.
Deleting Multiple Files at Once
You can enhance your efficiency by deleting multiple files simultaneously. Using wildcards, a single command can target a group of files. For instance:
DEL C:\path\to\*.txt
This command deletes all files with the .txt extension in the specified directory, showcasing the power of wildcards in CMD.
Deleting Files in Bulk
If you're looking to delete every file in a directory, you can use the following command:
DEL C:\path\to\*.*
This will remove all files within the specified folder. Caution is advised, as this action is irreversible and may delete files you want to keep.
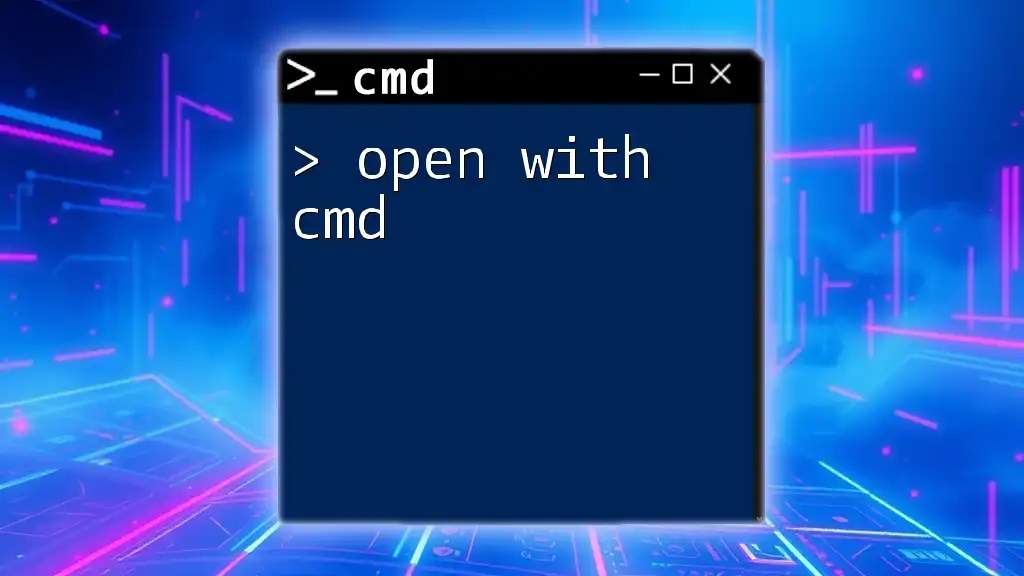
Deleting Directories with CMD
Purpose of the RD Command
While the DEL command is used for files, the RD (Remove Directory) command serves to remove directories. Understanding how to delete directories efficiently can help in cleaning up your file structure effectively.
Syntax for Removing Directories
The basic syntax for the RD command is:
RD [options] [directory_path]
Make sure you specify the correct directory path to avoid unintended deletions.
Important Options for RD
When dealing with directories, RD also offers important options:
- /S: This option allows you to remove a specified directory along with all its files and subdirectories.
- /Q: Quiet mode, similar to DEL, enables deletion without prompts.
Example of Deleting a Directory
If you need to delete a non-empty directory, use the following command:
RD /S /Q C:\path\to\directory
This command quickly clears out all contents within that directory without prompt, making it a powerful tool for maintaining your file system.

Safety Precautions
Confirming Deletions
Before executing deletion commands, it’s vital to double-check file paths. Mistakenly deleting an important file can lead to data loss. Using the /P option with DEL can further guarantee you don’t delete crucial files without awareness.
Using the Recycle Bin vs. CMD
Though CMD allows for effective file management, consider using the Recycle Bin for sensitive deletions. Using GUI-based approaches allows for a layer of recovery that CMD does not inherently offer. In situations where you'll need to minimize risk, utilizing the Recycle Bin might be the better option.
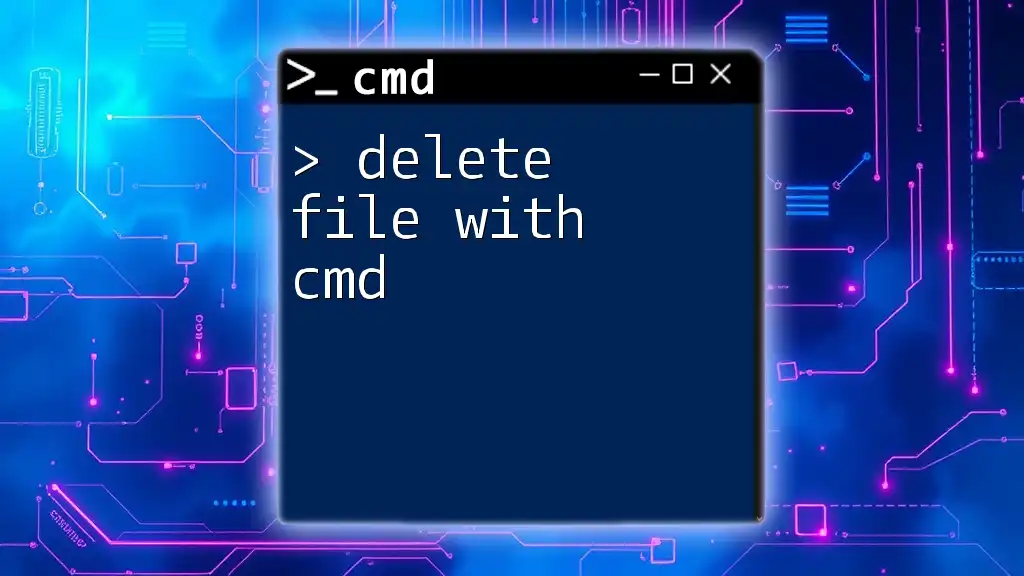
Troubleshooting Common Issues
"Cannot Delete File" Error
Encountering a "cannot delete file" error can be frustrating. Common reasons include locked files or insufficient permissions. Always check whether the file is open in another program or if you need to run CMD as an administrator to execute the deletion.
Permissions Issues
When using CMD, it’s crucial to have adequate permissions for the operation you’re attempting. Running CMD as an administrator may often resolve permission-related issues, allowing uninterrupted file management.
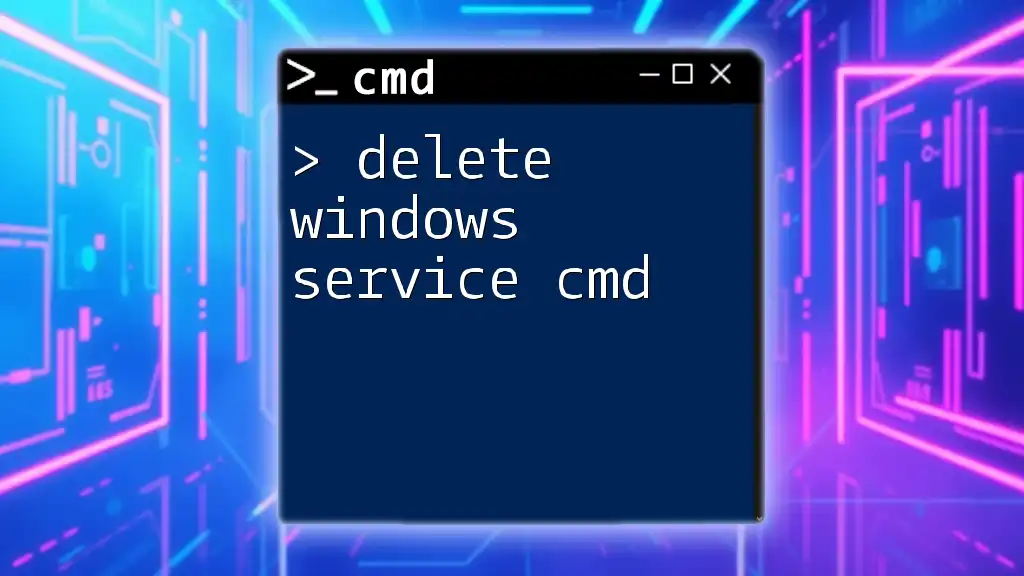
Conclusion
Recap of Key Points
The delete command with CMD is an invaluable tool for efficient file management. Understanding how to use commands like DEL and RD allows you to maintain your system effectively while saving time.
Further Resources
To deepen your CMD knowledge, explore various tutorials, forums, and courses available online. Practicing the delete command can lead to a more proficient command line usage.
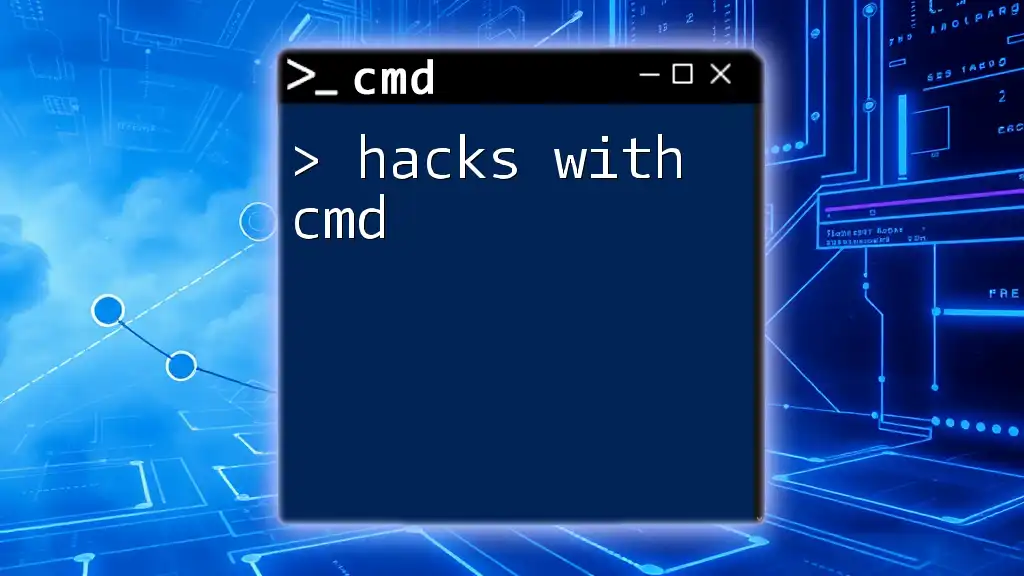
FAQ Section
Frequently Asked Questions
Many users wonder about the capabilities of the delete command, including nuances about file types and recovery options. Addressing misunderstandings about the use of wildcards or permissions can help streamline your CMD experience.

Call to Action
Get Started with CMD Today!
Don’t hesitate to dive deep into the world of CMD. Explore our courses and resources designed to enhance your command line skills. Share your experiences and enjoy mastering the delete with CMD command!