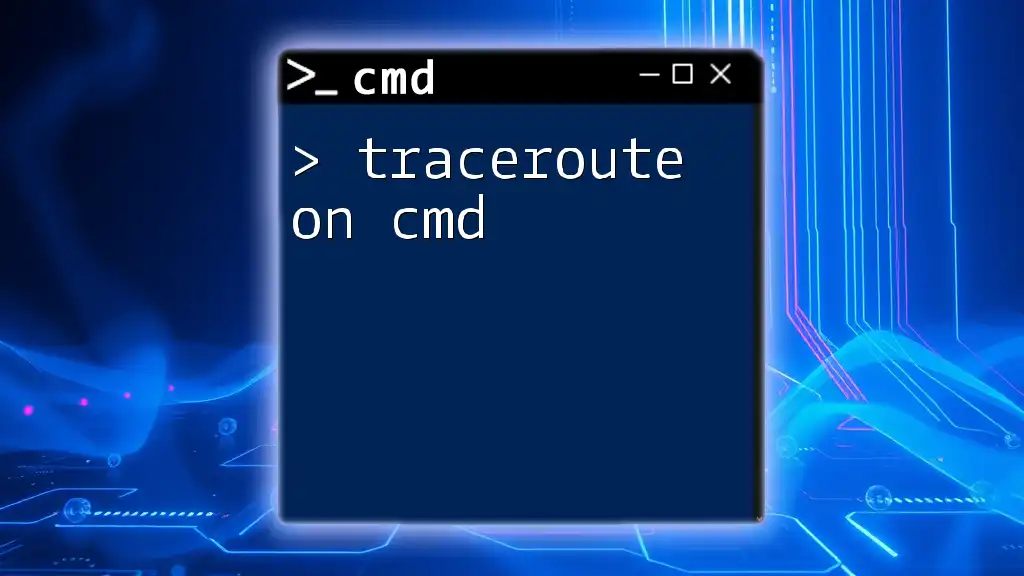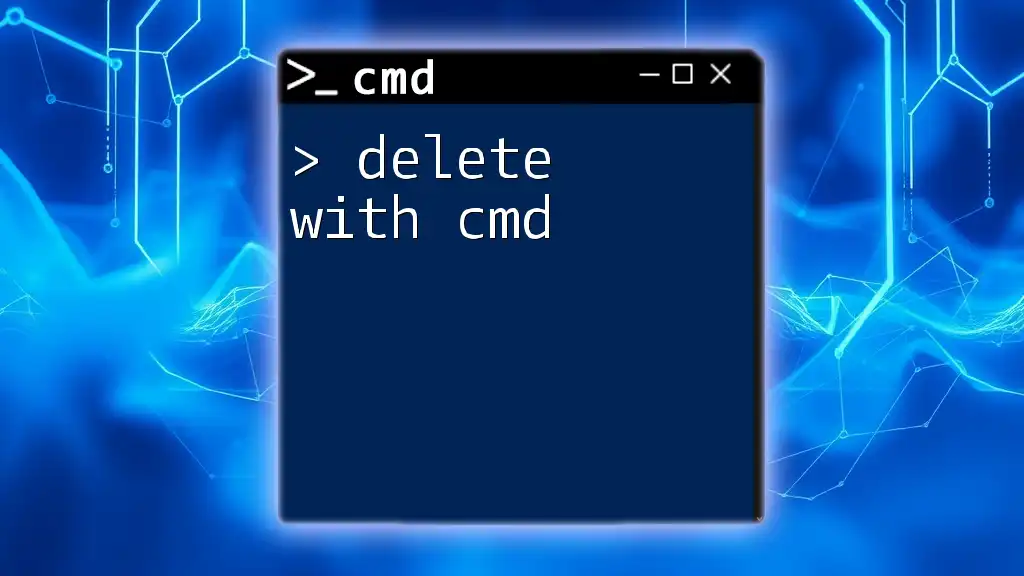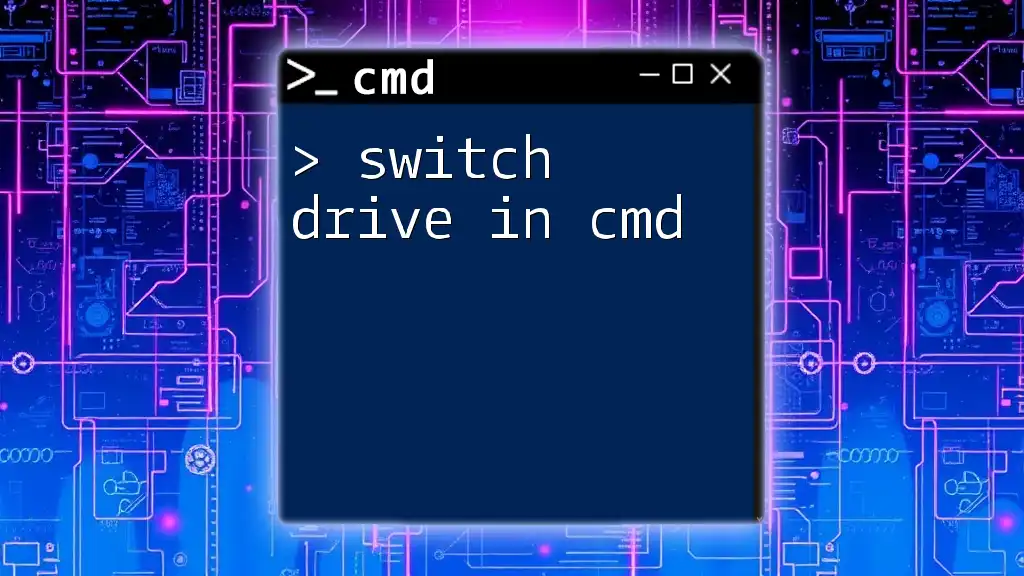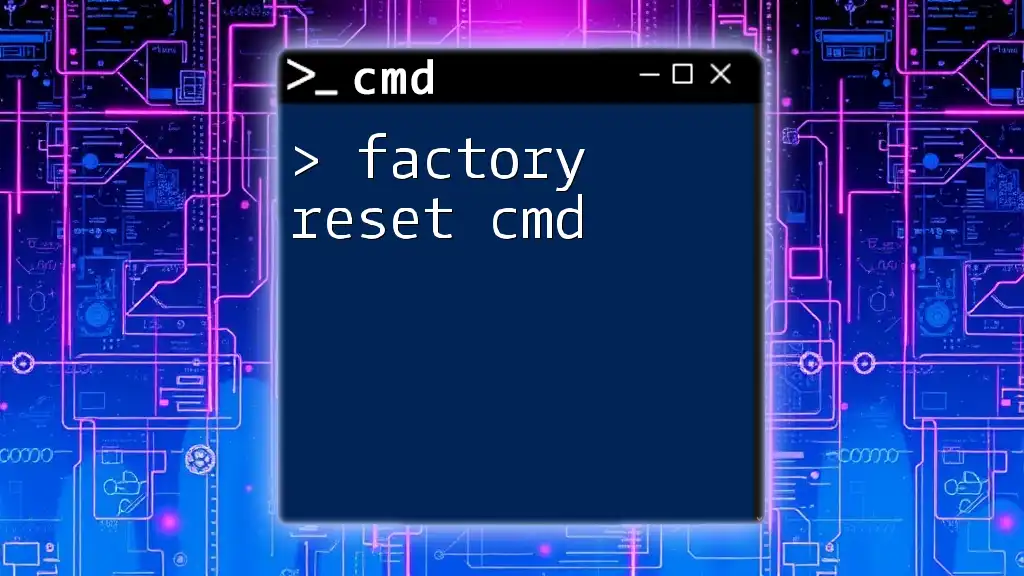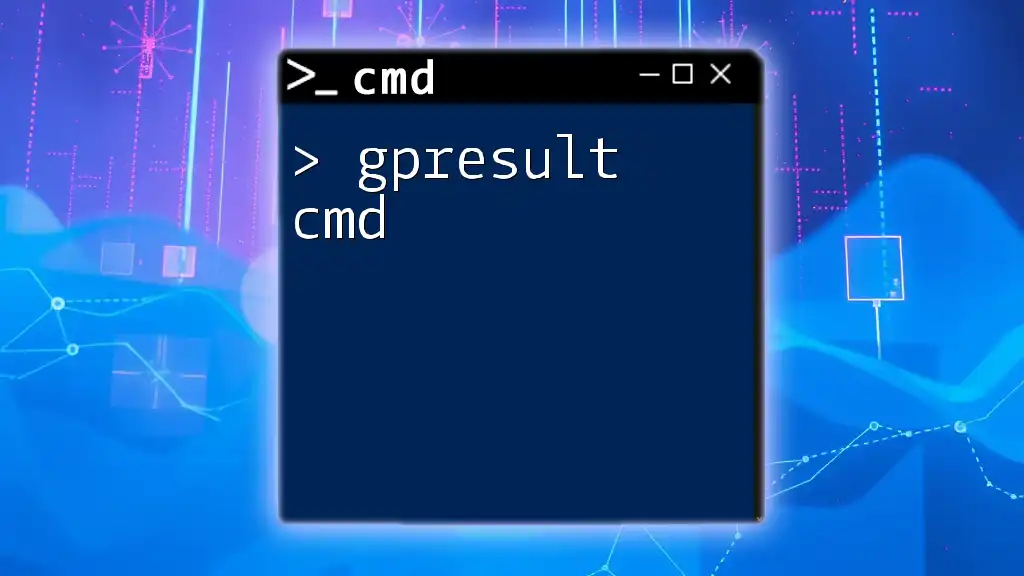To force delete a file or directory in Command Prompt (cmd), you can use the `del` or `rmdir` command with the `/F` and `/S` options respectively, ensuring that files are removed without prompts.
del /F /Q "C:\path\to\your\file.txt"
rmdir /S /Q "C:\path\to\your\directory"
Understanding CMD Commands
What is CMD?
The Command Prompt (CMD) is a command-line interpreter available in Windows operating systems. It allows users to execute commands to perform various tasks, including file management, system configuration, and automation of processes. Learning how to navigate CMD can greatly enhance your efficiency and gives you deeper control over your computer.
Why Use Force Delete?
There are several situations where you might need to force delete a file in CMD, such as:
- Permission Issues: Files that you do not have permission to delete through the regular graphical interface.
- File in Use: Sometimes programs or processes may be using a file, preventing its deletion.
- Corrupted Files: Files that are corrupted may not respond to standard deletion methods.
Being able to force delete a file can save time and frustration, especially in professional or technical settings.
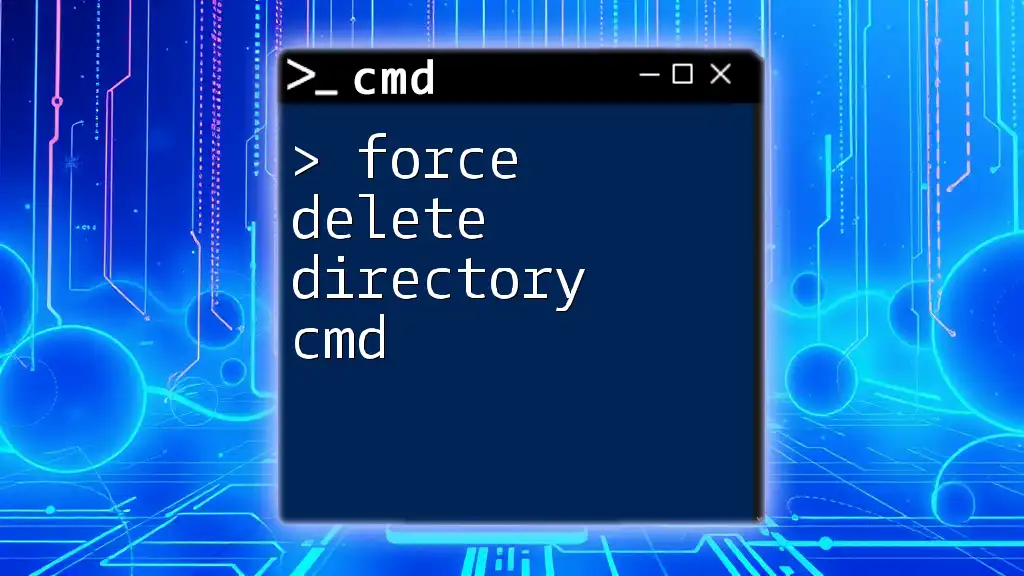
Force Delete a File via CMD
Basic CMD Commands for Deleting Files
CMD offers a basic command, `del`, which is used to delete files. The syntax is defined as follows:
del [options] [filename]
For example, if you want to delete a file named `sample.txt`, you would simply run:
del sample.txt
Force Delete Command in CMD
To force delete a file, you can use the `/F` switch, which stands for "force." This informs CMD to go ahead and delete files without checking for read-only attributes or any other restrictions.
Syntax of Force Delete Command
The syntax is:
del /F [filename]
Example of Force Deleting a File
Suppose you want to force delete a file named `readme.txt`. You can execute:
del /F readme.txt
When you run this command, CMD will attempt to delete `readme.txt` regardless of its attributes, effectively bypassing warnings and restrictions that usually would prevent its deletion.

How to Force Remove File CMD when Permission Issues Occur
Identifying Permission Issues
When trying to delete a file, you might encounter various error messages indicating permission problems. Common errors include "Access is denied" or "You need permission to perform this action." These messages suggest that your current CMD session lacks the necessary permissions to delete the specified file.
Using Elevated CMD for Force Deletion
What is Elevated CMD?
Running CMD in elevated mode means launching it with administrative privileges. This is crucial when dealing with system files or files that require higher user permissions to modify.
Example of Running CMD as Administrator
To open CMD in elevated mode, follow these steps:
- Click on the Windows Start button.
- Type cmd.
- Right-click the Command Prompt option and select "Run as administrator."
This ensures that all commands you run during this session have administrator privileges.
Force Deleting a File with Elevated CMD
Once you've opened CMD in elevated mode, you can force delete any file for which you previously encountered permission issues. For example:
del /F C:\ProtectedFolder\importantFile.txt
This command should successfully delete `importantFile.txt` if you have the rights to modify the folder.
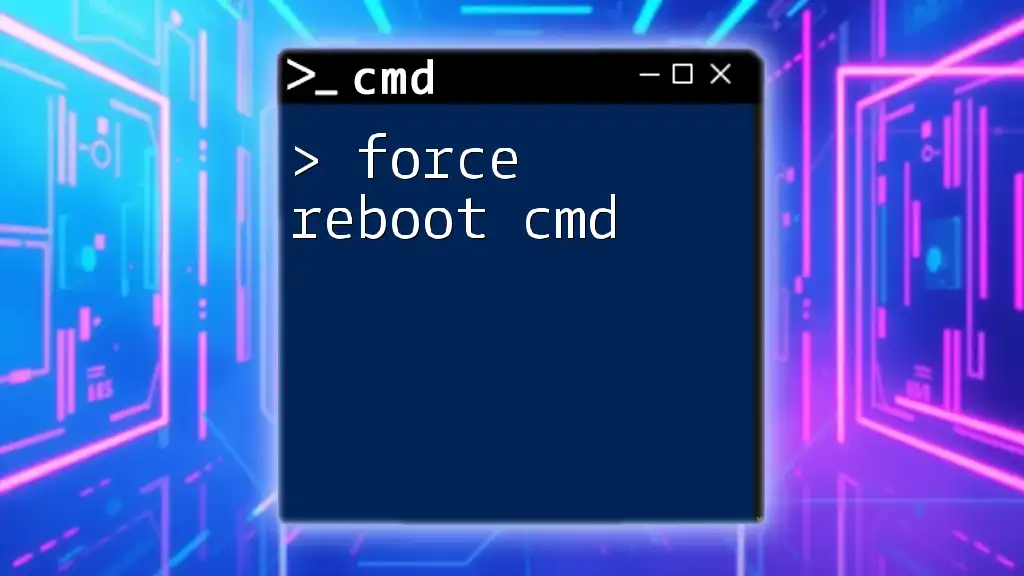
Additional Options for Force Deleting Files
Using the /S and /Q Switches
The `del` command can be augmented with additional switches for greater control.
- /S: Deletes specified files from all subdirectories.
- /Q: Enables quiet mode, which does not prompt for confirmation before deletion.
Full Command Syntax with Additional Options
You can combine these switches to create a powerful command. For instance, using the `/S` and `/Q` switches along with `/F` to force delete all files:
del /F /S /Q *.*
Caution: This command permanently deletes all files in the current directory and its subdirectories without asking for confirmation. Use it wisely!
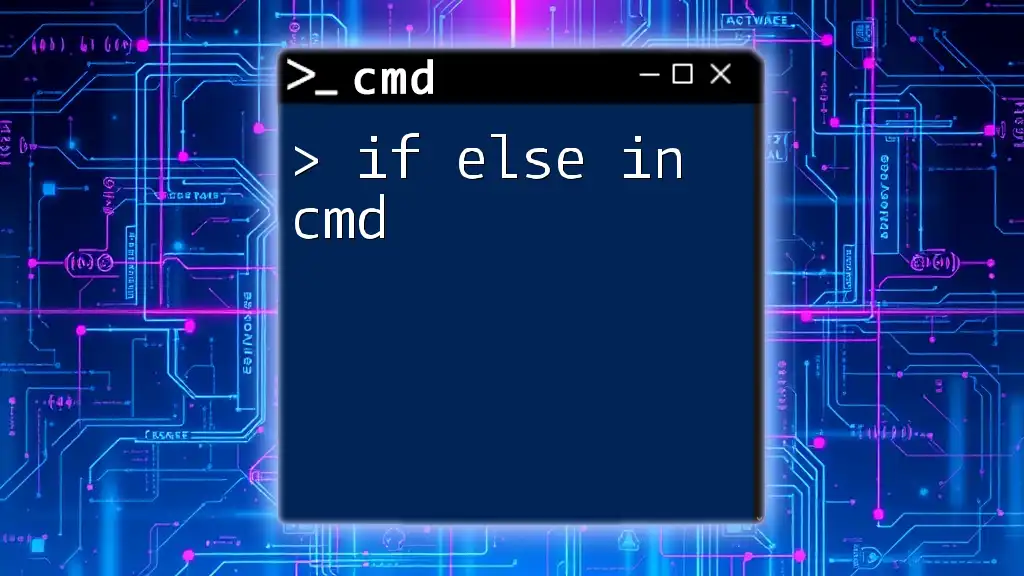
Troubleshooting Common Issues
Handling Errors During Force Deletion
If you encounter errors, they are typically due to either insufficient permission or the file being in use. If you run into an error message like "The process cannot access the file because it is being used by another process," your first step should be to identify which program is using the file.
You can use Task Manager to close any programs that may have a lock on the file, or alternatively, research tools like `handle` that can provide detailed information on file handles.
Tips for Successful Force Deletion
- Close applications that may be using the file: Always double-check if the application linked to the file is closed.
- Check for malware or hidden processes: Sometimes malware may prevent file deletion. Running a virus scan can alleviate this issue.

Conclusion
Mastering the force delete in CMD is an essential skill for efficient file management within the Windows environment. Whether dealing with stubborn files, tackling permission issues, or needing to clear out directories quickly, CMD provides a powerful way to perform these tasks. With the skills gained from this guide, you can navigate and utilize CMD commands effectively to maintain control over your files.

Additional Resources
As you further explore CMD, consider checking official Microsoft documentation for advanced commands and additional techniques to enhance your command-line proficiency. Tools that assist in file management beyond CMD can also be beneficial for everyday use.