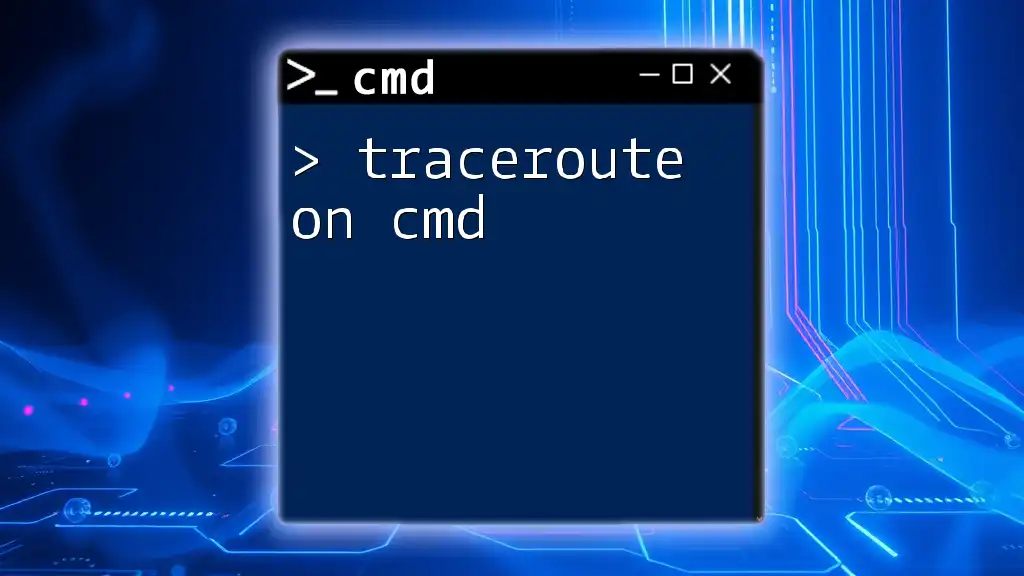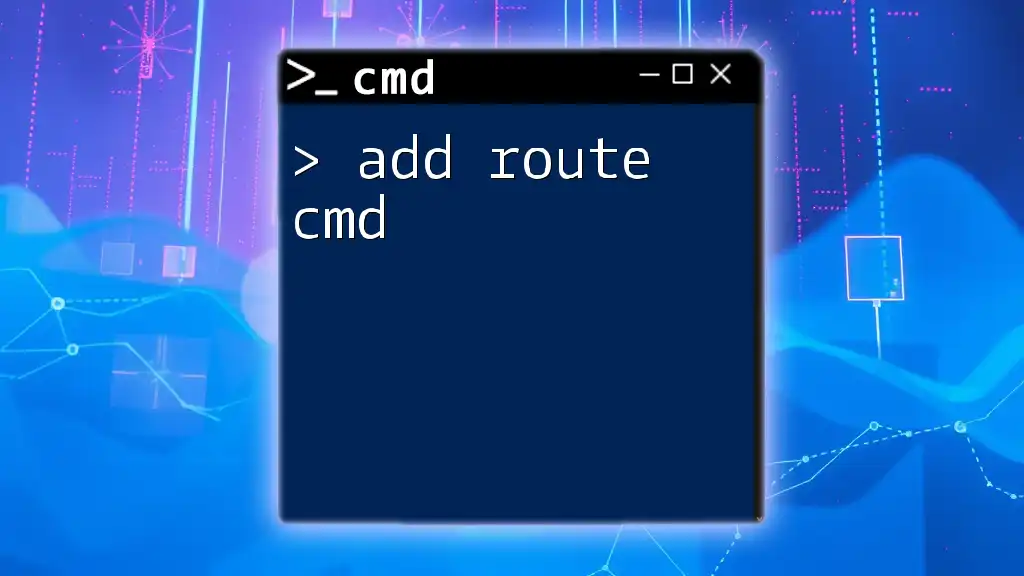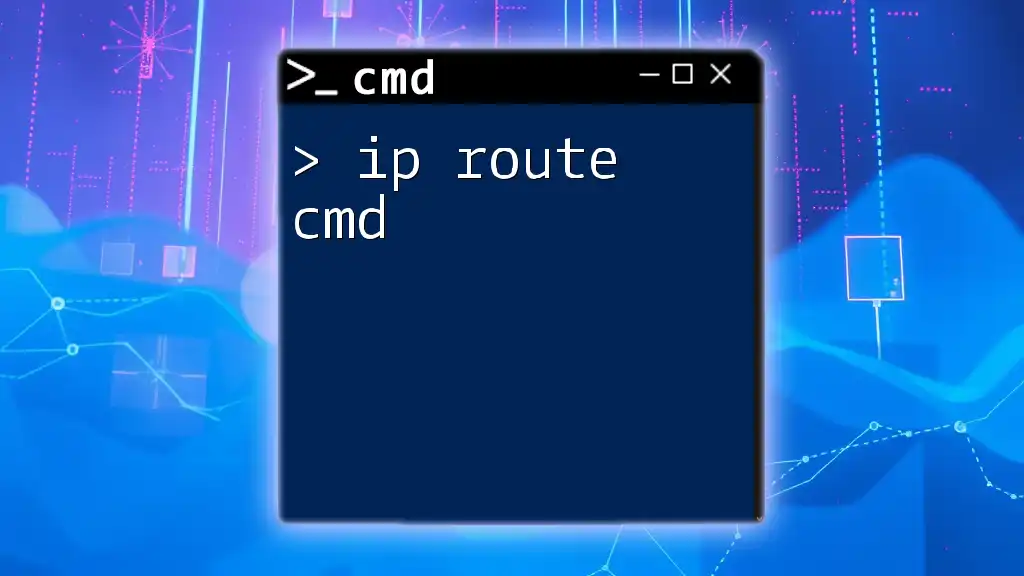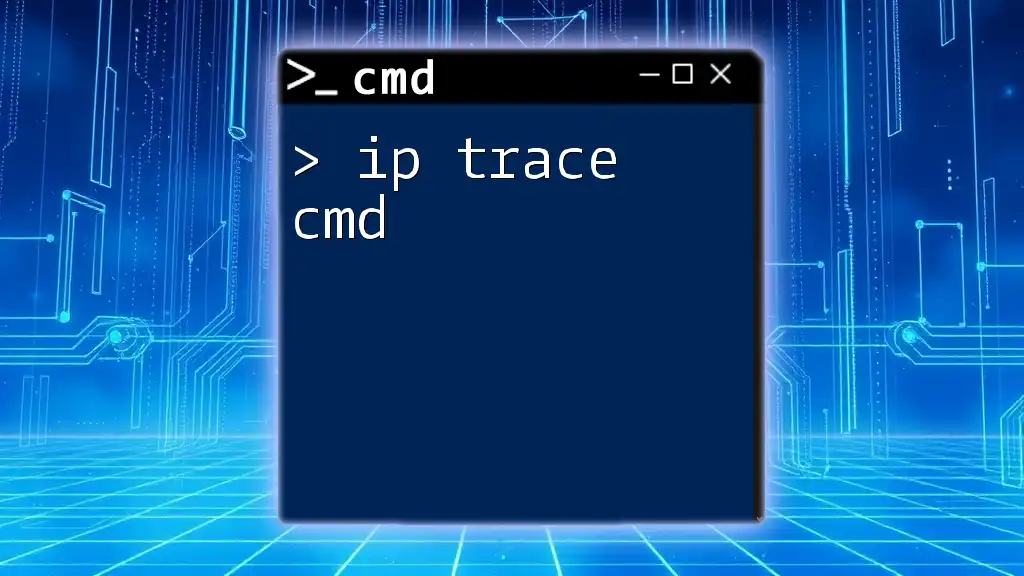Traceroute is a network diagnostic tool that tracks the path data takes from your computer to a specified destination, helping to identify network issues.
tracert [destination]
Replace `[destination]` with the hostname or IP address you want to trace to.
The Basics of the CMD Traceroute Command
What is the CMD Traceroute Command?
The traceroute command in the Command Prompt (CMD) is a network diagnostic tool used to trace the path that packets take as they travel across a network. It provides insights into the route data follows to reach a specified destination, which can be a website, an IP address, or any reachable endpoint on the Internet. Understanding this command is crucial for network troubleshooting and performance analysis.
Entrusted with pinpointing where delays, bottlenecks, or outages occur, traceroute on cmd serves as an essential aid for IT professionals and enthusiasts alike. Unlike the ping command, which simply checks if a host is reachable, traceroute supplies a wealth of information about each hop along the path.
Requirements for Using CMD Traceroute Command
Before utilizing the traceroute command, it is important to ensure that your system meets a few basic requirements.
- Ensure you are using a Windows operating system capable of executing CMD, as this is where the command is applicable.
- You may need administrative privileges to perform certain types of network diagnostics.
- Access to a functional network connection is mandatory to run a traceroute command successfully.

How to Use Traceroute from CMD
Accessing Command Prompt
To begin using the traceroute on cmd, you first need to access the Command Prompt. Here are steps to do this on a Windows system:
- Click on the Start Menu and type cmd in the search bar.
- Click on the Command Prompt icon that appears.
- Alternatively, you can press Win + R, type cmd, and then hit Enter.
Using the Tracer Command in CMD
Basic Syntax
The basic syntax for the traceroute command in CMD is as follows:
tracert [destination]
Here, `[destination]` can be either a domain name (like `www.example.com`) or an IP address (like `8.8.8.8`).
Examples of Basic Traceroute Commands
-
Example 1: Tracing a Website:
To trace the route to the website "example.com," you would enter the command:
tracert www.example.com
Upon execution, you would see output detailing each hop along the way to the website, including the response times for each hop.
-
Example 2: Tracing an IP Address:
To trace a specific IP address, for instance, Google's DNS server, input:
tracert 8.8.8.8
Similar to tracing a website, this command gives you insight into the route packets take to reach the specified server.

Interpreting Traceroute Results
Understanding the Output
When you execute a traceroute command, the output consists of rows of information detailing each hop, which represents a point where the data packet is passed along on its journey.
The output format usually includes:
- Hop Number: The sequence number of each hop.
- RTT (Round Trip Time): The time taken for a response from each-hop node.
- IP Address: The address of each hop.
- Hostname: If available, the domain name corresponding to the IP address.
The Time-To-Live (TTL) value is crucial here, as it determines how many hops a packet is allowed before it is dropped, which can give insights on the network configuration.
Common Issues Indicated by Traceroute Output
High latency at a particular hop can indicate a performance issue. If a hop shows packet loss or is marked as a timeout, this can suggest network congestion or an unresponsive device. By analyzing these results, you can often pinpoint where issues may lie in a given network.

Advanced Uses of the CMD Traceroute Command
Options and Flags for Traceroute
The tracert command in CMD also supports various options and flags to modify its execution. Some of the common flags include:
- -h: Limits the number of hops. For example, to limit to 15 hops:
tracert -h 15 www.example.com
- -d: Avoids resolving hostnames, only displaying IP addresses, which can speed up the process for larger networks.
Using these options can help streamline your diagnostic process depending on the specific needs of your analysis.
Using Traceroute for Network Diagnostics
Utilizing the results from the traceroute on cmd can help troubleshoot various network issues. For example, if you notice significant delays at a particular hop, you may decide to further investigate that specific point in the network.
By recognizing patterns of high latency or even consistent drops, you can deduce the necessary changes needed to improve the network performance.
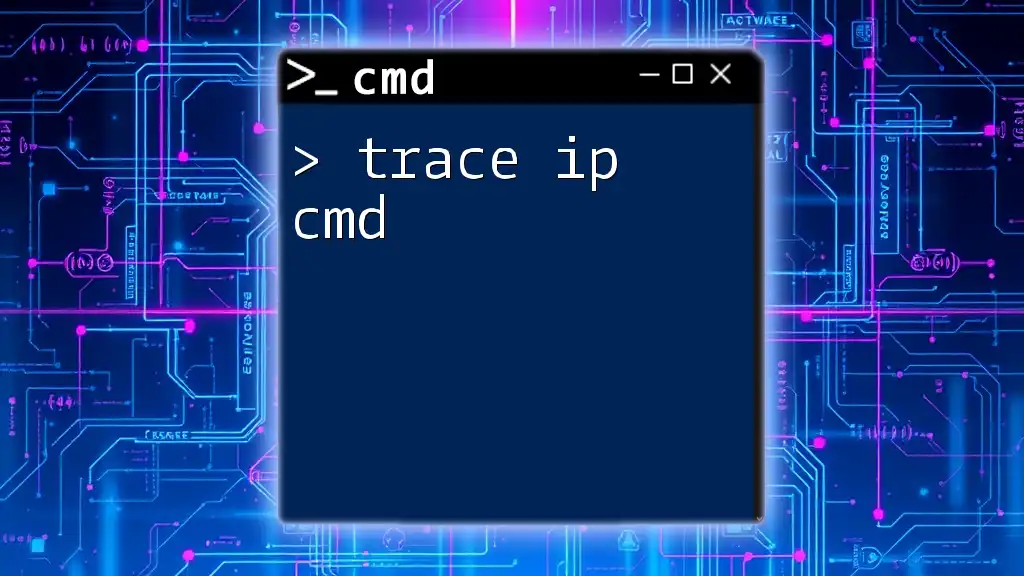
Troubleshooting Common Problems with Traceroute
Possible Errors When Using Traceroute
While executing a traceroute command, you may encounter some common errors:
-
"Request Timed Out": This indicates no response was received from a hop during the time allocated. Possible solutions include checking the destination's availability and ensuring that firewalls are not blocking ICMP packets.
-
"Unable to Resolve Target System Name": This suggests that the given destination could not be found. Verify the spelling of the domain or IP address and ensure you have a connection to the Internet.
Network Configuration Issues
As network diagnostics tools, traceroute commands may be affected by firewall configurations or router setups. Firewalls configured to block ICMP packets (which traceroute relies on) can lead to inaccurate results or timeouts.
By double-checking firewall settings and ensuring that routers are set to forward those packets, you can minimize misinterpreted data from your traceroute commands.
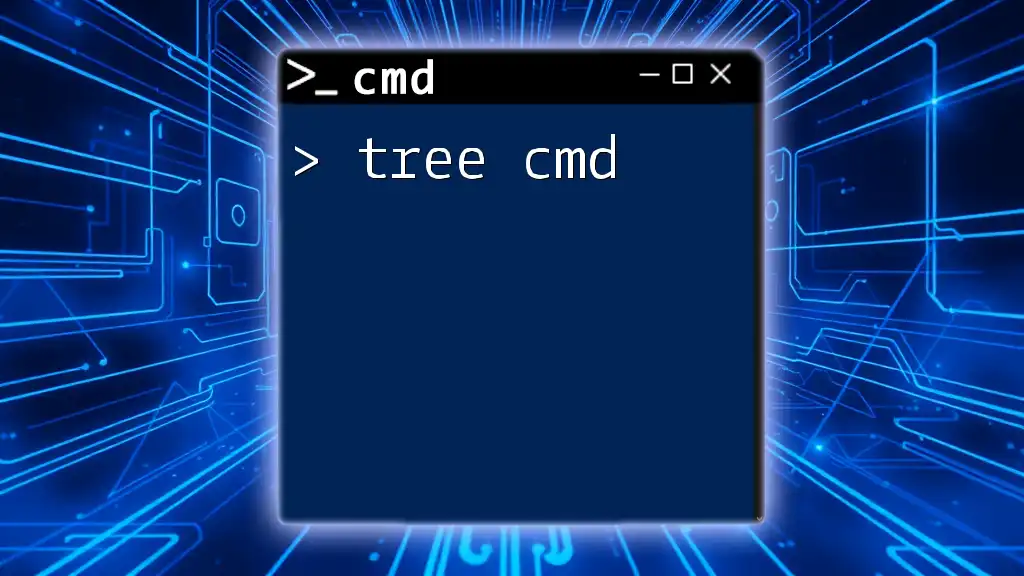
Conclusion
The traceroute on cmd tutorial covers essential aspects of this vital networking command. By comprehensively understanding its syntax, output, applications, and troubleshooting methods, users can leverage traceroute to diagnose and resolve network issues effectively.

Call to Action
Now that you have a solid foundation in using the traceroute command in CMD, we encourage you to practice this powerful tool. Run commands on various websites or IP addresses and examine the results. Feel free to share your experiences or any issues you encounter in the comments section!