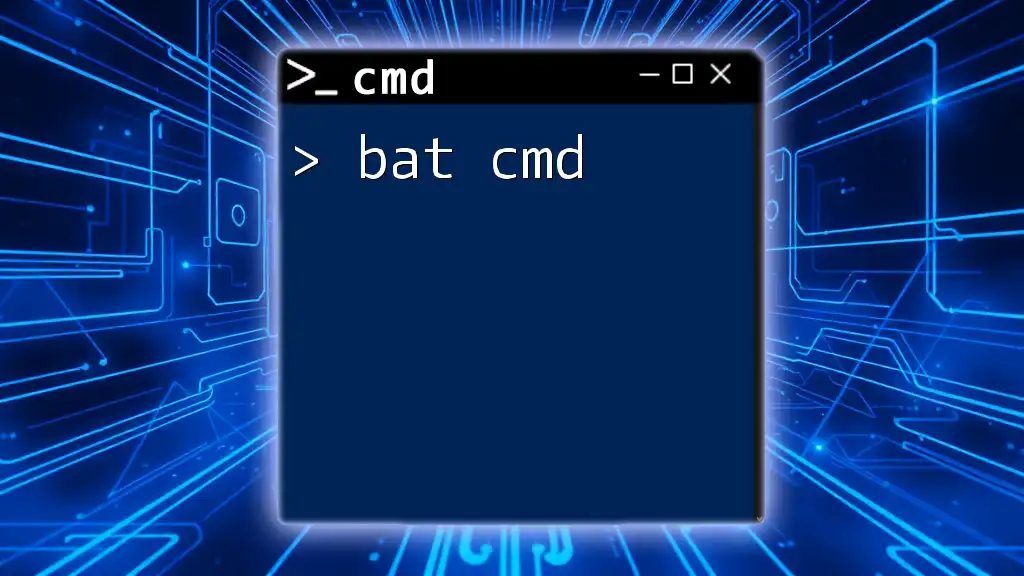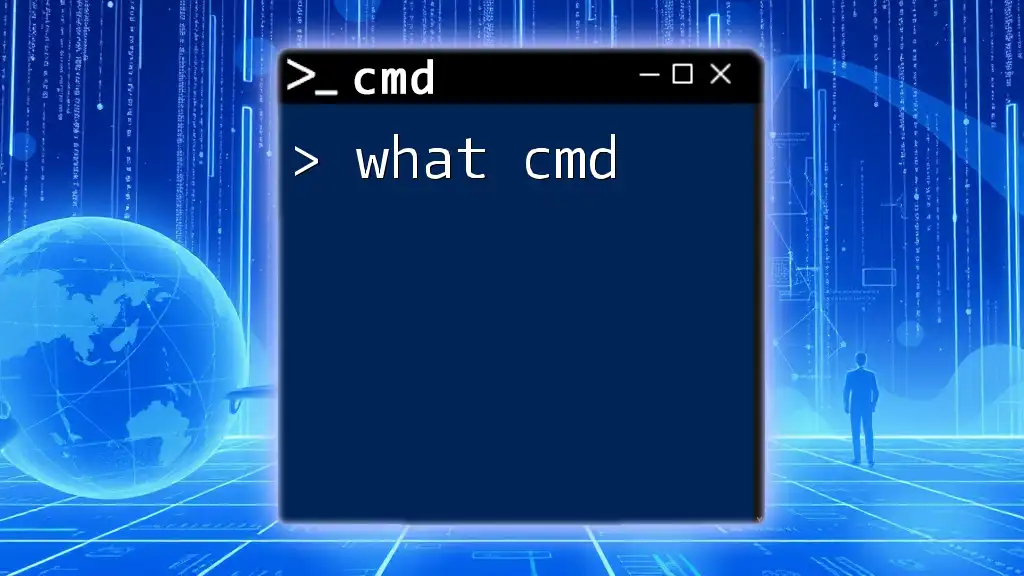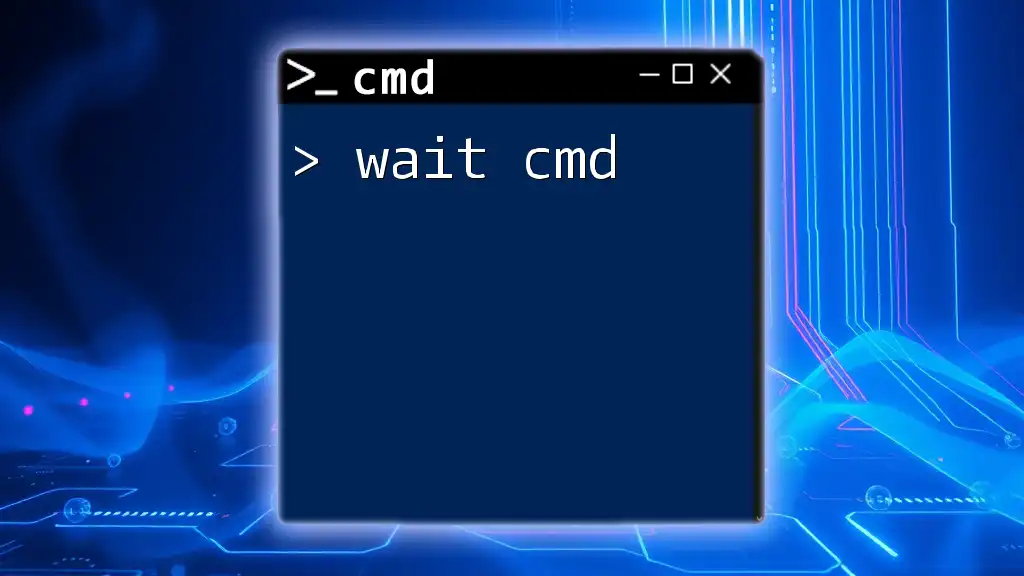To start the Command Prompt (cmd) on a Windows system, you can press `Win + R`, type `cmd`, and hit `Enter`, or you can use the following command in the Run dialog:
start cmd
Understanding the Cmd Start Command
What is the Start Command?
The start command in the Windows Command Prompt (cmd) serves as a crucial tool for initiating applications, opening files, or accessing directories quickly. This command allows users to leverage the command line's power to execute tasks efficiently without navigating through graphical interfaces.
Benefits of Using the Start Command
Utilizing the start cmd command offers numerous advantages, such as:
- Streamlining Workflow: By using the command line to launch applications, you can bypass multiple clicks and save time.
- Rapidly Launching Applications or Files: You can quickly execute programs directly by typing a simple command instead of searching through menus.
- Simplifying Complex Command Operations: The start command allows for complex commands to be run with a single execution line, making your scripts clean and quick to understand.

How to Use the Cmd Start Command
Basic Syntax of the Start Command
The basic syntax of the start command is structured as follows:
start [options] [title] [path]
- options: Modifiers for controlling the behavior of the command, such as opening windows minimized or maximized.
- title: An optional title for the window. If not specified, it defaults to the name of the program.
- path: This represents the file path or the application you intend to open.
Common Use Cases for the Start Command
Launching Applications
One of the most straightforward uses of the start cmd command is launching applications. For example, to open Notepad, you can input:
start notepad
This command launches Notepad immediately, allowing you to begin writing or editing text. You can replace "notepad" with any other application name available in your system's PATH.
Opening Folders
Similarly, you can use the start command to open specific directories. For instance, to open your Documents folder, you would use:
start C:\Users\YourUserName\Documents
Changing "YourUserName" to your actual username directs you to that specific folder instantly. You can also open other folders, such as:
start C:\Program Files
Advanced Usage of the Start Command
Using the Start Command with Options
The start command comes with several options that enhance its functionality:
- /min: Starts the application in a minimized state.
- /max: Opens the application maximized.
- /wait: Pauses the batch file until the started window closes.
For example, if you want to open Notepad minimized, you’d write:
start /min notepad
This command will launch Notepad but keep it hidden until you manually restore it.
Running Commands from the Start Command
You can also execute other commands through the start command. For instance, you might want to output a greeting in a new command window. You can achieve this using:
start cmd /k echo Hello World
Here, the `/k` option keeps the command prompt open after executing the command, allowing you to see the output.
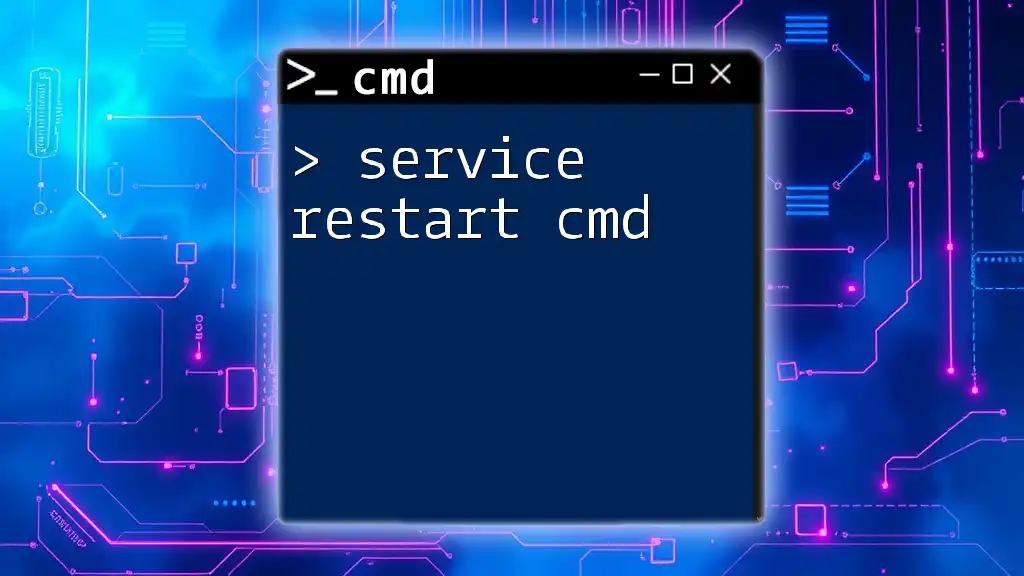
Practical Examples of Using Cmd Start
Starting Multiple Applications
You can launch several applications simultaneously using the start command. For example:
start notepad & start calc & start mspaint
This command launches Notepad, Calculator, and Microsoft Paint all at once, enhancing your productivity by eliminating the need to open each application separately.
Creating Shortcuts to Files and Folders
The start command can also be used to create shortcuts to your commonly used applications or files. For instance:
start "" "C:\Path\To\File.exe"
In this example, the first set of double quotes represents the title, which can be left empty. This format is crucial if your file path contains spaces.
Opening Web Pages via Cmd Start
Another powerful application of the start command is to open web pages directly in your default browser. For instance:
start chrome https://www.example.com
This command prompts your Chrome browser to open the specified URL, directly from the command line.
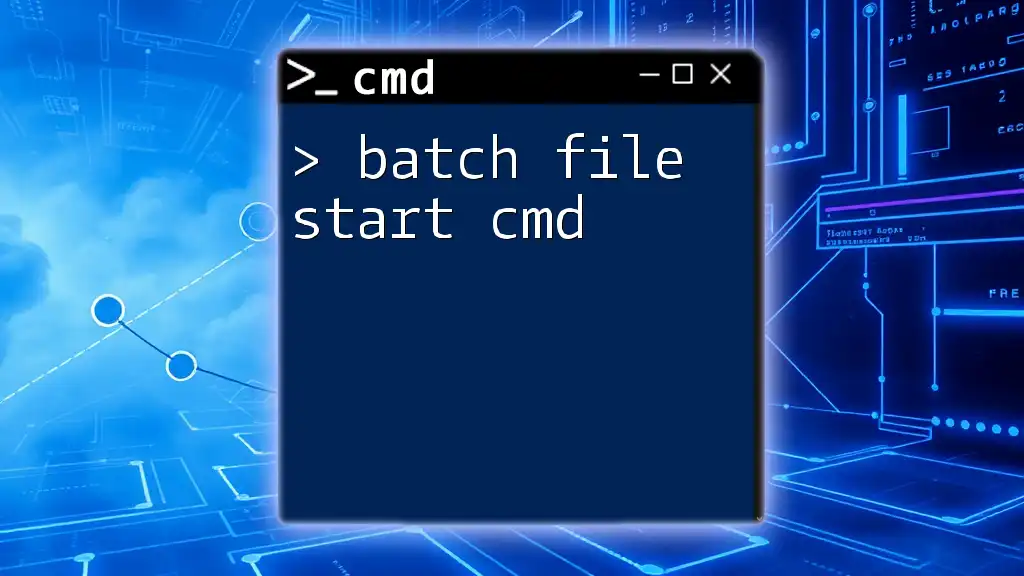
Troubleshooting Common Issues with the Cmd Start Command
Handling Errors
When using the start cmd command, you may encounter common issues such as:
- Path not found: This error occurs when the specified file or directory does not exist. Ensure that the path is correct and that all necessary files are in place.
- Unexpected behavior: This may happen if there are issues with the application’s compatibility or if required parameters are missing.
Tips for Efficient Use of Cmd Start
To enhance your experience with the start command, consider these tips:
- Regularly update path variables: Keeping your PATH environment variable updated simplifies the process of launching applications and can prevent errors associated with command execution.
- Creating batch files: Batch files can be an efficient way to execute a series of commands, including multiple start commands, condensing repetitive tasks into a single script. For example:
@echo off
start notepad
start chrome https://www.example.com
start calc
This batch file will open Notepad, Chrome, and Calculator with just one command.
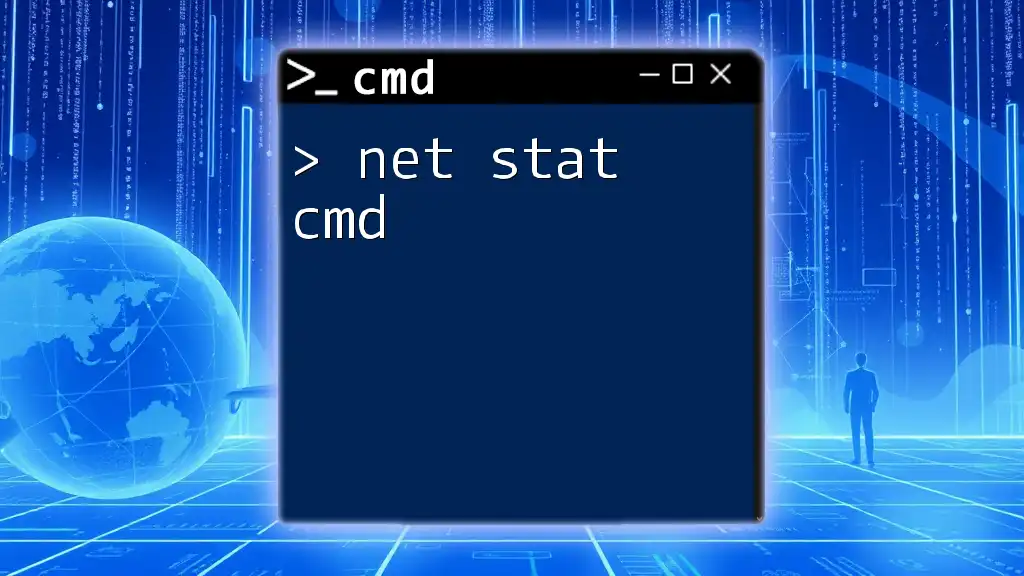
Conclusion
The cmd start command is a powerful tool in Windows that can significantly enhance your productivity by offering rapid access to applications and files. By mastering its syntax and various functionalities, you can navigate your system more efficiently and perform complex tasks effortlessly. We encourage you to practice the commands discussed and explore additional cmd functionalities to boost your command line skills.