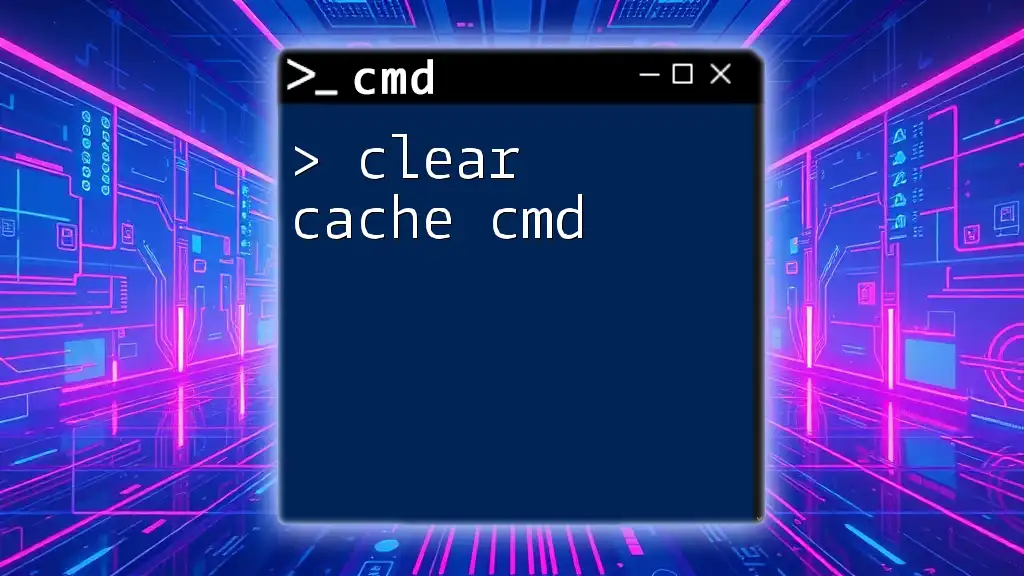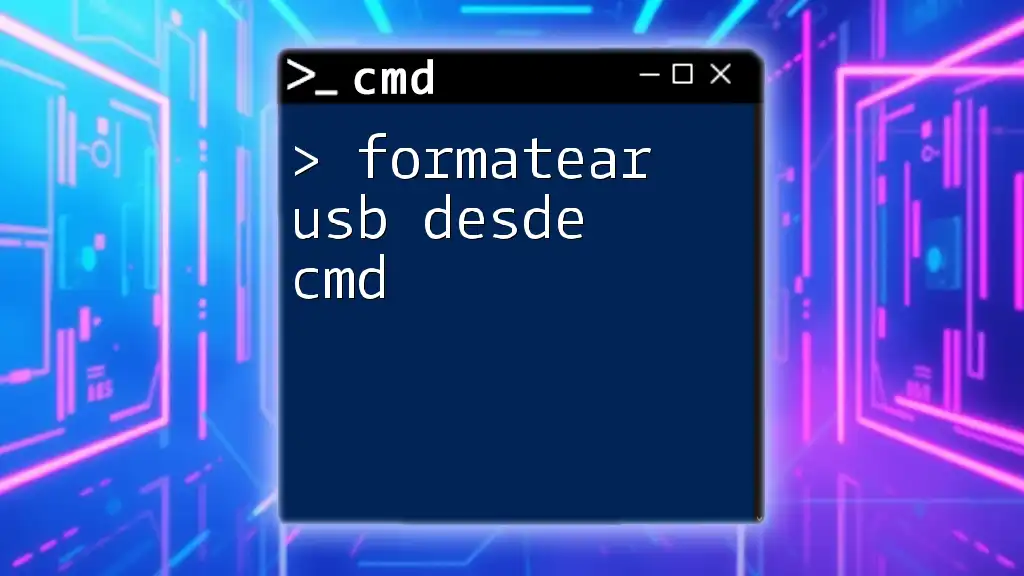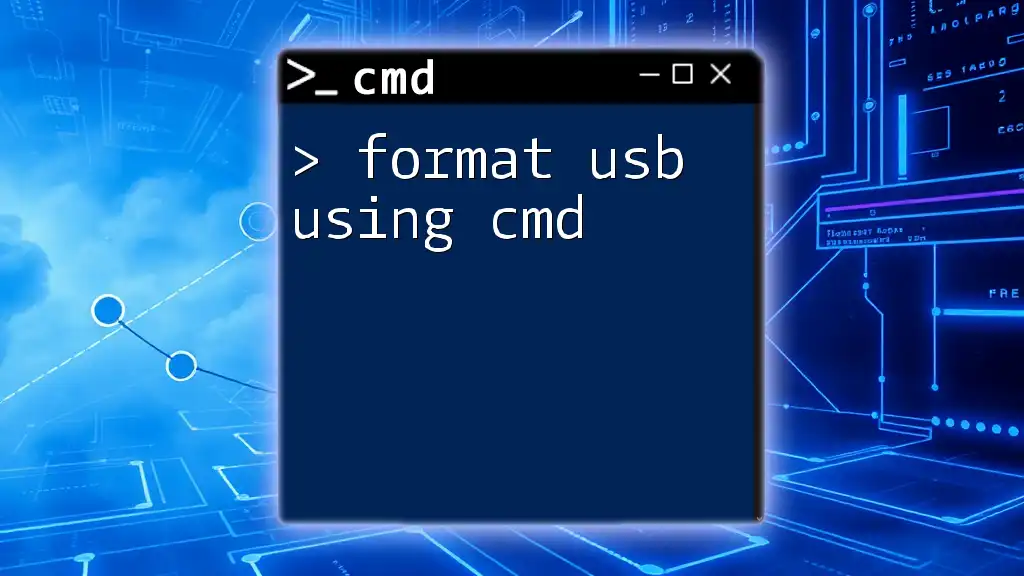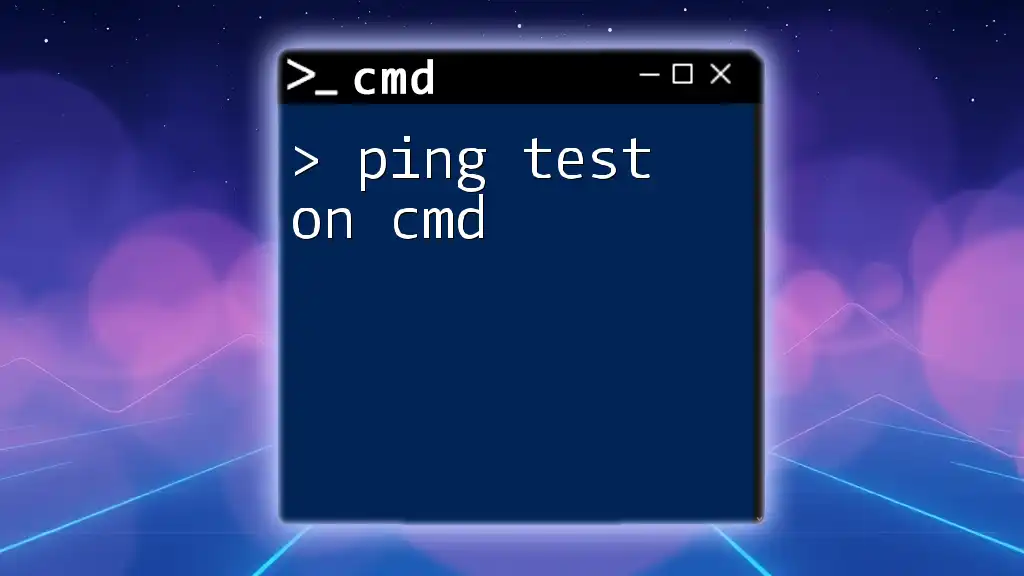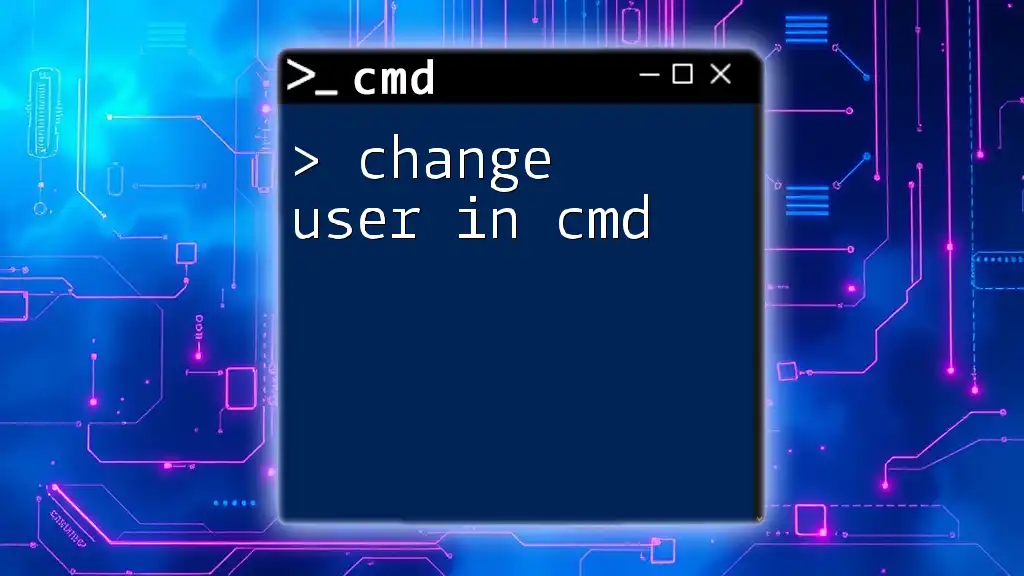Para reparar una unidad USB utilizando comandos de cmd, puedes utilizar el comando `chkdsk` para escanear y reparar errores en la unidad.
chkdsk F: /f
Asegúrate de reemplazar `F:` con la letra de unidad correspondiente a tu USB.
Comenzando con CMD
Qué es CMD
La línea de comandos de Windows, conocida como CMD, es una herramienta poderosa que permite a los usuarios ejecutar comandos para realizar diversas tareas en el sistema operativo. A través de CMD, se pueden acceder a funciones que generalmente no están disponibles a través de la interfaz gráfica, lo que la hace especialmente útil para solucionadores de problemas y administradores de sistemas.
Cómo acceder a CMD
Para acceder al CMD, sigue estos sencillos pasos:
- Presiona `Win + R` para abrir el cuadro de diálogo "Ejecutar".
- Escribe `cmd` y presiona Enter.
- Aparecerá la ventana del símbolo del sistema, donde podrás ingresar tus comandos.
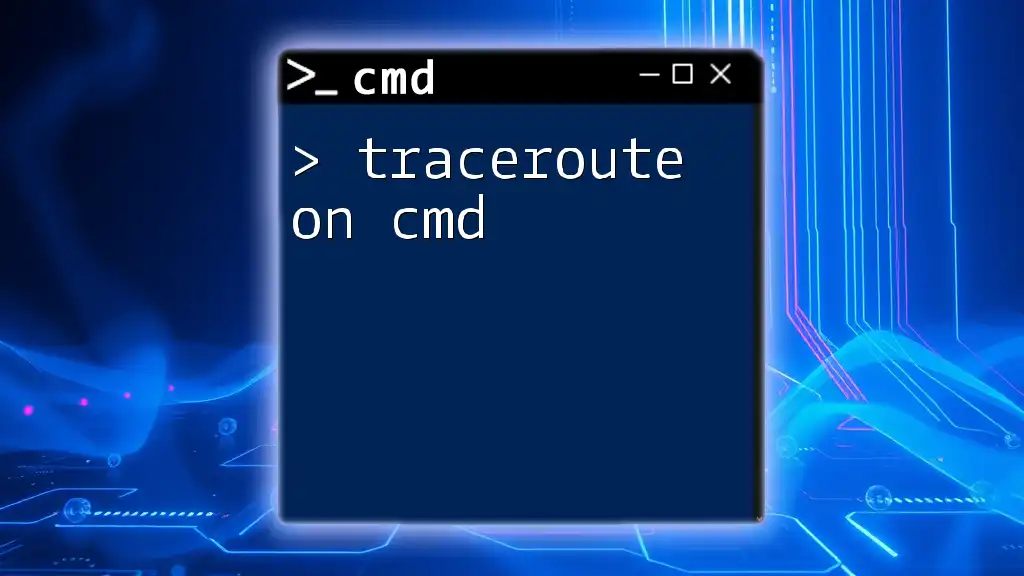
Diagnóstico inicial de USB
Verificar si el USB es detectado
Antes de intentar reparar una unidad USB, es crítico verificar si está detectada por el sistema. Esto se puede hacer utilizando `diskpart`, una herramienta de administración de discos en CMD.
Para listar los dispositivos conectados:
diskpart
list disk
Una vez que ejecutas `diskpart`, la línea de comandos cambiará a la interfaz de diskpart. El comando `list disk` mostrará una lista de todos los discos disponibles, incluyendo tu unidad USB. Identifica tu USB en la lista (generalmente se mostrará con un tamaño más pequeño que los discos duros principales) y toma nota del número de disco asignado.

Reparar errores comunes del USB
Usando CHKDSK
Qué es CHKDSK
CHKDSK, o "Check Disk", es una herramienta de Windows que analiza y repara errores en discos duros y dispositivos extraíbles. Esta herramienta puede ser fundamental para restaurar la funcionalidad de una unidad USB dañada o corrupta.
Ejecutar CHKDSK en un USB
Para utilizar CHKDSK en tu USB, escribe el siguiente comando:
chkdsk E: /f /r /x
En este comando:
- `E:` es la letra asignada a tu unidad USB. Asegúrate de sustituirla por la letra real de tu dispositivo.
- `/f` corrige errores en el disco.
- `/r` localiza los sectores defectuosos y recupera información legible.
- `/x` fuerza la desmontadura del volumen en caso de que esté en uso.
Esto iniciará un proceso que puede tardar varios minutos, dependiendo del tamaño de tu USB y la cantidad de errores que se encuentren.
Formatear la unidad USB con CMD
Cuándo y por qué formatear un USB
El formateo de una unidad USB puede ser necesario cuando está contaminada con virus, presenta daños severos o no se puede utilizar adecuadamente. Formatear eliminará todos los datos en la unidad, así que asegúrate de hacer una copia de seguridad si es posible.
Comando para formatear USB
El comando para formatear un USB es el siguiente:
format E: /FS:NTFS /Q
Aspectos a considerar:
- Sistema de archivos: NTFS, FAT32 o exFAT. Elige el tipo de sistema de archivos que mejor se adapte a tus necesidades. FAT32 es ideal para unidades que se usarán en diferentes sistemas operativos, mientras que NTFS es adecuado para Windows y soporta archivos más grandes.
- Parámetro `/Q`: Este parámetro indica que se realizará un formateo rápido, lo que ahorra tiempo si no hay sectores defectuosos en el dispositivo.
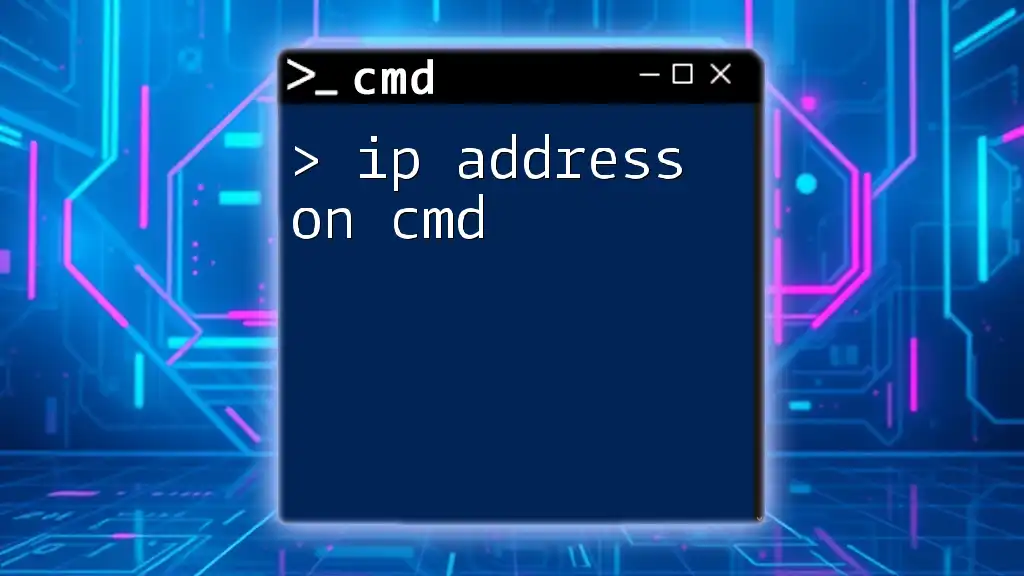
Restaurar el USB a su estado inicial
Crear una nueva partición
La importancia de particionar correctamente un USB
A veces, la corrupción en una unidad USB puede requerir que se eliminen las particiones existentes y se cree una nueva. Esto ayuda a restaurar completamente la unidad a un estado funcional.
Comando para crear una nueva partición
Para crear una nueva partición, sigue estos pasos utilizando diskpart:
diskpart
select disk X
create partition primary
format fs=FAT32 quick
assign
En este caso:
- `select disk X`: Reemplaza `X` con el número de disco correspondiente a tu USB.
- `create partition primary`: Crea una nueva partición primaria.
- `format fs=FAT32 quick`: Formatea la nueva partición, usando FAT32 como sistema de archivos.
- `assign`: Asigna una letra de unidad a la partición creada para que sea accesible desde el Explorador de archivos.

Consejos y mejores prácticas
Prevención de problemas con USB
Para minimizar el riesgo de corrupción de datos y problemas en tus unidades USB, considera implementar las siguientes mejores prácticas:
- Evita desconectar la unidad USB sin expulsarla correctamente. Hacer esto puede causar daños en la estructura del sistema de archivos.
- Realiza copias de seguridad regularmente. Esto te permitirá recuperar tus archivos en caso de que ocurran problemas.
Uso de antivirus y software de limpieza
Mantener tu USB libre de virus y malware es esencial. Asegúrate de utilizar un buen software antivirus y realiza un escaneo periódico en tu unidad USB. También considera el uso de herramientas de limpieza de disco para liberar espacio y evitar problemas potenciales.
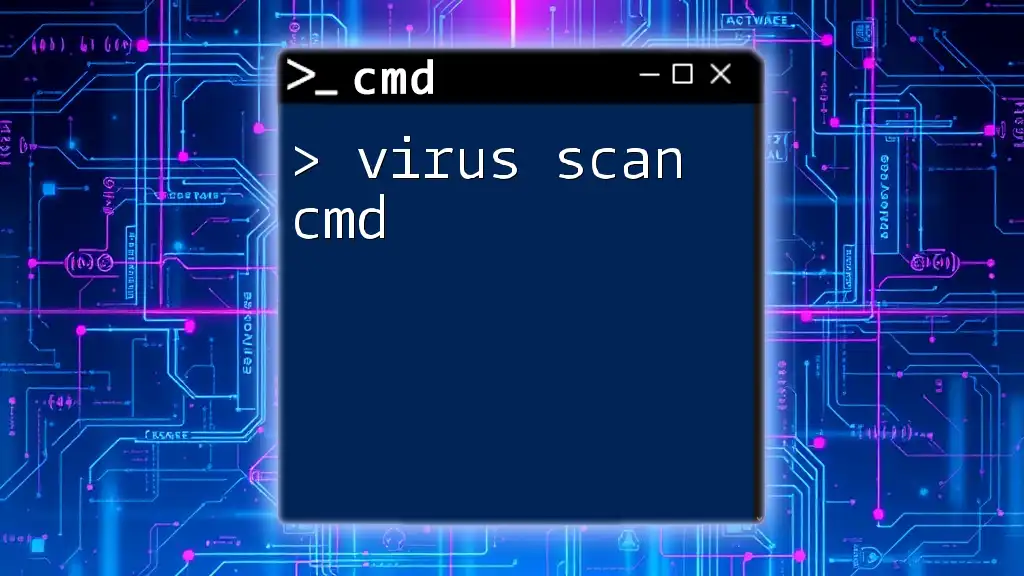
Conclusión
Reparar una unidad USB con CMD puede parecer un proceso complicado, pero con los comandos adecuados y un poco de práctica, es totalmente factible. Siguiendo los pasos mencionados, puedes solucionar problemas comunes y devolver la funcionalidad a tu unidad USB. Esto no solo te ahorrará tiempo, sino que también será un excelente ejemplo de cómo dominar el uso de CMD en tareas cotidianas.

Recursos adicionales
Para continuar tu aprendizaje sobre CMD y cómo manejar problemas técnicos, existen numerosos tutoriales y vídeos disponibles en línea. Te invitamos a unirte a foros y comunidades de soporte donde podrás encontrar ayuda y compartir tus experiencias.
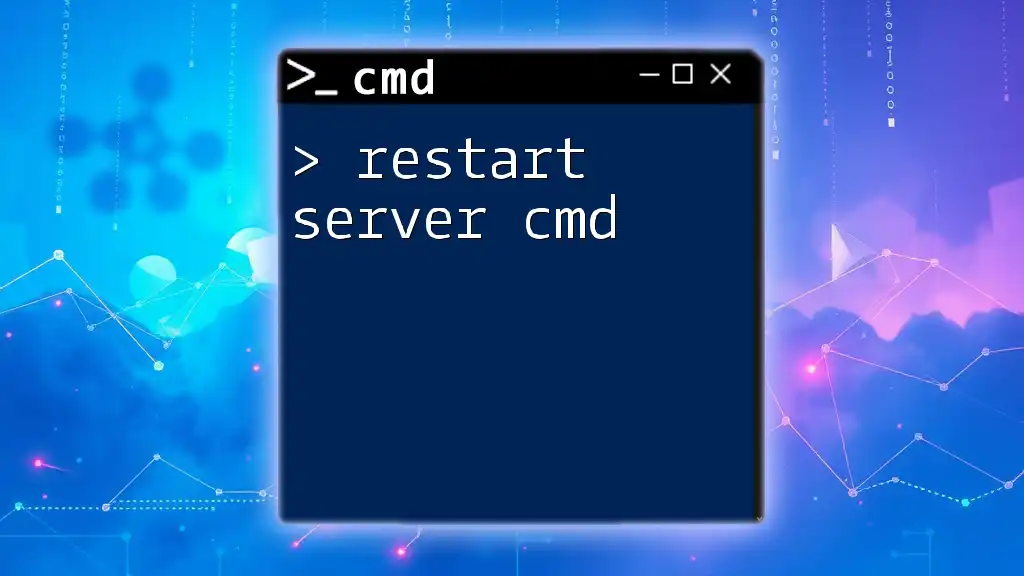
Llamado a la acción
¡No dudes en seguir aprendiendo sobre las capacidades de CMD! Mantente atento a nuestros cursos y recursos, diseñados para ayudarte a dominar el uso de comandos en Windows y optimizar tu eficiencia en el manejo de dispositivos.