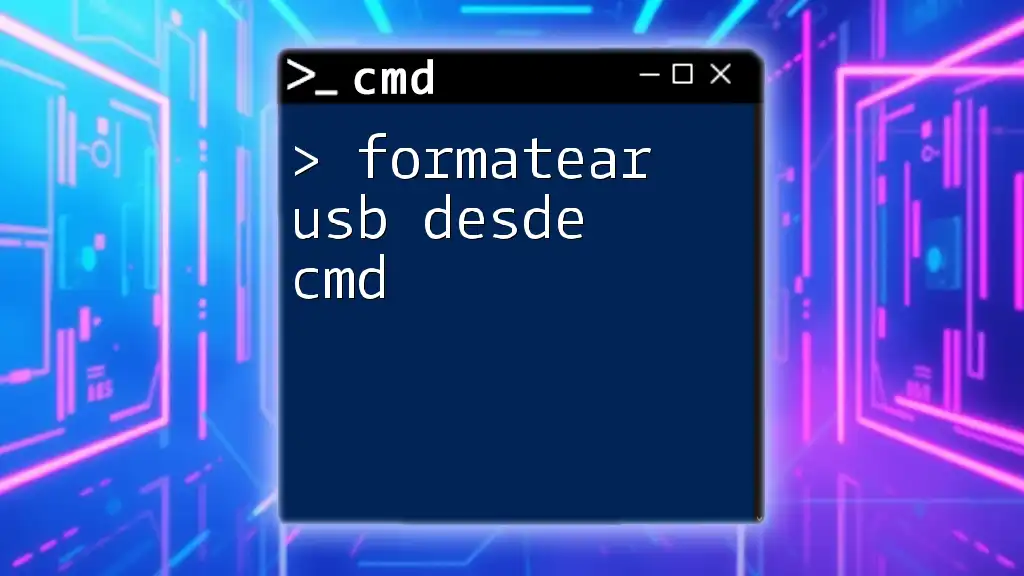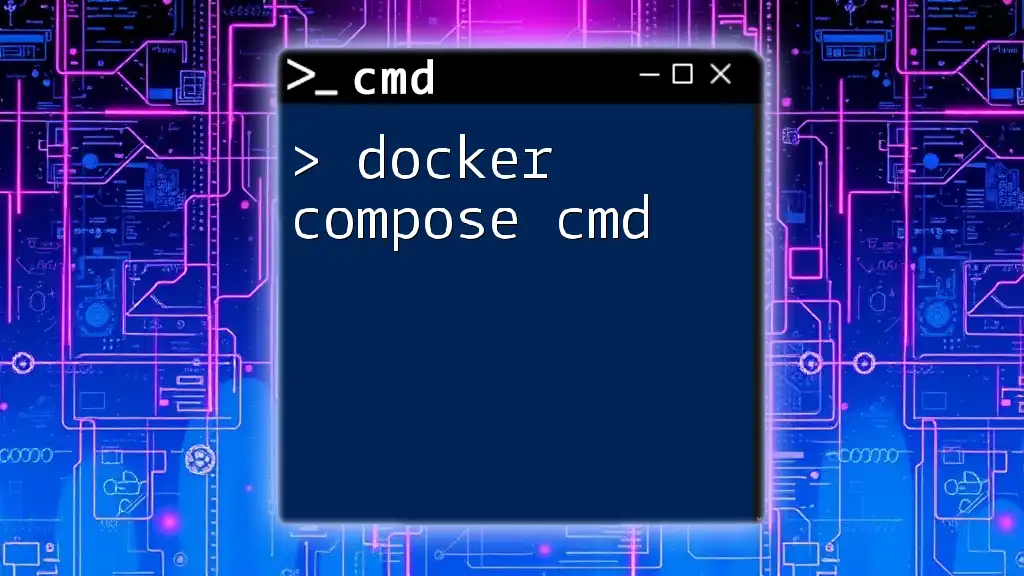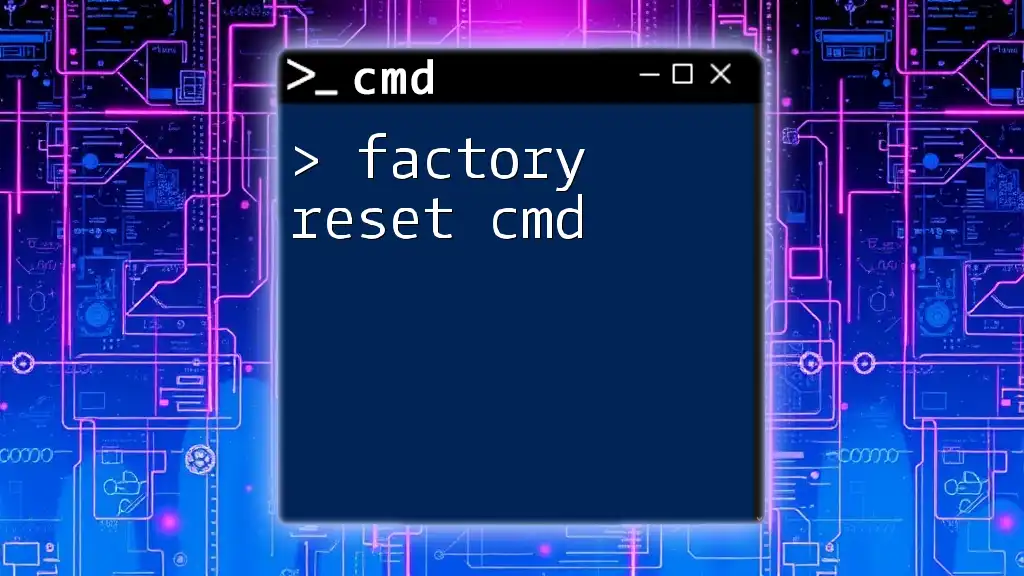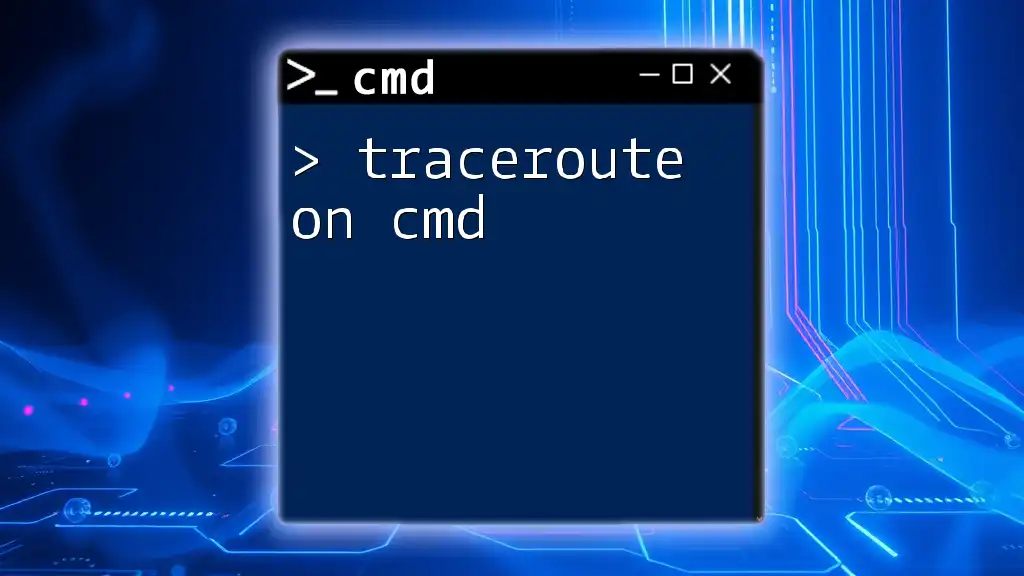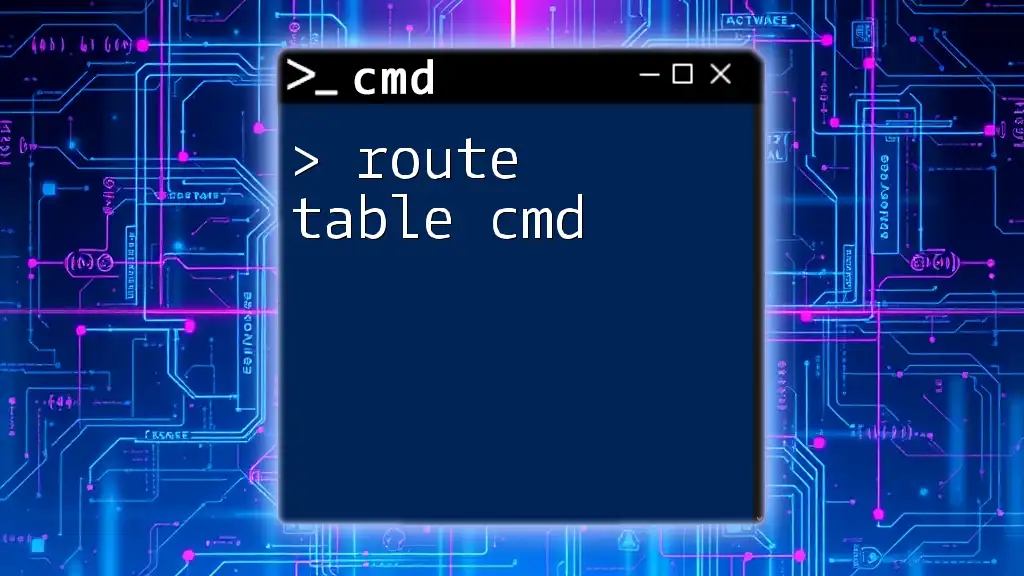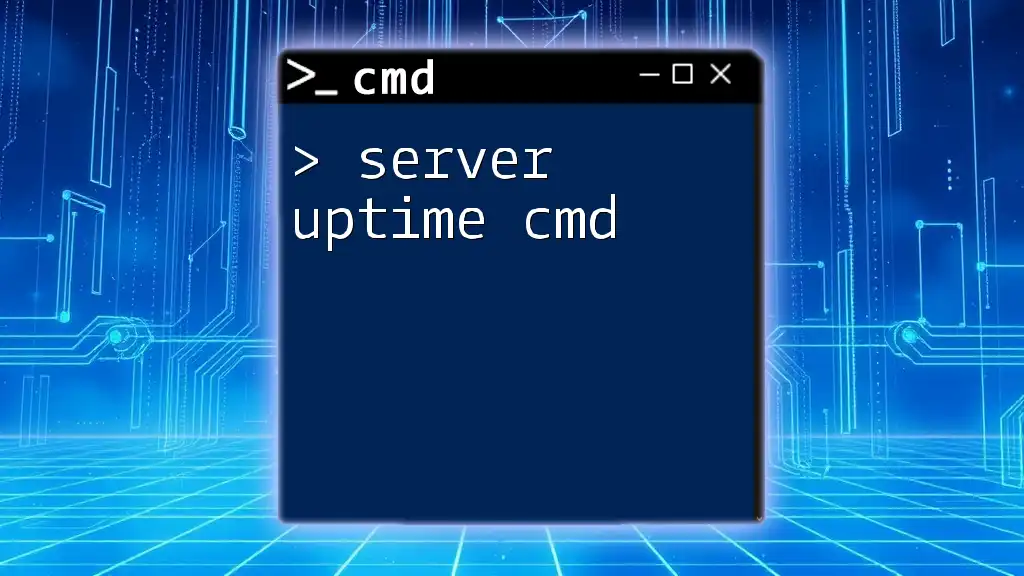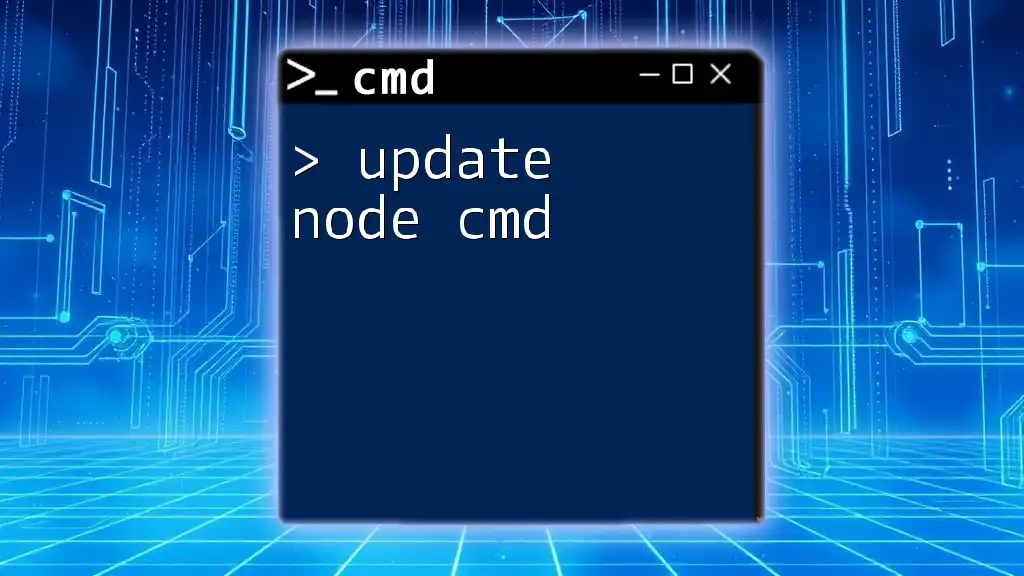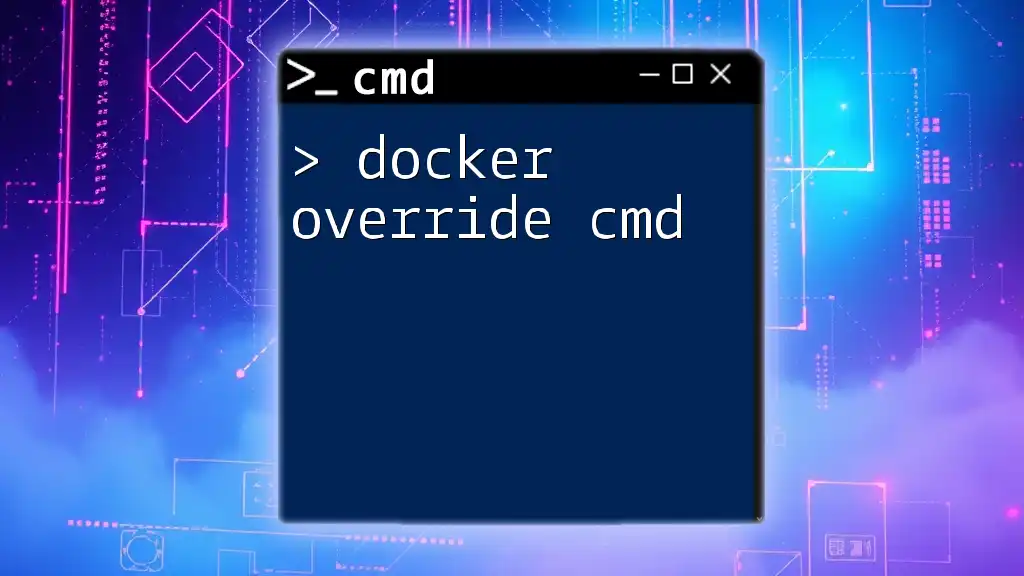To format a USB drive using Command Prompt, you can use the `format` command with the appropriate drive letter. Here’s how you can do it:
format F: /FS:NTFS /Q
Replace `F:` with the actual drive letter of your USB drive, and `/FS:NTFS` specifies the file system (you can also use `FAT32` or `exFAT`), while `/Q` enables a quick format.
Requisitos Previos
Herramientas necesarias
Antes de comenzar el proceso de formatear USB desde cmd, asegúrate de tener acceso a la línea de comandos de Windows. Para abrir CMD, puedes presionar `Windows + R`, escribir `cmd` y pulsar Enter. Alternativamente, puedes buscar "Símbolo del sistema" en el menú de inicio y seleccionarlo.
USB preparado
Asegúrate de que tu USB esté correctamente conectado y reconocido por tu sistema. Para verificar esto, puedes observar en "Este PC" o "Mi PC" para localizar la letra de la unidad asignada a tu USB. Este paso es crucial ya que formatear la unidad incorrecta podría resultar en la pérdida de datos importantes.
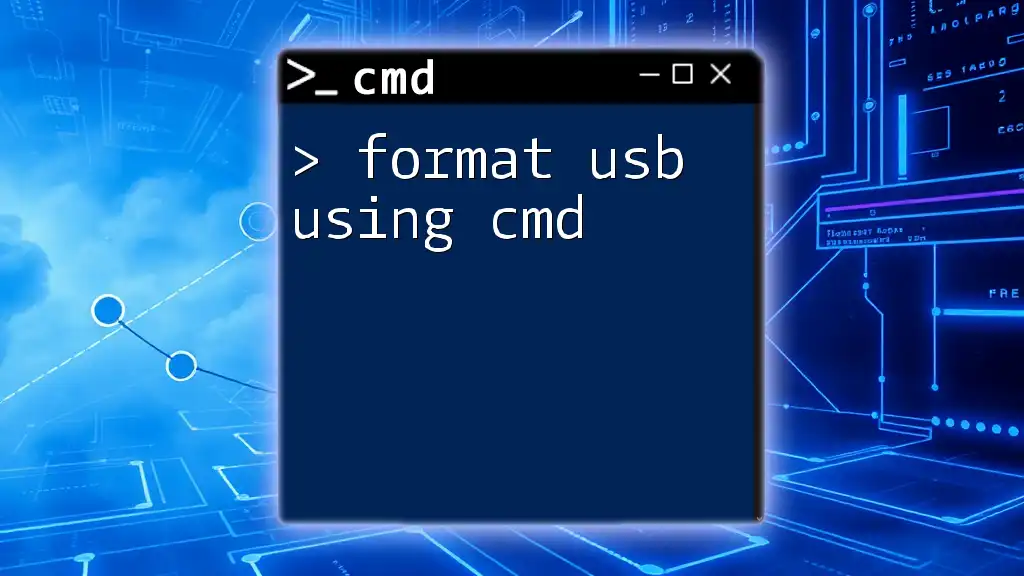
Proceso de Formateo
Abrir el Prompt de Comandos
Para comenzar, abre el CMD siguiendo las instrucciones anteriores. La interfaz de línea de comandos aparecerá en una ventana nueva, donde podrás escribir los comandos necesarios.
Identificar la unidad USB
Usaremos el comando `diskpart` para acceder a la herramienta de particionamiento:
diskpart
Diskpart es una herramienta poderosa que te permite gestionar discos y particiones en tu sistema. Una vez dentro, para ver todas las unidades conectadas a tu computadora, usa el siguiente comando:
list disk
Esto mostrará una lista de discos. Es esencial identificar correctamente tu USB, que generalmente será listado con un tamaño menor en comparación con los discos duros de tu computadora. Toma nota del número correspondiente al USB que deseas formatear.
Seleccionar la unidad USB
Después de identificar la unidad, selecciona el disco correcto con el comando:
select disk X
(Reemplaza `X` con el número que representa tu USB). Este paso es crítico; seleccionar el disco erróneo podría resultar en la eliminación de datos de una unidad diferente.
Limpiar la unidad USB
Una vez que hayas seleccionado la unidad correcta, es hora de limpiarla. Para hacer esto, escribe:
clean
Este comando eliminará todas las particiones y datos de la unidad seleccionada, dejando el USB vacío y listo para ser formateado.
Crear una nueva partición
Para comenzar a usar el USB nuevamente, necesitamos crear una nueva partición en él. Utiliza el siguiente comando:
create partition primary
Esto establecerá una nueva partición primaria que ocupará el espacio completo de tu USB.
Formatear la unidad USB
El siguiente paso es formatear la unidad para que pueda ser utilizada de nuevo. Puedes elegir entre varios sistemas de archivos, siendo NTFS y FAT32 las opciones más comunes. Para formatear el USB como NTFS, utiliza:
format fs=ntfs quick
Nota: La opción `quick` permite que el formateo sea rápido, sin verificar el disco por sectores defectuosos. Si deseas hacer un formateo completo, simplemente omite la palabra `quick`, aunque esto llevará más tiempo.
Asignar una letra a la unidad
Luego de formatear el USB, es importante asignar una letra a la unidad para poder acceder a ella fácilmente en el sistema. Usa el siguiente comando:
assign letter=X
(Reemplaza `X` con la letra que desees asignar a la unidad). Asegúrate de que la letra seleccionada no esté en uso por otra unidad.
Salir de Diskpart
Finalmente, para salir de Diskpart y volver al símbolo del sistema, escribe:
exit
Esto cerrará la herramienta Diskpart, y podrás continuar usando CMD para otros comandos si lo deseas.
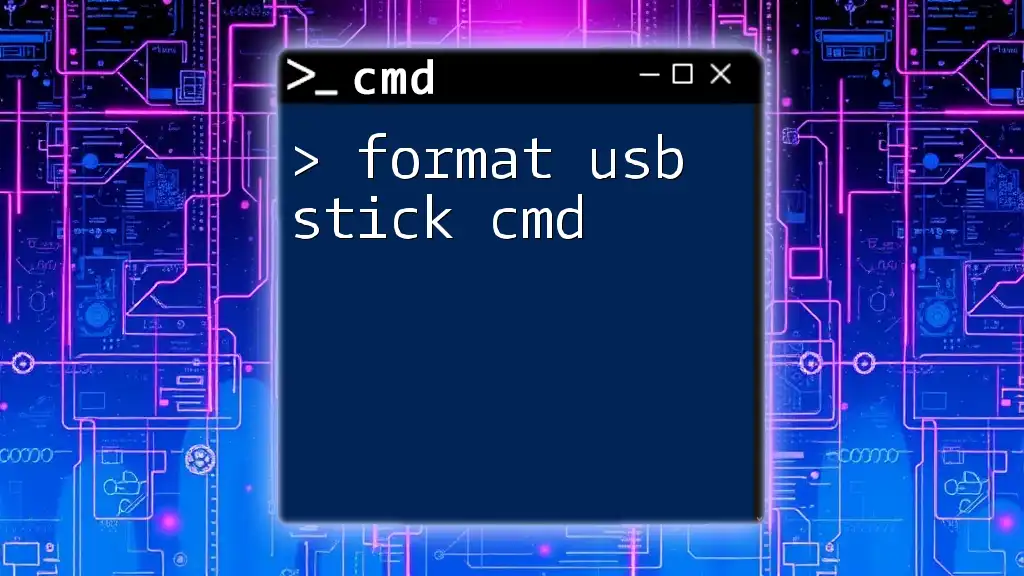
Verificación del Formateo
Cómo comprobar el estado del USB
Para asegurarte de que tu USB esté adecuadamente formateado y listo para usar, puedes verificar su estado abriendo el Explorador de Archivos de Windows. Alternativamente, usa el siguiente comando en la línea de comandos:
dir X:
Esto mostrará una lista de los archivos en la unidad. Si el formateo fue exitoso, deberías ver un directorio vacío o los archivos que hayas transferido.

Solución de Problemas Comunes
Errores durante el formateo
Durante el proceso de formateo, es posible que te encuentres con algunos mensajes de error comunes. Algunos de estos pueden incluir:
- El USB está en uso: Asegúrate de que no haya registros abiertos de archivos en la unidad y que no esté siendo utilizada por otro programa.
- Espacio insuficiente para el formato: Este error puede surgir si estás tratando de realizar una operación que excede la capacidad disponible de la unidad.
Verificar el estado del USB
Si encuentras problemas de lectura o escritura en tu USB, usa el siguiente comando para comprobar su estado:
chkdsk X: /f
Este comando buscará y corregirá errores en la unidad, asegurando que esté en buen estado después del formateo.

Consejos Finales
Al formatear un USB desde CMD, hay algunas mejores prácticas que deberías seguir para evitar problemas en el futuro, tales como realizar copias de seguridad regularmente y no utilizar el USB para transferir archivos de forma sospechosa. Además, considera usar herramientas adicionales si necesitas realizar tareas más complejas relacionadas con el manejo de discos.

Recursos Adicionales
Para obtener más información y ampliar tu conocimiento sobre el uso de CMD, puedes explorar foros especializados y comunidades en línea, así como acceder a guías y tutoriales que ofrecen ejemplos adicionales y consejos prácticos.

Conclusión
Ahora que conoces cómo formatear USB desde CMD, puedes realizar este proceso de manera rápida y efectiva. No dudes en practicar con otros comandos de CMD para aprovechar al máximo las capacidades de tu sistema.