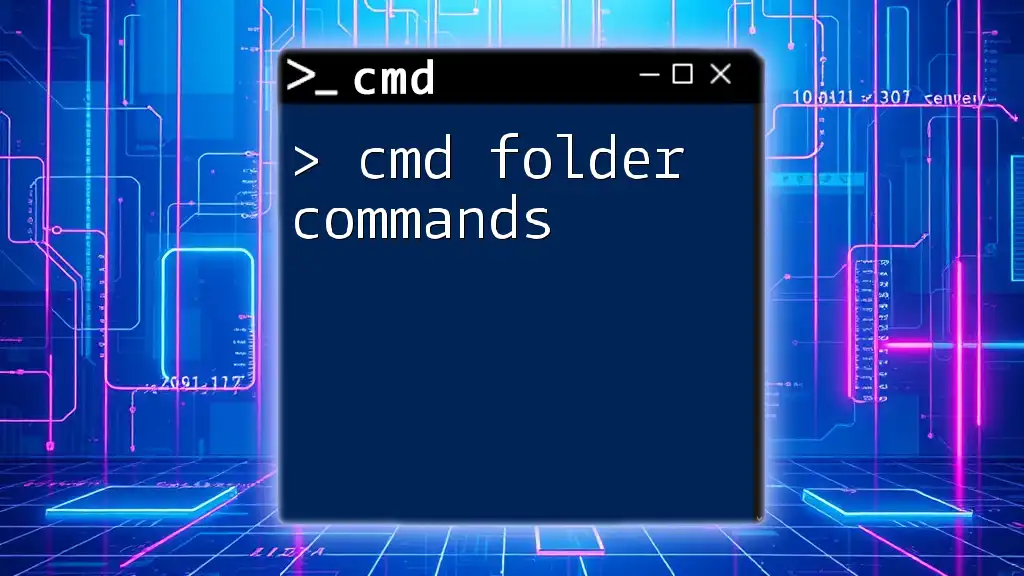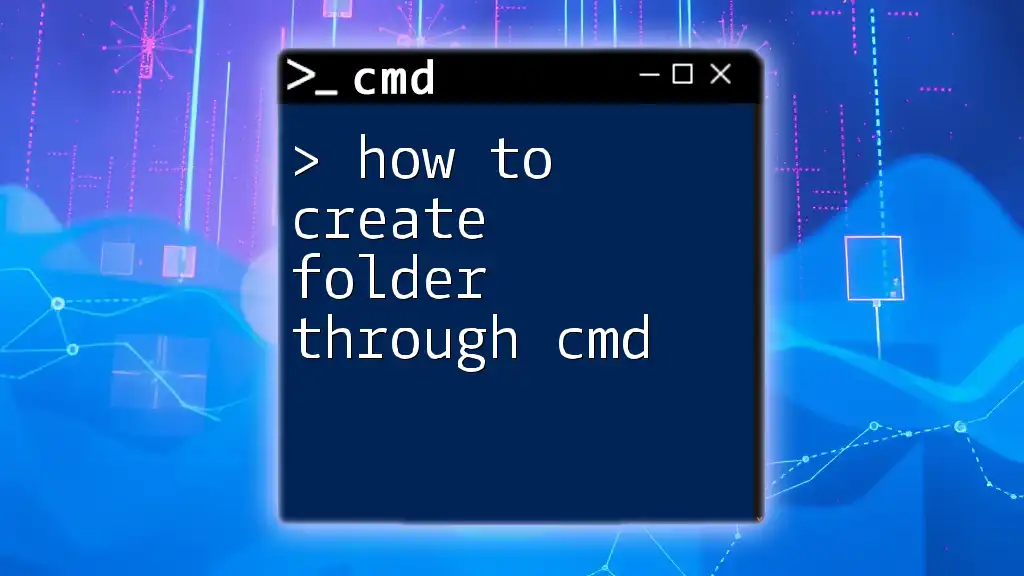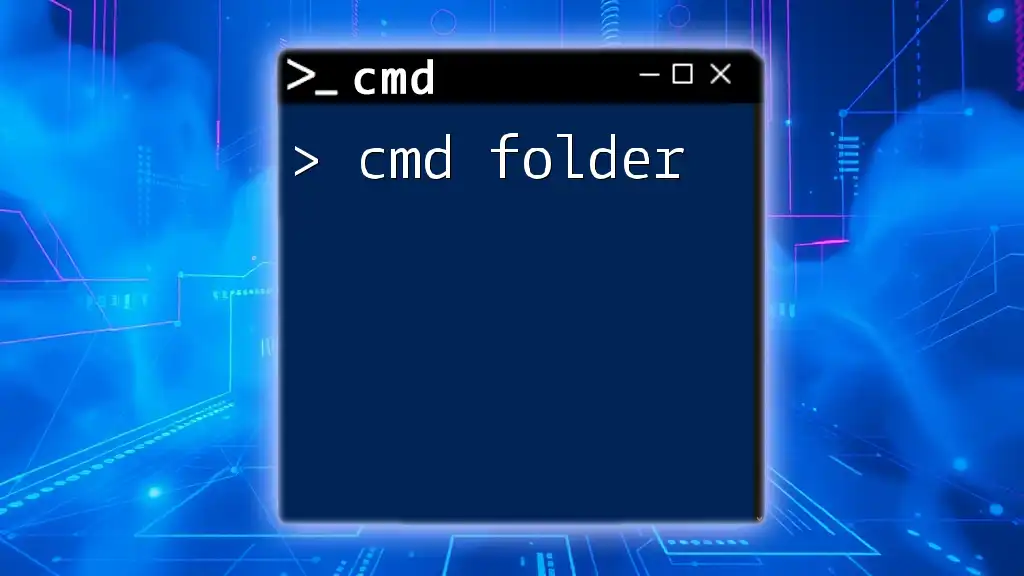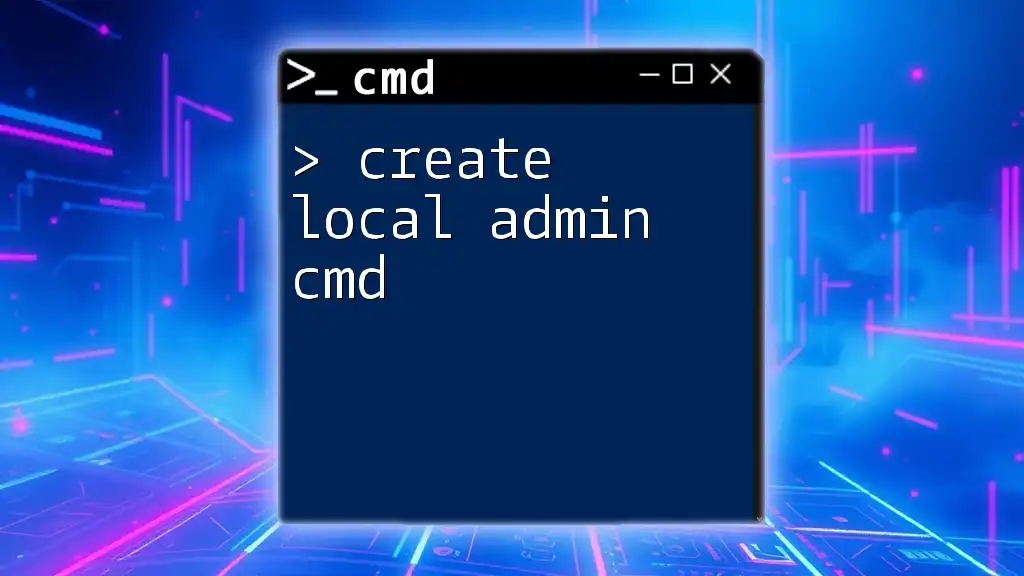You can create a new folder using the Command Prompt by utilizing the `mkdir` command followed by the name of the folder you wish to create.
mkdir NewFolder
Understanding CMD Commands
What is CMD?
Command Prompt (CMD) is a powerful command-line interpreter available in Windows operating systems. It provides a way to interact with the system via textual commands, offering users the ability to perform various tasks directly without relying on a graphical user interface (GUI).
Why Use CMD for Creating Folders?
Using CMD to create folders brings several advantages:
- Speed: CMD commands can save time, especially when working with many folders.
- Automation: CMD allows for batch processing, making it easier to automate repetitive tasks.
- Precision: Creating folders via commands reinforces a clearer understanding of your file system hierarchy.

The Command to Create Folders
Syntax of the MD Command
The command used to create folders in CMD is either `md` or `mkdir`. Both are interchangeable and serve the same purpose. The basic syntax is straightforward:
md FolderName
This command instructs the system to create a new folder with the specified name.
Basic Example of Folder Creation
To create a single folder, simply type the following command:
md NewFolder
This command will create a folder named "NewFolder" in the current directory. Understanding how to navigate in CMD is essential to ensure you are in the correct directory before executing this command.

Creating Multiple Folders
Using a Single Command
You can create multiple folders in one command by specifying their names separated by spaces. For example:
md Folder1 Folder2 Folder3
This command will instantly create three folders named "Folder1," "Folder2," and "Folder3" in the current directory. This feature significantly speeds up the creation process.
Creating Nested Folders
What are Nested Folders?
Nested folders are folders within other folders. They help in organizing files logically. For instance, storing related project files in a parent folder and dividing them into subfolders.
Syntax for Nested Folder Creation
To create a nested folder structure, you can use the following syntax:
md ParentFolder\ChildFolder
This example creates a "ChildFolder" inside "ParentFolder." You can also extend this to create more levels of folders:
md ParentFolder\ChildFolder\SubChildFolder
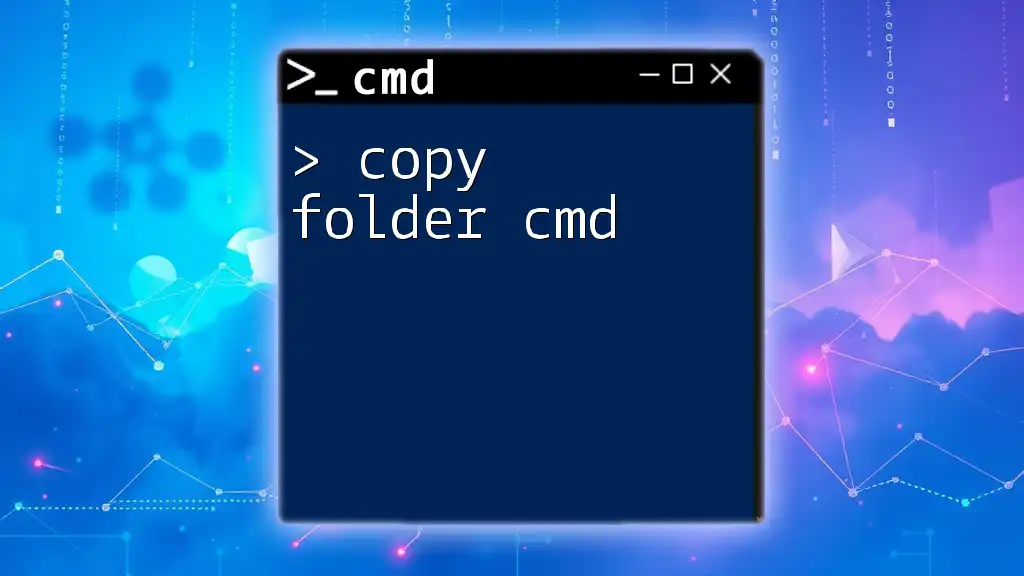
Tips and Tricks for Folder Creation
Using Wildcards
When dealing with multiple folders, wildcards can be particularly helpful. For example, if you want to create multiple folders that start with "Folder":
md Folder*
This command will create folders like "Folder1," "Folder2," etc. However, be cautious: wildcards may also interfere with unintended files or folders, so use them wisely.
Creating Folders with Spaces in Names
Folder names in CMD can include spaces, but you must enclose the folder name in quotes:
md "My Folder"
If you skip the quotes, CMD will interpret "My" and "Folder" as two distinct folder names, resulting in an error.
Special Characters in Folder Names
If you want to use special characters such as `#`, `@`, or `!`, it’s generally permissible. However, avoid using characters that the file system disallows. Spaces, quotes, and certain symbols may cause issues if not handled correctly, so always verify the regulations on naming conventions.
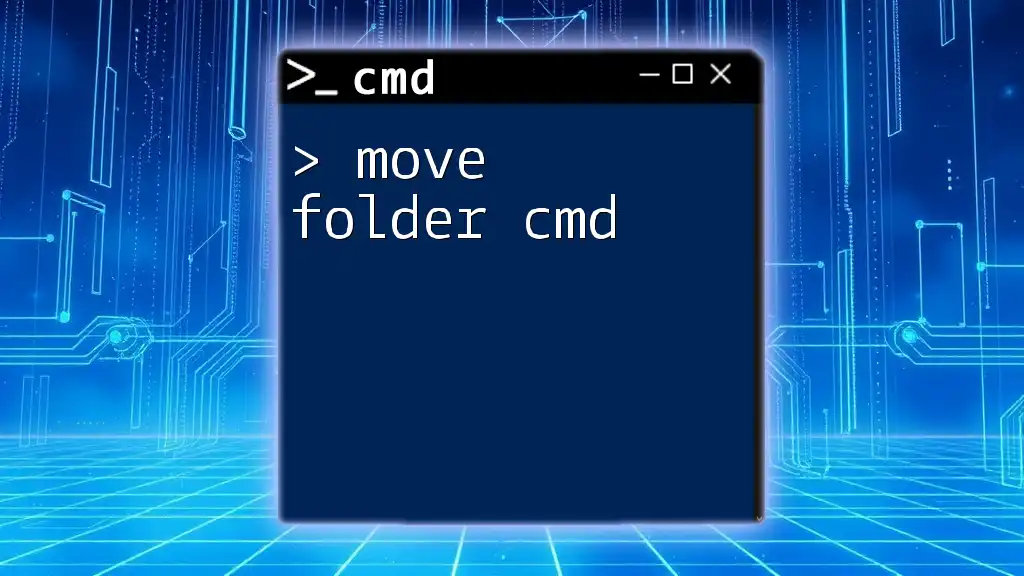
Common Errors and Troubleshooting
Understanding Error Messages
While working with CMD, you may encounter error messages. One common error is "Access Denied", which usually results from insufficient permissions. You can solve these issues by running CMD as an administrator.
Verifying Folder Creation
After executing folder creation commands, you’ll want to confirm they’ve been successfully created. Use the command:
dir
This command will display the contents of the current directory, allowing you to check for newly created folders.

Conclusion
Creating folders using CMD is a practical skill that enhances efficiency and organization. Mastering these commands not only simplifies your workflow but also builds a solid foundation for more complex command-line operations. As you practice creating folders with CMD, you’ll uncover more capabilities within this powerful tool.

Additional Resources
For further reading and enhancement of your CMD skills, consider exploring additional tutorials on CMD commands, documentation sites, or community forums. Engaging with the CMD community can also offer valuable tips and shared experiences.
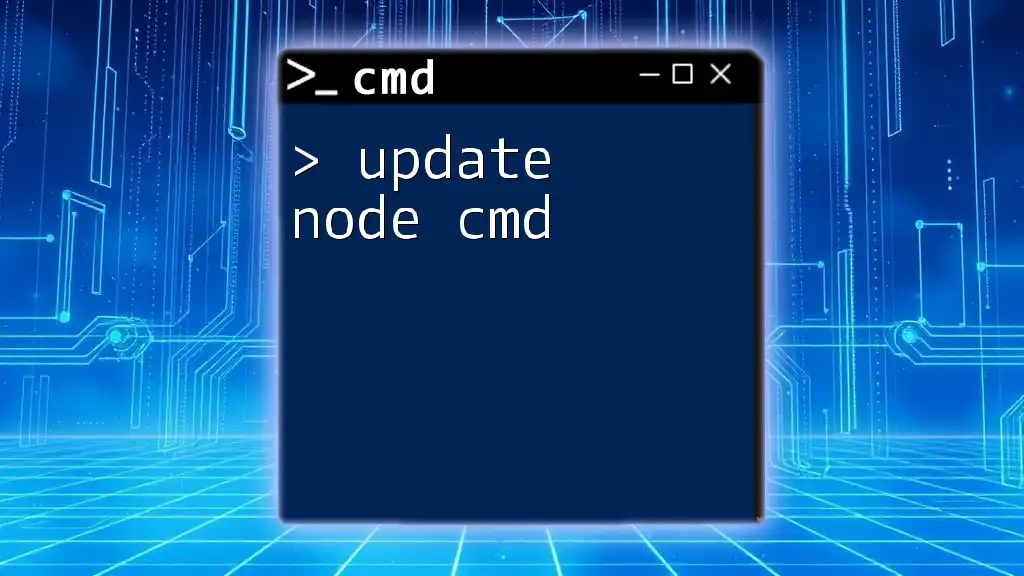
Frequently Asked Questions
Can I create folders in different drives using CMD?
Yes, you can create folders in different drives. To do so, you need to specify the drive letter followed by the folder path:
md D:\NewFolder
This command creates a new folder named "NewFolder" in the D drive.
How do I delete folders using CMD?
You can easily remove folders with the `rmdir` command:
rmdir FolderName
Note that if the folder contains files, you need to use `/s` to remove the folder and its contents:
rmdir /s FolderName
With this guide, you’re now equipped to leverage CMD for all your folder creation needs! Happy organizing!