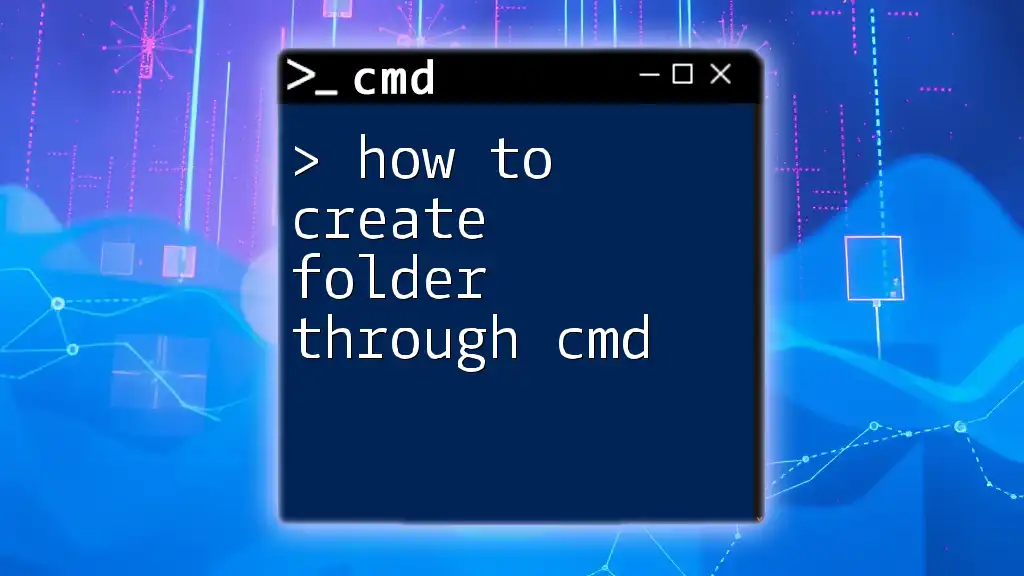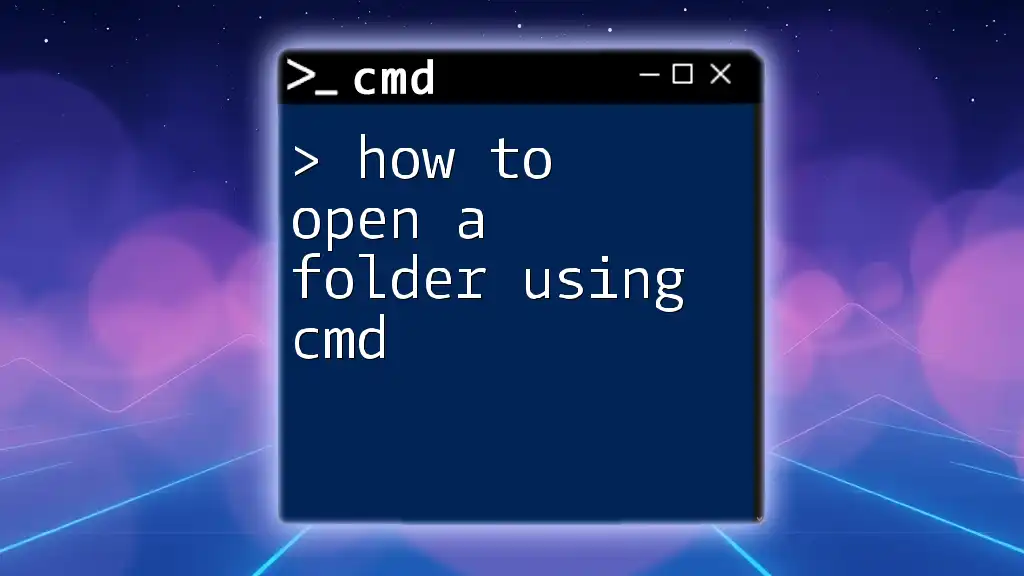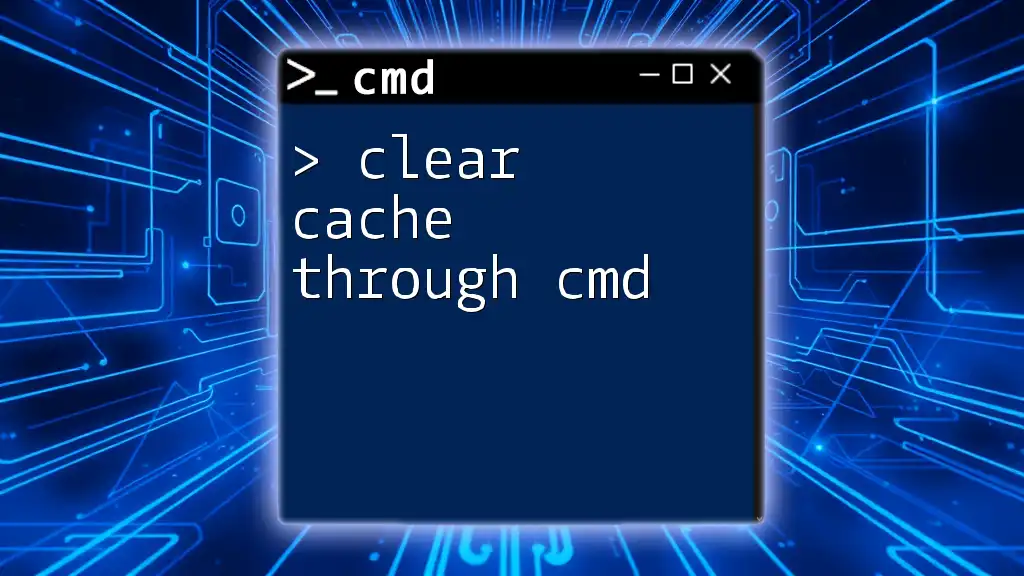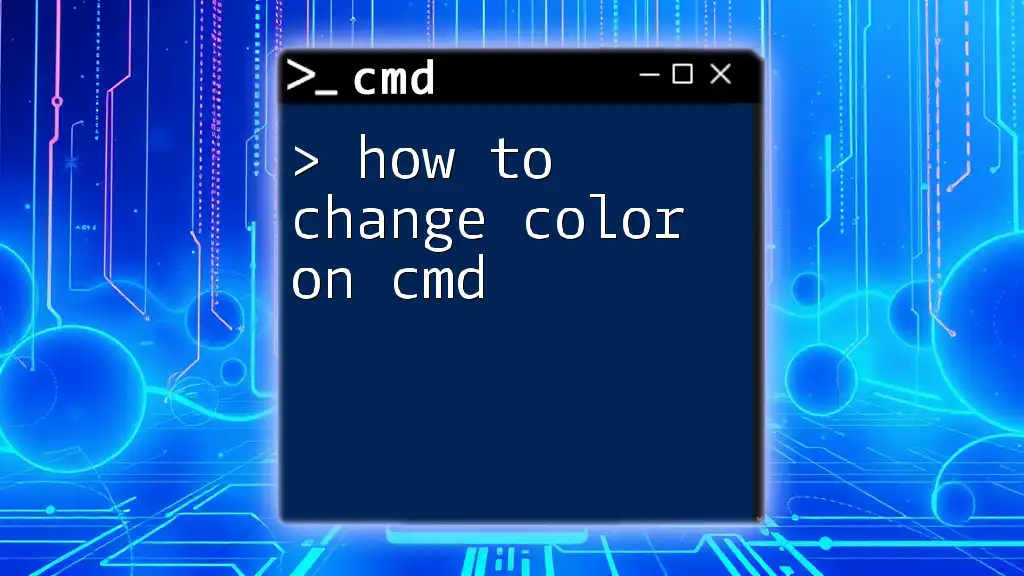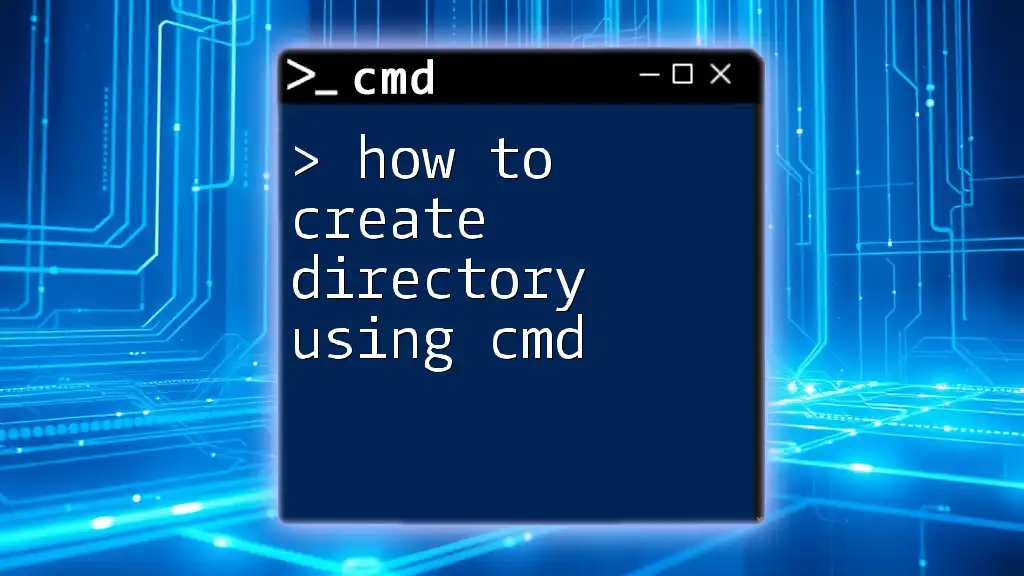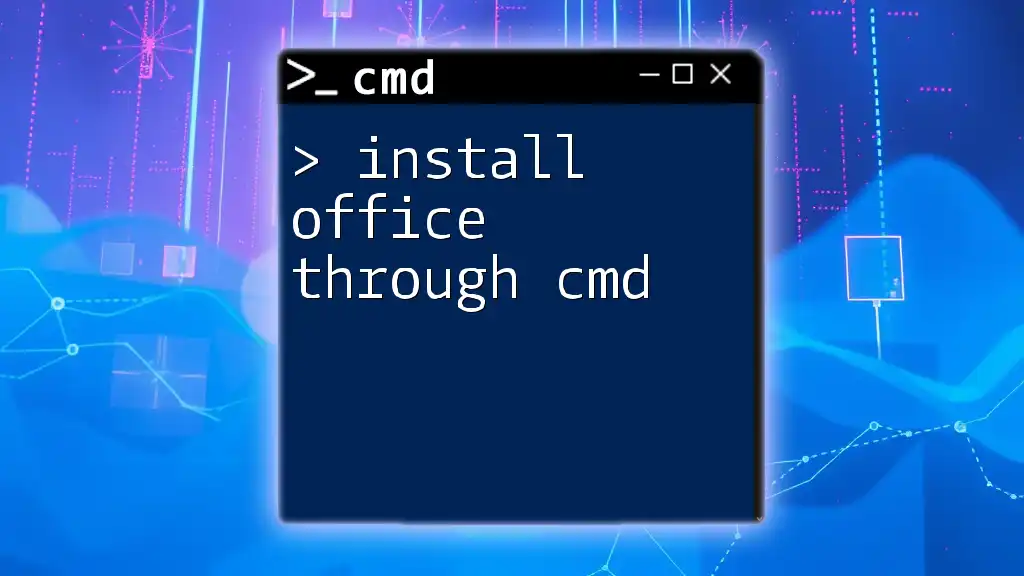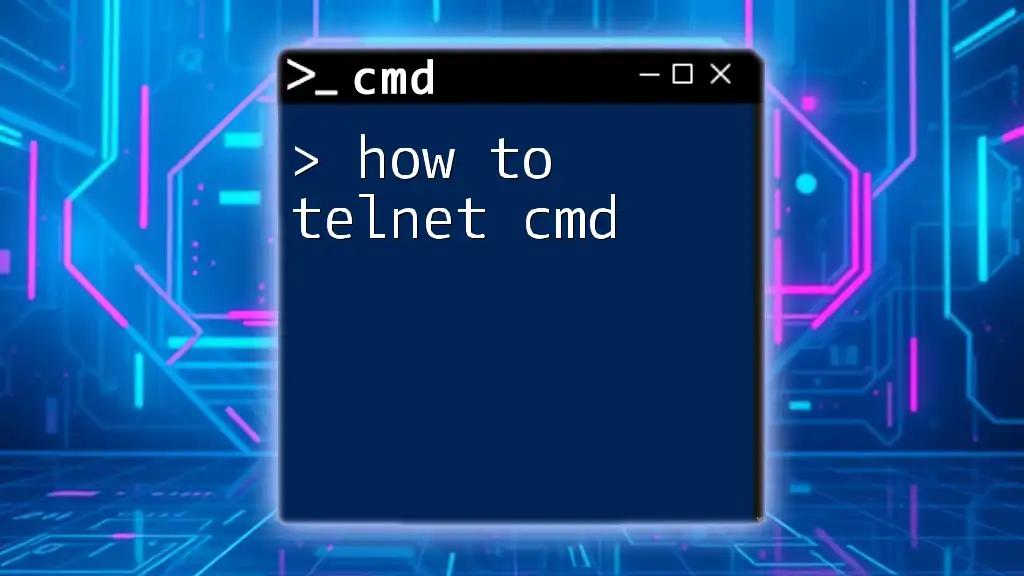You can create a folder through CMD by using the `mkdir` command followed by the desired folder name.
Here's the code snippet:
mkdir MyNewFolder
Understanding CMD Basics
What is CMD?
The Command Prompt (CMD) is a command-line interface that allows users to interact with the Windows operating system. It provides a text-based interface to execute commands and run scripts, offering powerful capabilities for system management, troubleshooting, and automation. It's an essential tool for both novice and advanced users in executing tasks quickly.
Navigating CMD
Opening Command Prompt
To get started, you need to open the Command Prompt. There are several methods to do this:
- Search Method: Type "cmd" or "Command Prompt" in the Windows search bar and hit Enter.
- Run Dialog: Press `Windows + R`, type `cmd`, and press Enter.
- Power User Menu: Right-click the Start button and select “Command Prompt”.
Understanding Commands and Syntax
Command-line syntax is structured as follows: it typically includes a command, followed by optional parameters and switches. Accuracy in entering commands is crucial, as even a small typo can prevent the command from executing.
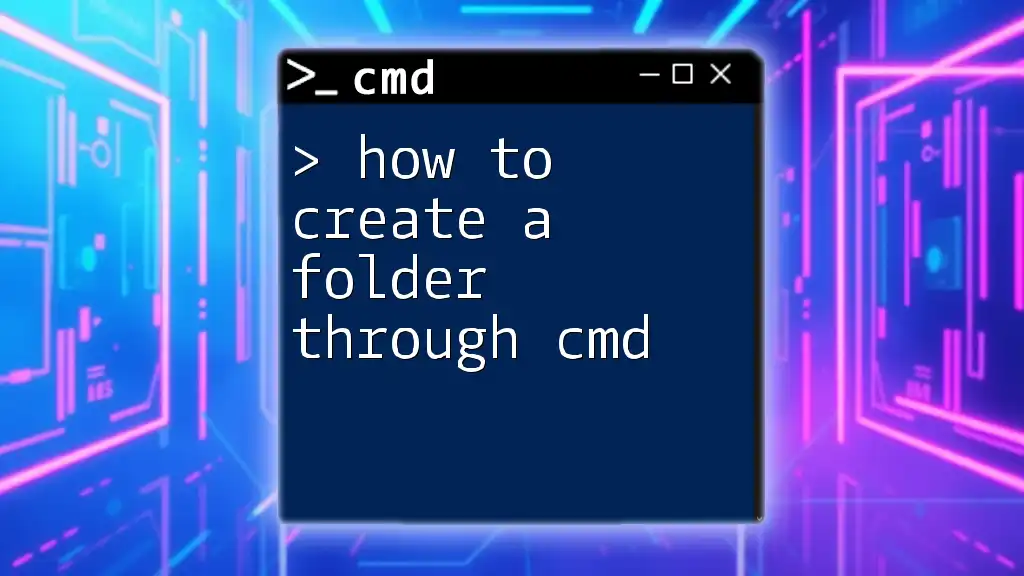
Creating a Folder: The Basics
The "mkdir" Command
The primary command used to create new folders in CMD is mkdir, which stands for "make directory". The syntax is simple:
mkdir [folder_name]
For instance, to create a folder named "MyNewFolder", you'd use:
mkdir MyNewFolder
This command will create a new folder in the current working directory with the specified name.
Basic Example
To illustrate further, if you run the following command:
mkdir MyNewFolder
You will see a new folder named "MyNewFolder" appear in the directory from which you ran the command. This demonstrates how straightforward it is to manipulate file structures using CMD.

Creating Nested Folders
Explanation of Nested Folders
Nested folders refer to a directory structure where folders are contained within other folders. This kind of organization is useful for maintaining a clean workspace, especially in project management.
How to Create Multiple Folders at Once
With the mkdir command, you can create multiple folders in one line, enhancing efficiency. The syntax looks like this:
mkdir ParentFolder\ChildFolder1 ParentFolder\ChildFolder2
For example, to create two child folders inside a parent folder, you can execute:
mkdir Projects\2023\ProjectA\Docs Projects\2023\ProjectA\Images
This command will create two folders, "Docs" and "Images," within the "ProjectA" folder of "2023".
Example of Creating Nested Structures
To create a more complex nested structure, you can run:
mkdir Projects\2023\ProjectA\Docs
This command creates a nested folder hierarchy. Each folder named is created sequentially from the top-level "Projects" folder down to "Docs." This approach allows for organized storage of files relevant to specific projects or tasks.
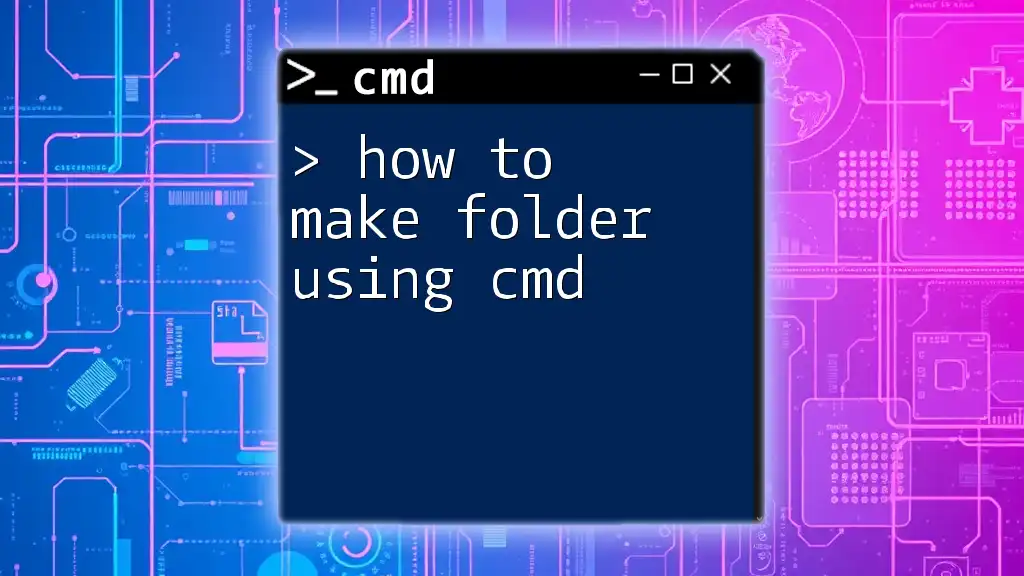
Advanced Folder Creation Techniques
Using Special Characters in Folder Names
If your folder name contains spaces or special characters, it's essential to enclose the name in quotes. This prevents CMD from interpreting the spaces as separate commands. For example:
mkdir "New Folder"
By using quotes, CMD understands that "New Folder" is the full folder name, allowing the creation of folders with spaces successfully.
Using Variables and Loops
To create folders dynamically, you can utilize CMD variables and loops. For example, one nice trick is to define a variable for the folder name:
set folderName=TestFolder
mkdir %folderName%
When you run this code, it will create a folder named "TestFolder." This approach can save time when creating multiple folders programmatically in batch files or scripts.
Checking and Verifying Folder Creation
Once you've created your folders, it's crucial to verify their creation. You can do this easily by using the dir command, which lists all directories and files in the current directory:
dir
After executing this command, you will see a list that includes the folder(s) you’ve just created, confirming their successful creation.
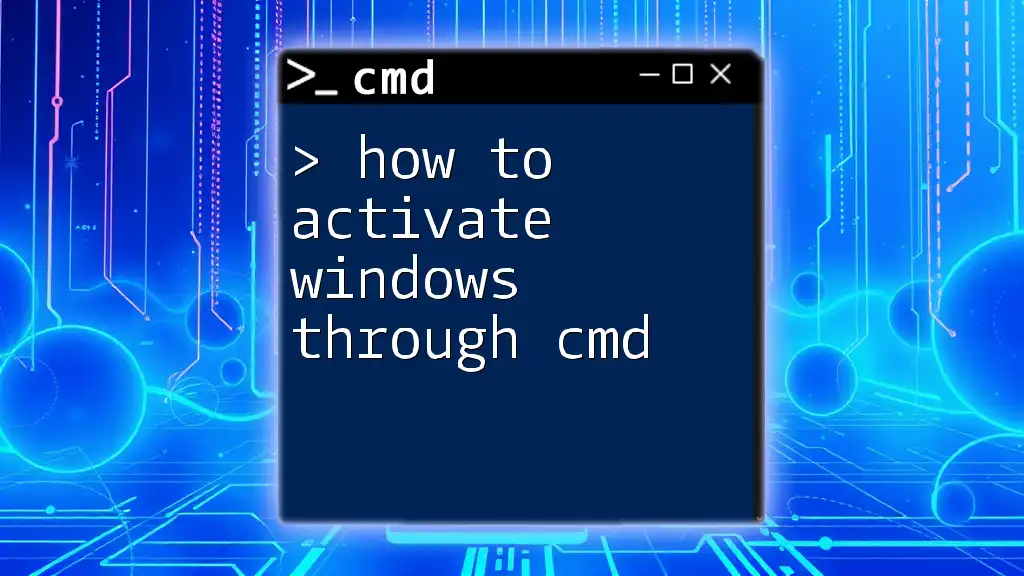
Troubleshooting Common Errors
Access Denied or Permission Errors
If you encounter an "Access Denied" error, it often indicates a permissions issue. To resolve this, try running CMD as an administrator. You can do this by right-clicking on the Command Prompt icon and selecting "Run as administrator."
Folder Already Exists Error
If there's an attempt to create a folder that already exists, CMD will notify you with an error message. If you want to avoid this, you can check if the folder exists with the if exist command before attempting to create it:
if not exist MyNewFolder mkdir MyNewFolder
This command checks if "MyNewFolder" exists and only creates it if it does not.

Practical Applications of Folder Creation in CMD
Organizational Benefits
Creating folders via CMD can significantly streamline your workflow. By utilizing a structured naming convention and logical hierarchy, you can maintain an organized and efficient file management system that makes retrieval easier.
Using CMD in Automation Scripts
CMD is not only for manual commands. You can create batch files to automate the process of folder creation. Using scripts allows the automation of repetitive tasks, saving time and reducing the chance of error, especially for tasks that require the same folder structure across various projects.
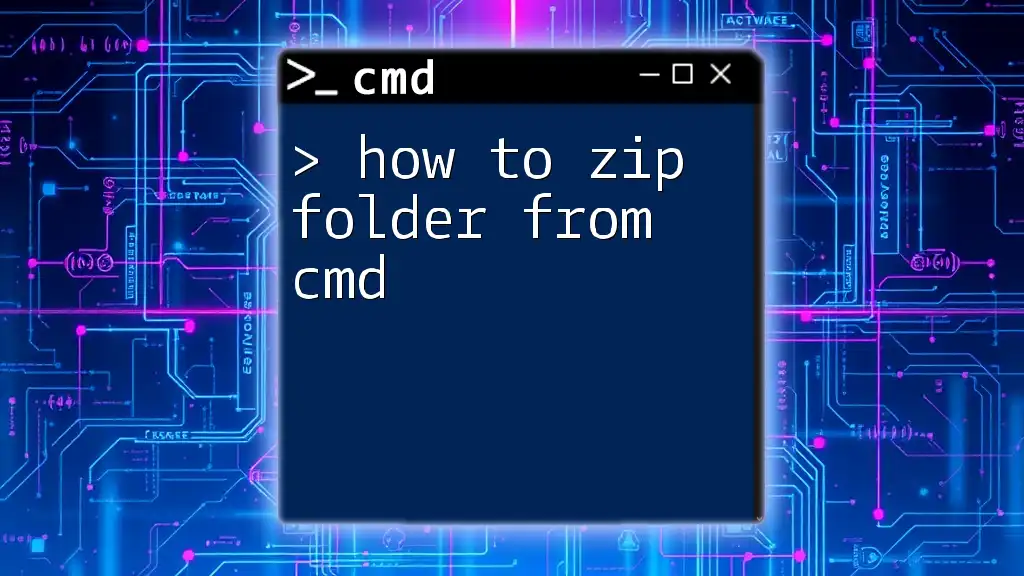
Conclusion
Creating a folder through CMD might seem daunting at first, but it is fundamentally straightforward. With the mkdir command and a good understanding of CMD syntax, anyone can effectively manage their directories. I encourage you to experiment with the techniques outlined in this guide to harness the full potential of CMD for your file organization and management needs.
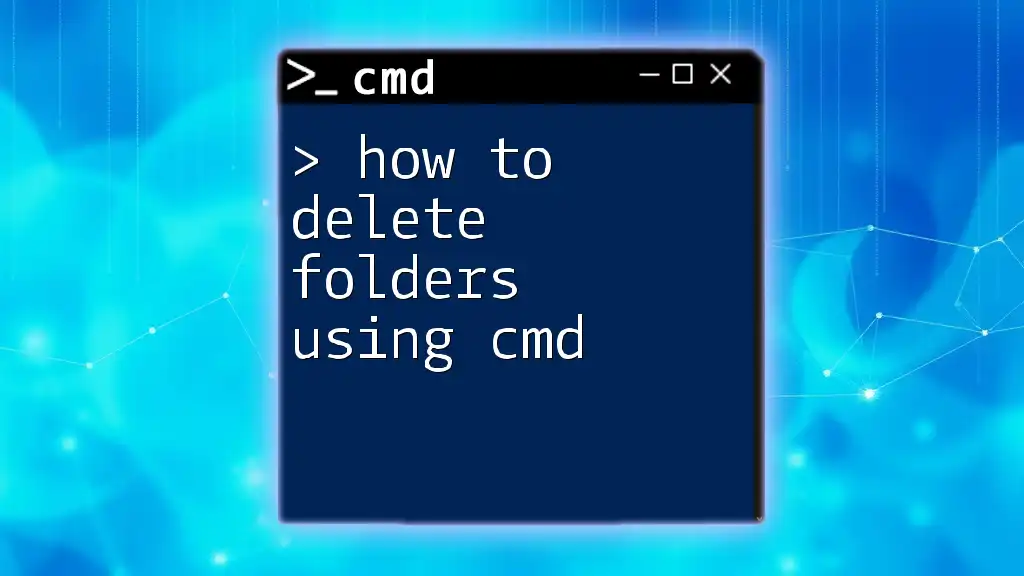
Additional Resources
Recommended Links
For further exploration, refer to the official Windows Command Line documentation and other tutorials that delve deeper into CMD functionalities.
FAQs
If you have any questions regarding folder creation in CMD, feel free to consult community forums, or explore additional resources for more detailed explanations.