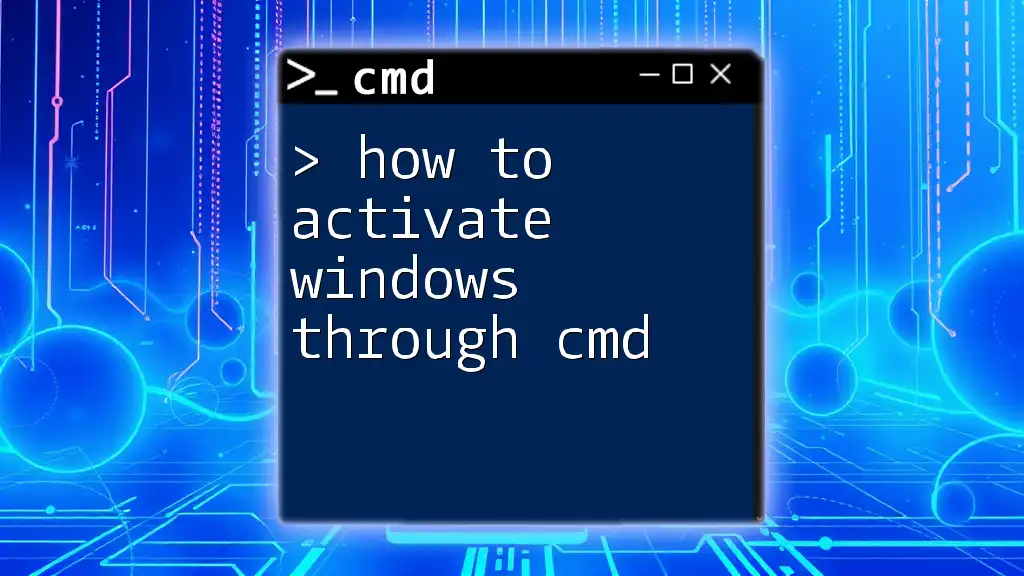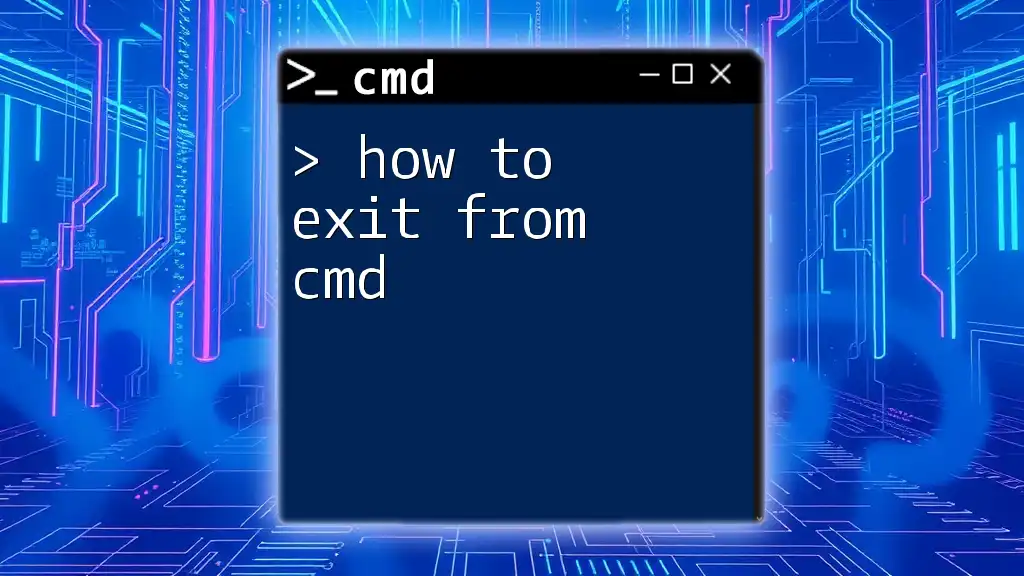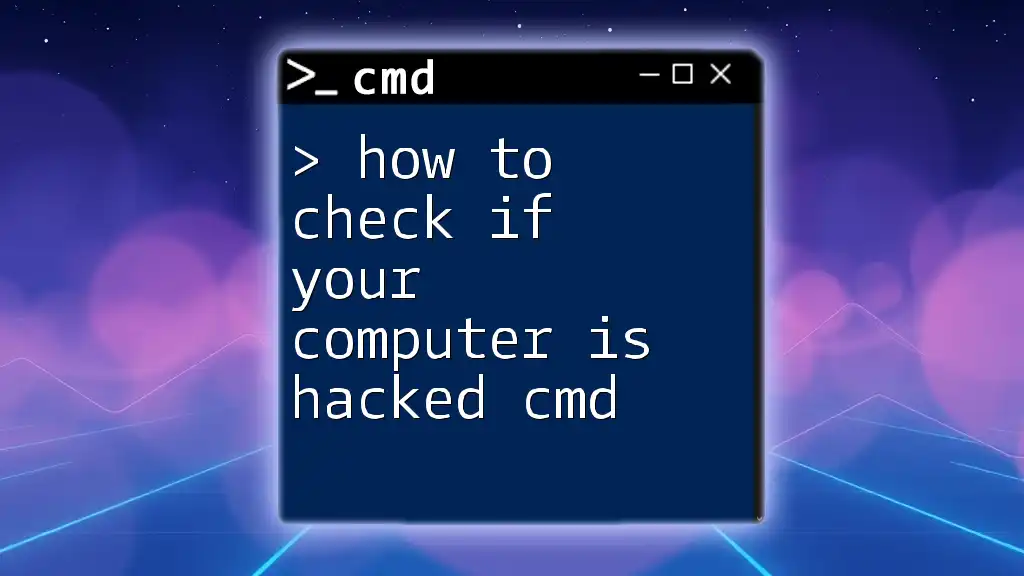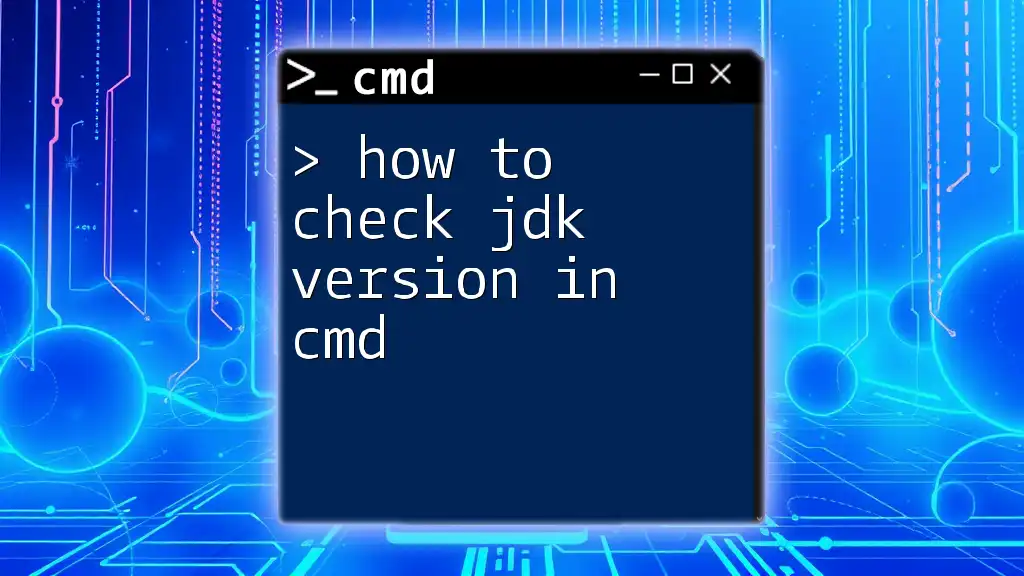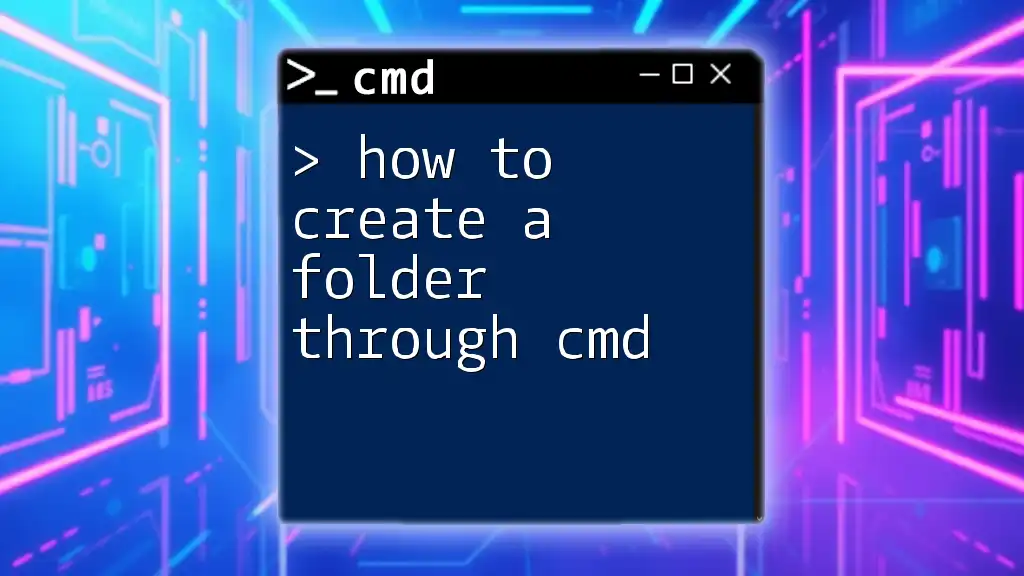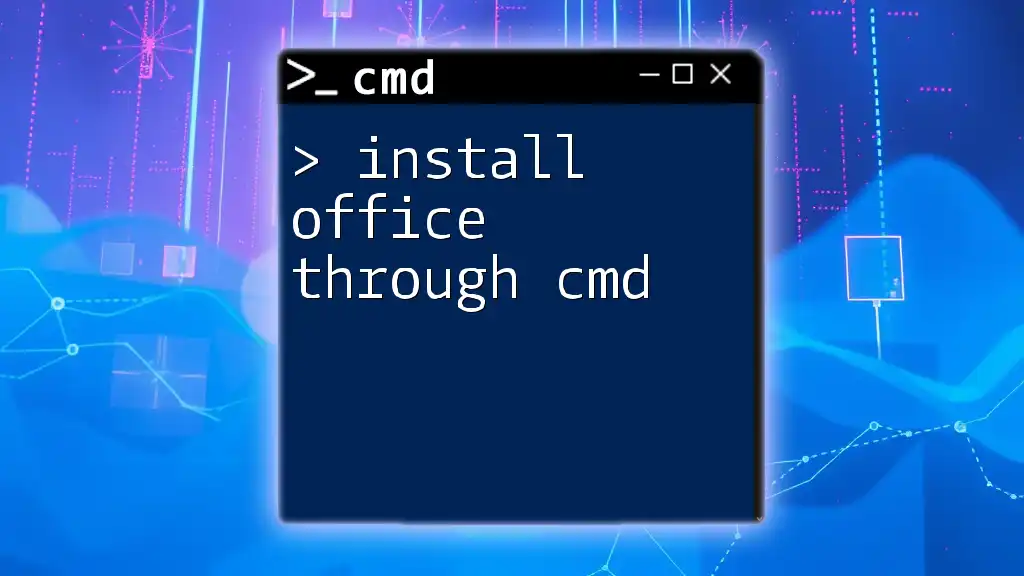To check the ping to a specific address or domain using CMD, open Command Prompt and enter the following command:
ping [hostname or IP address]
Replace `[hostname or IP address]` with the desired target, for example:
ping google.com
Understanding Ping
What is Ping?
Ping is a network utility that tests the reachability of a host on an Internet Protocol (IP) network and measures the round-trip time for messages sent from the originating host to a destination computer. The term "ping" derives from the sonar sound used by submarines, reflecting how the utility sends out a signal and waits for the echo to determine whether the target is available and how long data takes to travel back and forth.
Why Check Ping?
Checking ping is critical for diagnosing network performance issues. High latency can significantly affect real-time functions such as online gaming, video streaming, and VoIP (Voice over Internet Protocol) communications. Understanding your network’s latency can help you identify connectivity problems, troubleshoot performance issues, and optimize your Internet usage for smoother experiences.
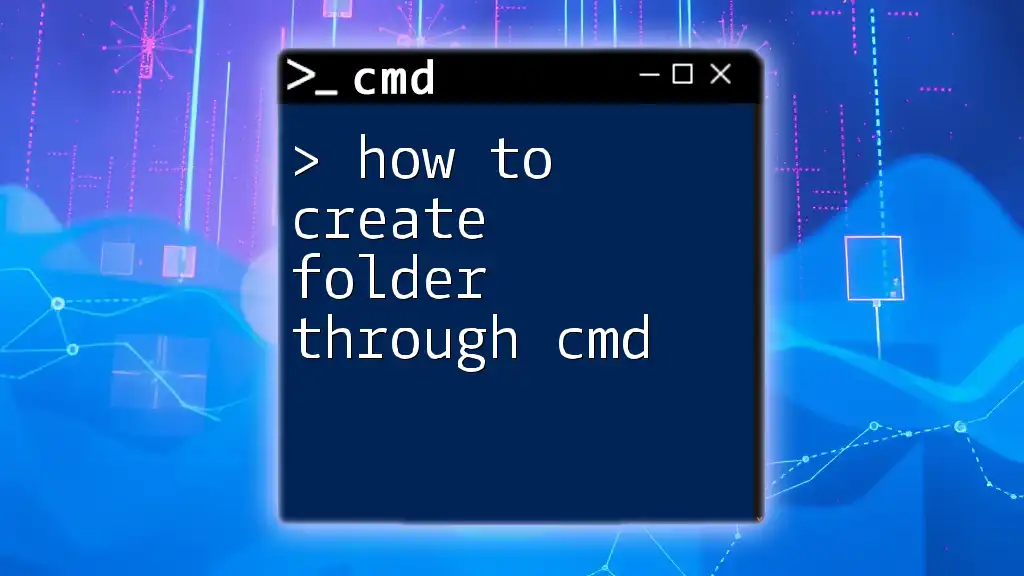
How to Check Ping from CMD
Opening CMD
To check ping through CMD, you first need to access the Command Prompt. Here’s how to do it:
- Press Windows Key + R to open the Run dialog.
- Type `cmd` and hit Enter.
This will bring up the Command Prompt window, where you can execute various commands, including the ping command.
Basic Ping Command
Using the Ping Command
The basic syntax for the ping command is straightforward:
ping [destination]
In this command, [destination] can be either an IP address (like `192.168.1.1`) or a domain name (like `google.com`).
Running a Basic Ping Test
Let’s say you want to check the ping to Google. You would enter:
ping google.com
When you run this command, CMD sends four packets to the specified destination and waits for replies. You'll see output similar to the following:
Pinging google.com [142.250.64.110] with 32 bytes of data:
Reply from 142.250.64.110: bytes=32 time=15ms TTL=117
Reply from 142.250.64.110: bytes=32 time=14ms TTL=117
...
In the output:
- Bytes indicates the size of the data packets.
- Time shows how long it took for each packet to travel to and from the destination (measured in milliseconds).
- TTL (Time to Live) is a value that helps prevent packets from circulating indefinitely.

Advanced Ping Testing Techniques
Customizing Ping Command Options
You can customize your ping test using several options. Here are some common ones:
-
Count: Specify how many packets to send.
ping -n [count] [destination]For example, to send 10 packets:
ping -n 10 google.com -
Size: Set the size of the packets in bytes.
ping -l [size] [destination]For instance, to send packets of 64 bytes:
ping -l 64 google.com -
Timeout: Define the timeout period in milliseconds before the ping request is considered failed.
ping -w [timeout] [destination]
Checking Continuous Ping
Using Continuous Ping for Ongoing Monitoring
If you want to monitor ping continuously, you can use the following command:
ping -t [destination]
For example:
ping -t google.com
The continuous ping will keep sending packets until you stop it manually (by pressing CTRL + C). This is particularly useful for monitoring stability over time.
Logging Ping Results
Saving Ping Results to a File
To save the results of your ping tests to a file for later reference, you can use the following command:
ping [destination] > pingresults.txt
For example:
ping google.com > pingresults.txt
This command will create a file named `pingresults.txt` in your current directory containing the output of your ping test. This can be useful for documenting network performance over time or troubleshooting A/V issues.

Analyzing Your Ping Results
Understanding Latency and Packet Loss
After running a ping test, it is essential to interpret the results accurately. The round-trip time (RTT) is the time taken for a packet to leave your computer, reach the destination, and return.
- Good Ping Times: Typically, a ping time below 20ms indicates an excellent connection. A latency of 20-50ms is generally considered acceptable for most activities.
- Bad Ping Times: Anything above 100ms can lead to noticeable delays, especially in online gaming or video conferencing.
Packet loss, indicated by the percentage of packets lost in the ping results, is also crucial to watch. A packet loss of more than 1% can signify network problems.
Visualizing Ping Results
For users who prefer visual representations, several third-party tools can graph ping results over time. These can help identify trends and issues that may not be apparent from raw data alone.
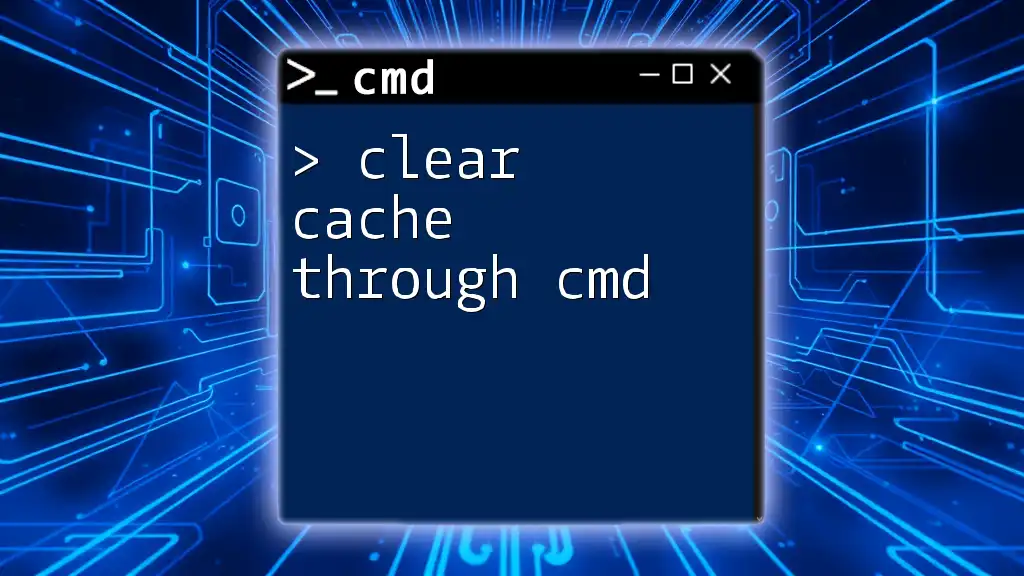
Conclusion
Knowing how to check ping through cmd empowers you to tackle network issues confidently. The Command Prompt is a powerful tool for managing and diagnosing network performance, and mastering the ping command is the first step toward advanced network management. Practicing these commands can turn a frustrating network experience into a more seamless one.

Additional Resources
For those looking to expand their knowledge on CMD and network utilities, there are numerous online resources available, including Microsoft’s own documentation. Joining forums or communities dedicated to networking can also provide peer support as you explore more complex tools and commands.

FAQ Section
What is a good ping response time?
A good ping response time is generally considered to be below 20ms. Ping times between 20ms - 50ms are acceptable for most internet activities, while times above 100ms indicate potential latency issues.
Can I change the default ping settings?
While the actual default settings of the ping command are fixed, you can use various command line options to customize each ping test according to your diagnostics needs.
Why do I see varying ping results?
Variations in ping results can be related to numerous factors, including network congestion, packet routing changes, and differences in server load. It's important to conduct multiple tests at different times for a comprehensive analysis.