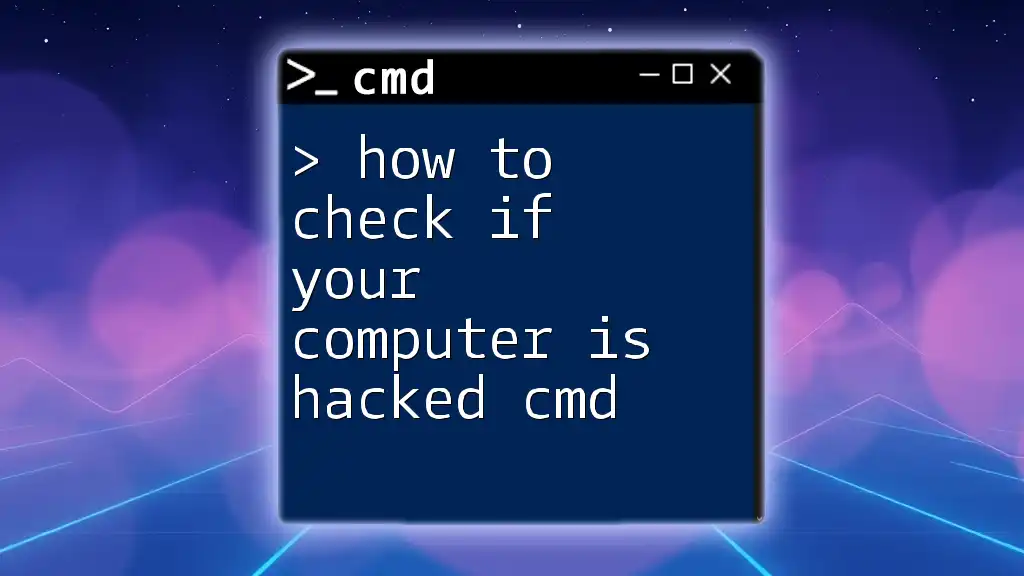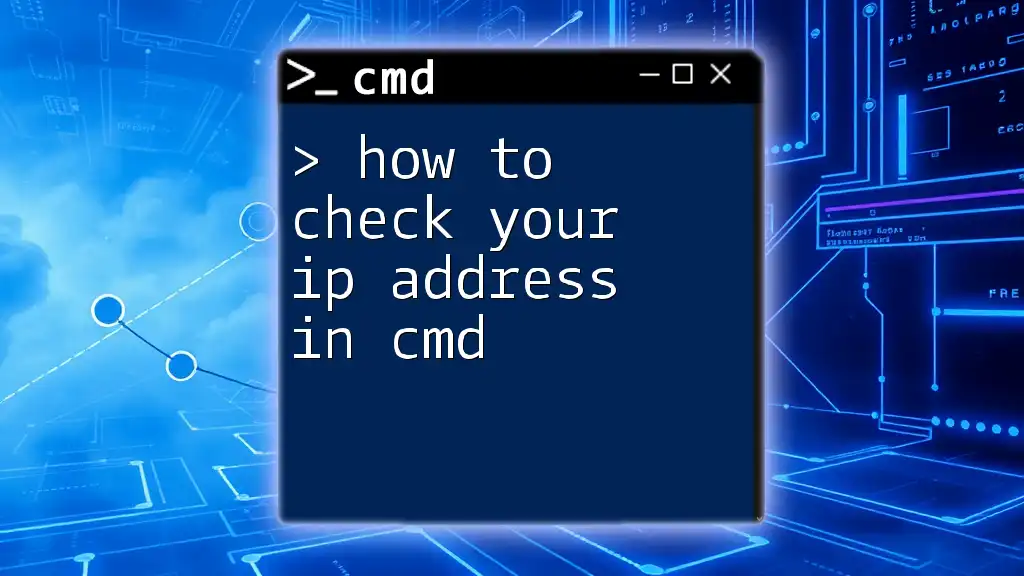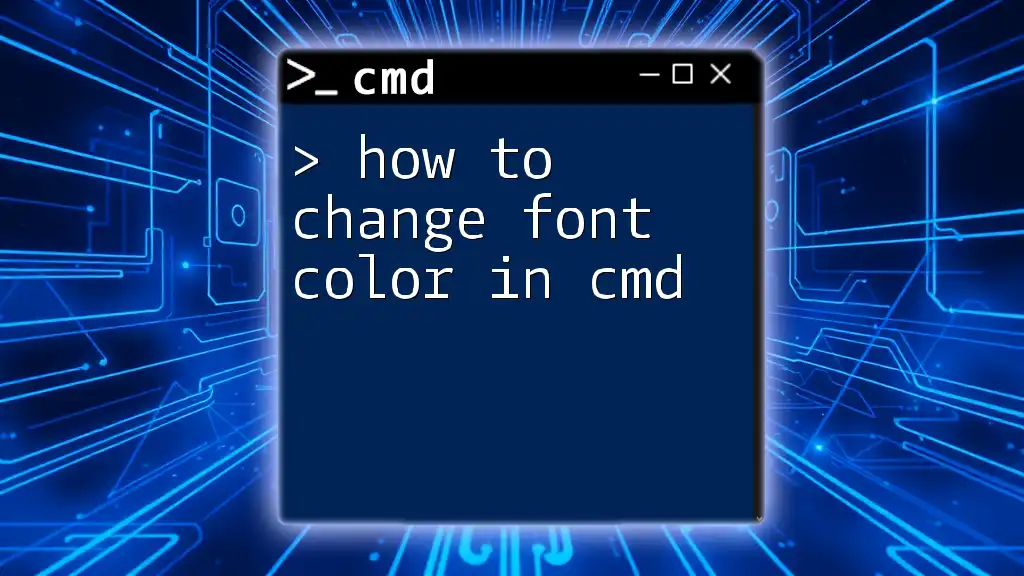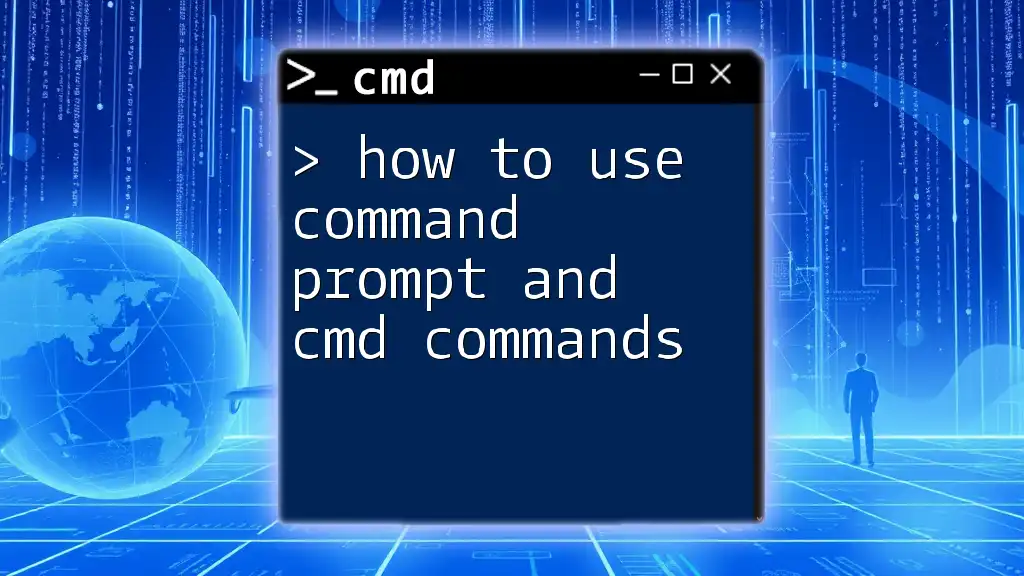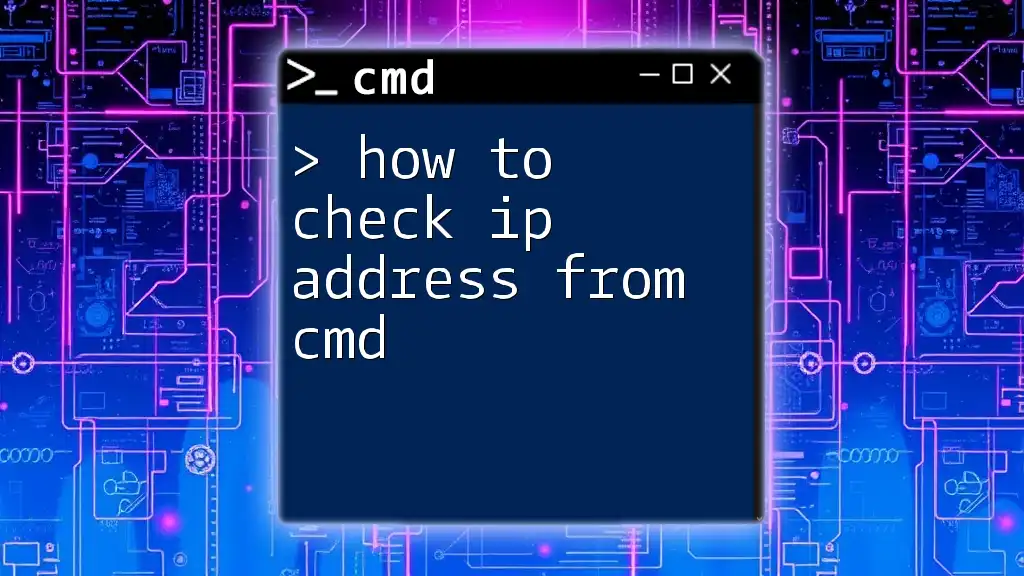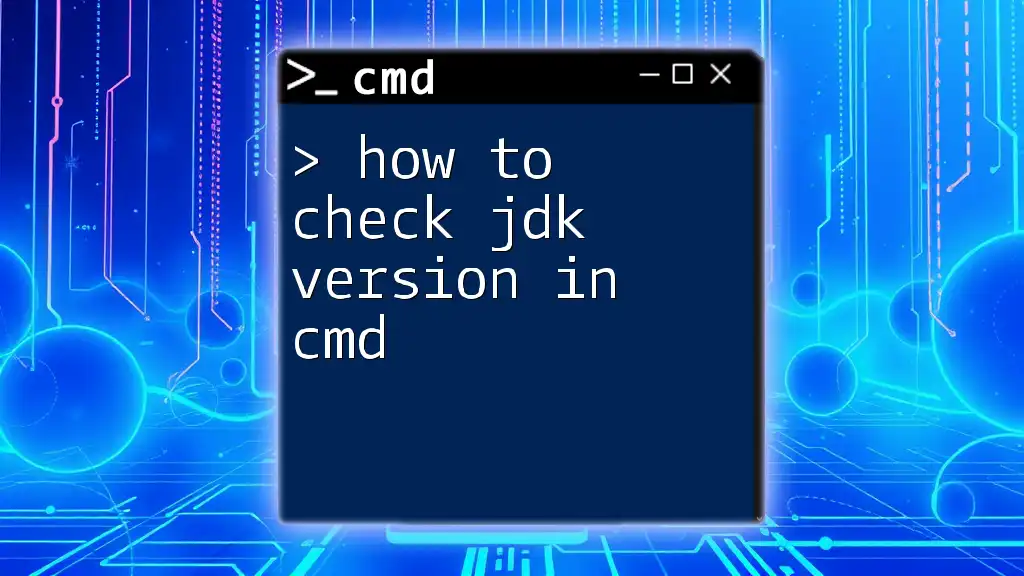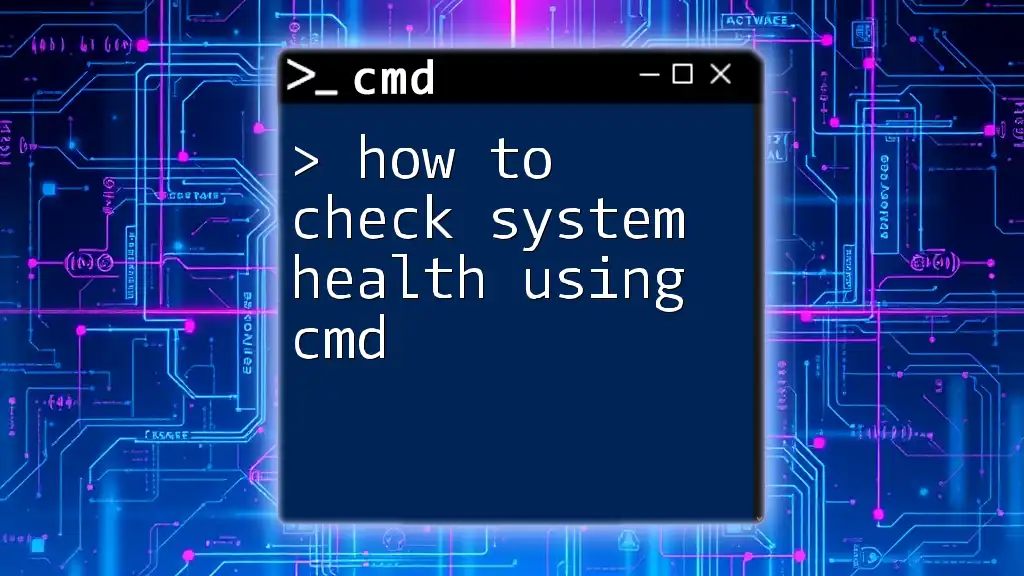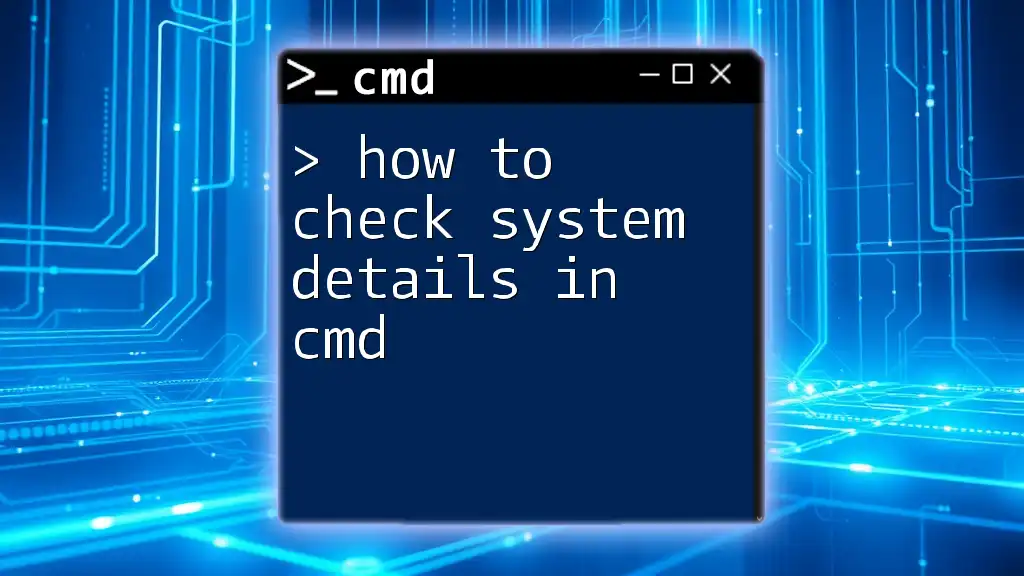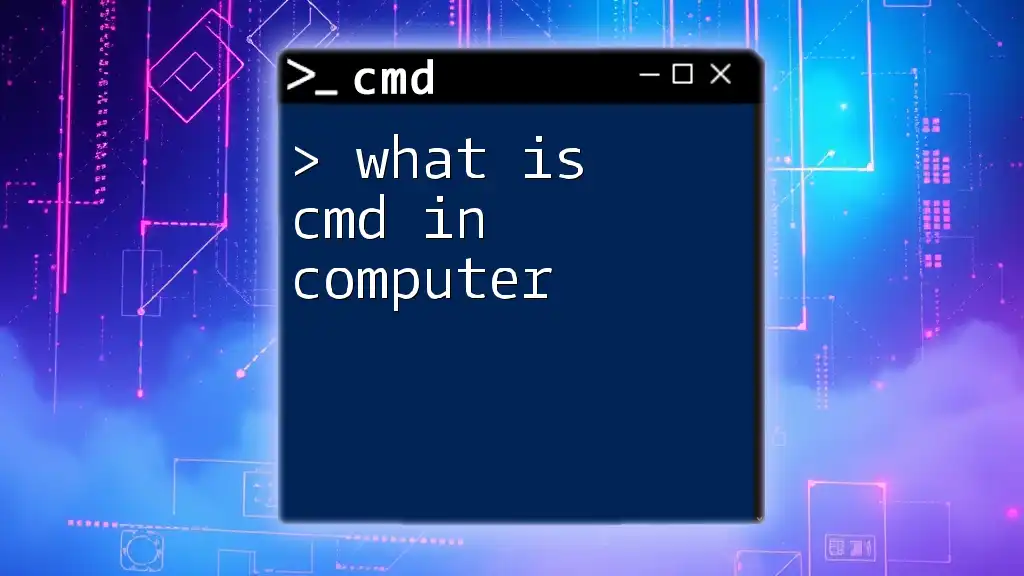To check if your computer has been compromised, you can use the following CMD command to review active connections and identify suspicious activity.
netstat -ano
Understanding Hacking and Its Symptoms
What is Hacking?
Hacking refers to the practice of exploiting weaknesses in a computer system or network to gain unauthorized access or control. Over the years, the methods and targets of hackers have evolved, with common types including phishing, ransomware, and malware attacks. Understanding what hacking entails is the first step in recognizing the signs that your system might have fallen victim.
Symptoms of a Hacked Computer
A compromised system often exhibits various symptoms that you should be vigilant about, such as:
- Unusual slow performance: If your computer is suddenly sluggish, it might be due to unauthorized processes consuming system resources.
- Unknown programs or applications: Discovering unfamiliar apps on your device can indicate hacking activities.
- Strange error messages or pop-ups: Frequent unexpected alerts could mean malware is present.
- Unexplained data usage: An unexpected spike in your data can hint at unauthorized transmissions.
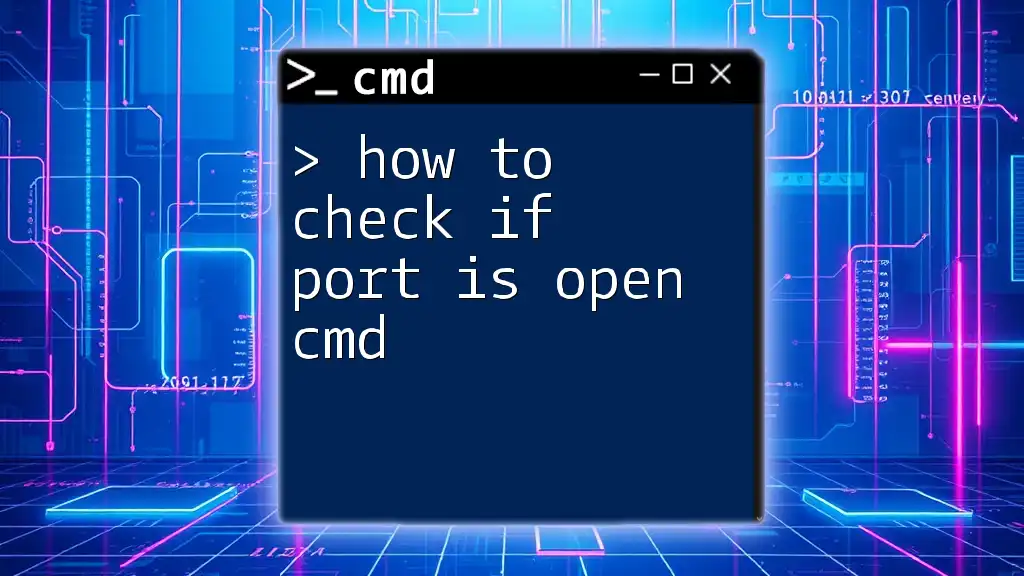
Setting Up CMD for Security Checks
Accessing the Command Prompt
To utilize CMD for security checks, you first need to access it:
- Using the Search Bar: Type "cmd" in the Windows search bar and press Enter.
- Using the Run Dialog: Press `Win + R`, type "cmd", and hit Enter.
Running CMD as an Administrator
Running CMD with administrative privileges is crucial for executing certain commands effectively. To do this:
- Right-click on the CMD icon.
- Select "Run as administrator".
This ensures you have the necessary permissions to perform system-level checks.
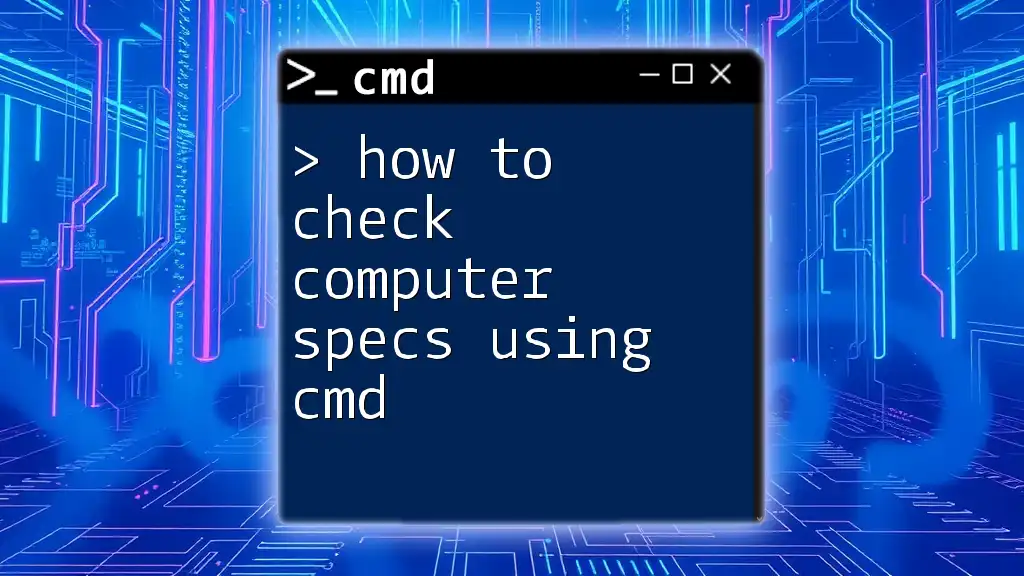
CMD Commands to Check if Your Computer is Hacked
Checking for Unauthorized Users
One quick way to identify potential hacking is to check for unauthorized user accounts on your system. You can do this with the following command:
net user
This command lists all user accounts on the computer. Look for suspicious accounts that you don’t recognize. If you notice anything unusual, it might be a sign that a hacker has gained access.
Monitoring Network Connections
To monitor incoming and outgoing connections, use:
netstat -ano
This command displays active connections and their statuses. Focus on the Foreign Address and State columns. If you see connections to unknown IP addresses or states that suggest an unestablished connection, it could point to unauthorized access.
Checking for Active Processes
Commands can reveal running processes that signify a compromise. Use:
tasklist
Interpret the output carefully; you're looking for processes that seem unfamiliar or suspicious. For instance, legitimate processes typically belong to system files (like `explorer.exe`), while processes identified with suspicious names may indicate malware presence. If you suspect a process, look it up online for verification.
Looking for Changes in Firewall Settings
The integrity of your firewall is essential for security. To inspect your firewall settings, use:
netsh advfirewall show allprofiles
This command lists the status of your firewall across all profiles (Domain, Private, Public). If the firewall is turned off unexpectedly or if you notice unexpected rules listed, this could indicate that your security settings have been tampered with.
Verifying System Integrity
To check for corrupted files that could suggest a hack, use the System File Checker by running:
sfc /scannow
This command will scan your system files and attempt to repair any corrupted or altered files. If it finds issues, it’s a strong indication that your system may have been compromised, necessitating immediate action.

Additional Security Measures to Consider
Running an Antivirus Scan
After performing CMD checks, it is prudent to run a thorough antivirus scan. Choose a trusted antivirus solution to detect and eliminate any potential threats that may have escaped your initial checks.
Keeping Your System Updated
Ensure your operating system is up to date by checking for Windows updates. Regular updates help fortify your system against the latest threats and vulnerabilities.
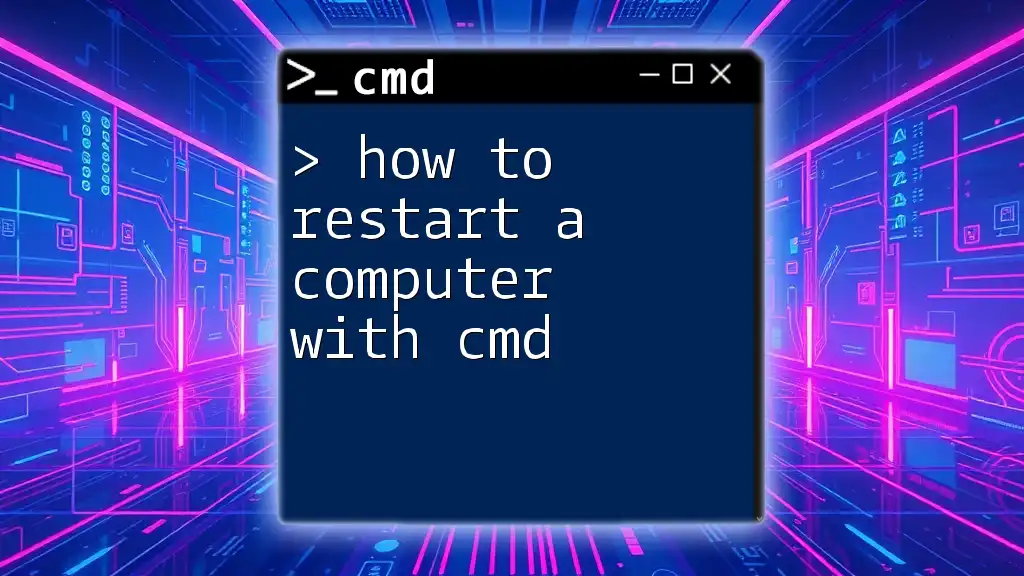
Conclusion
In conclusion, knowing how to check if your computer is hacked using CMD commands is a vital skill for modern computer users. By utilizing these commands, you can regularly monitor your system’s health and act quickly on any irregularities. Stay vigilant, keep learning, and ensure your computer remains secure!

Resources
For further reading on CMD commands and cybersecurity enhancements, consider checking:
- Online forums and communities dedicated to CMD and cybersecurity.
- Official Microsoft documentation for Windows CMD commands.
- Recommended tools and software for enhanced protection.
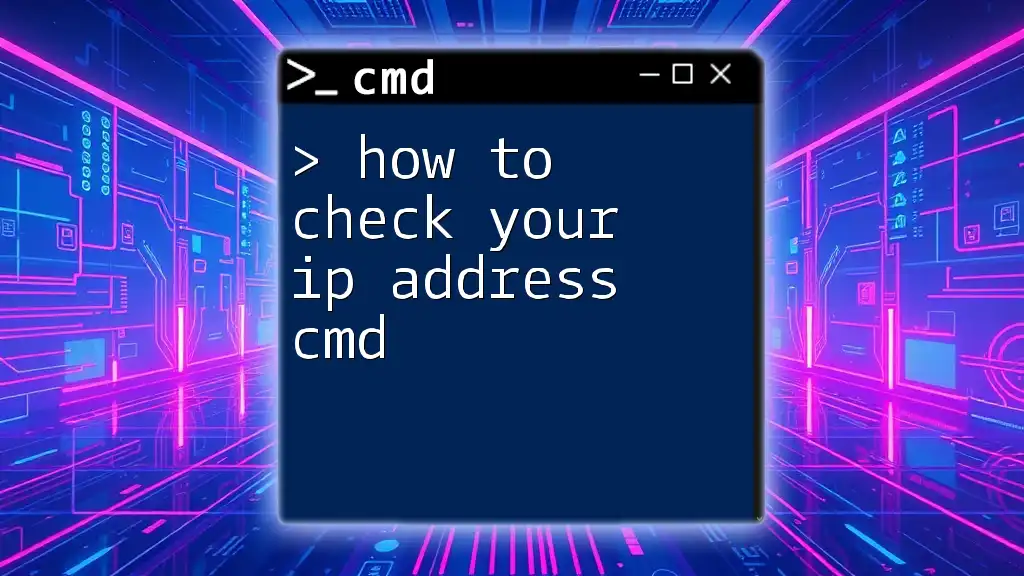
Frequently Asked Questions
What should I do if I find suspicious activity?
If you find any suspicious activity following these checks, it’s crucial to take immediate action. This may include disconnecting your computer from the internet, performing a full antivirus scan, and considering professional assistance if the situation appears severe.
Can CMD fix a hacked computer?
CMD itself is a valuable tool for diagnosing issues and checking for signs of hacking. However, if your system is significantly compromised, you may need to seek professional help or consider a full system restore or reset.
Is CMD safe to use for everyone?
While CMD is a powerful tool, caution is advised. Familiarize yourself with the commands before executing them to avoid unintentional changes to your system. If you’re unsure, it’s always best to consult with experts.