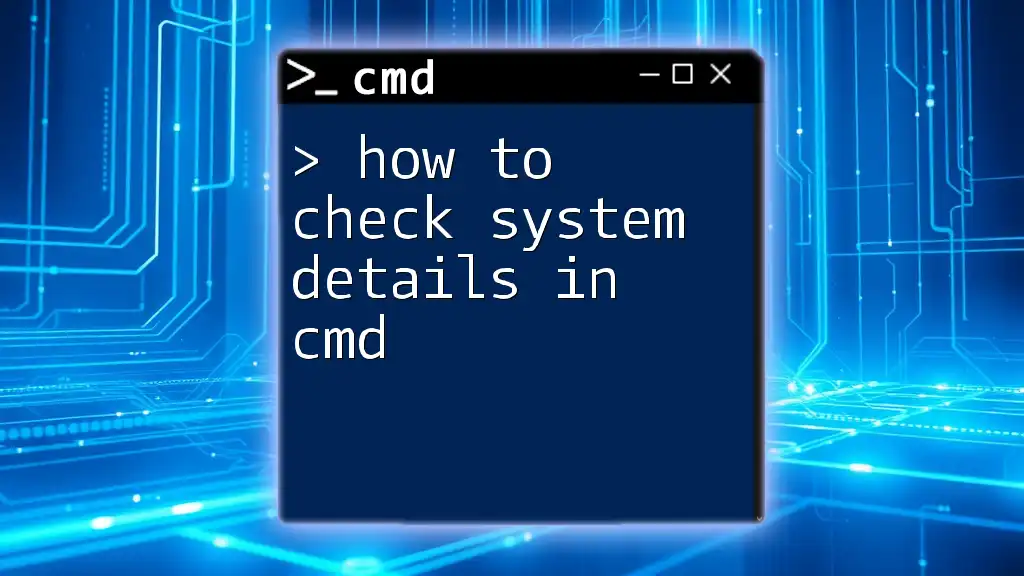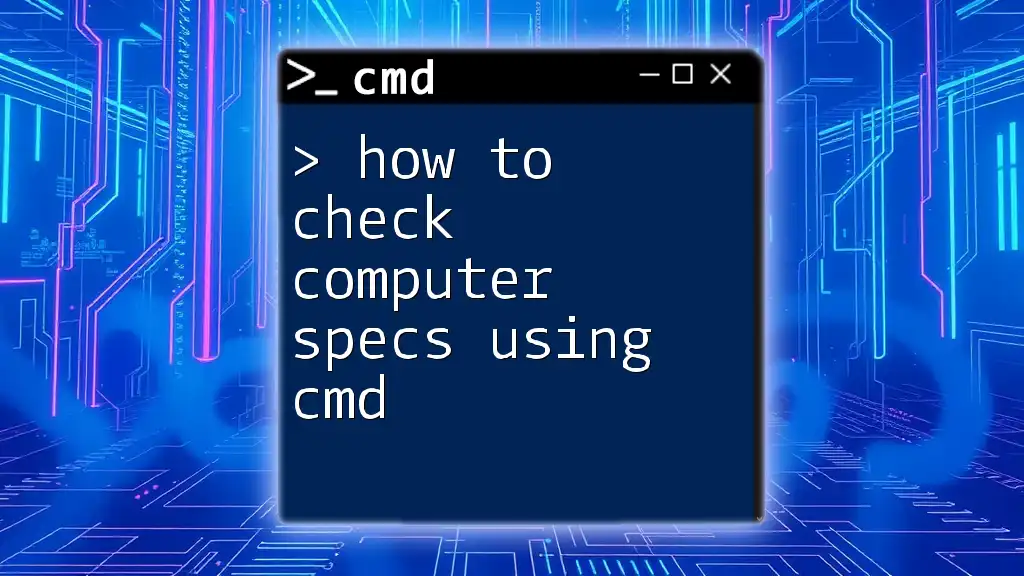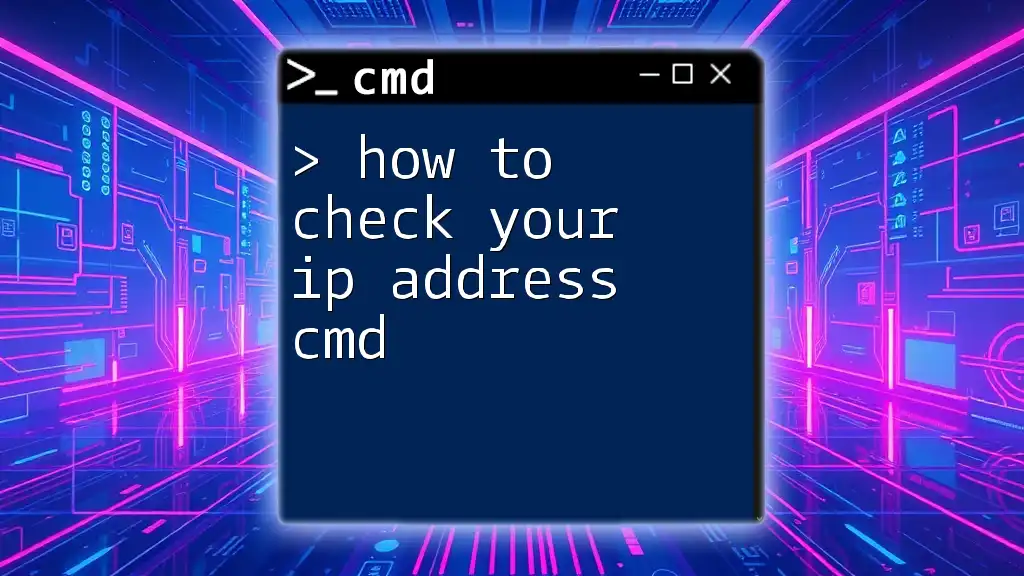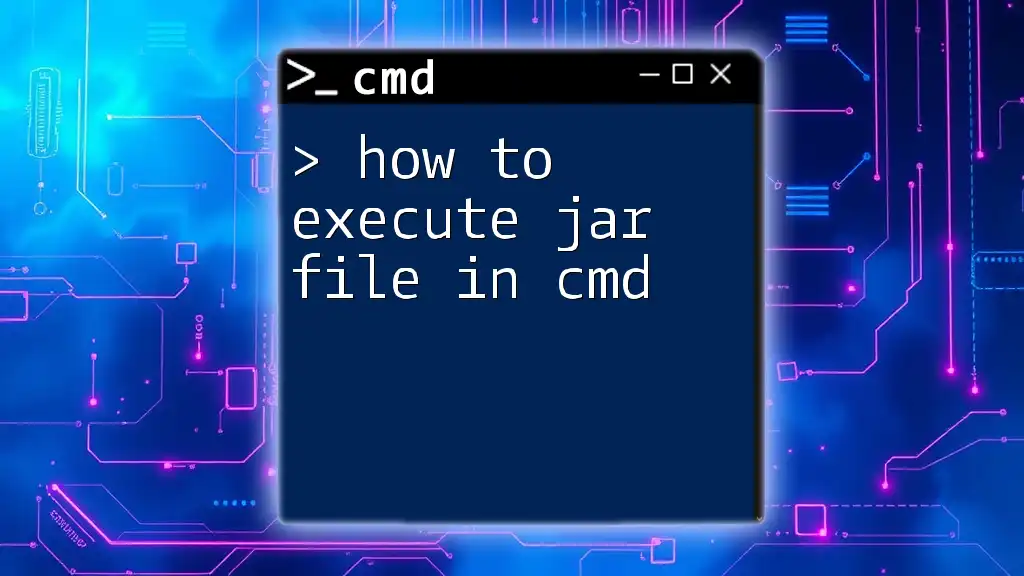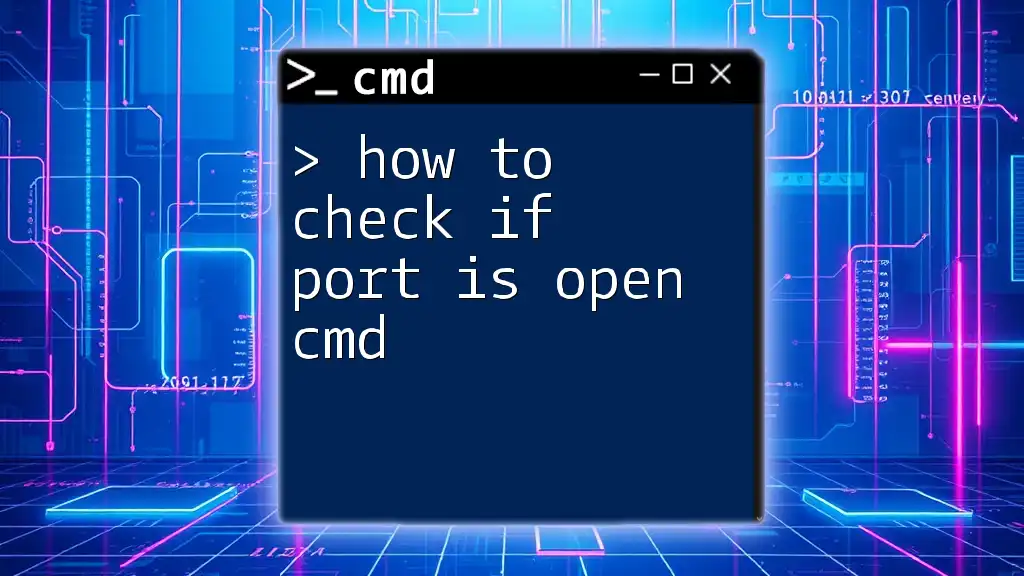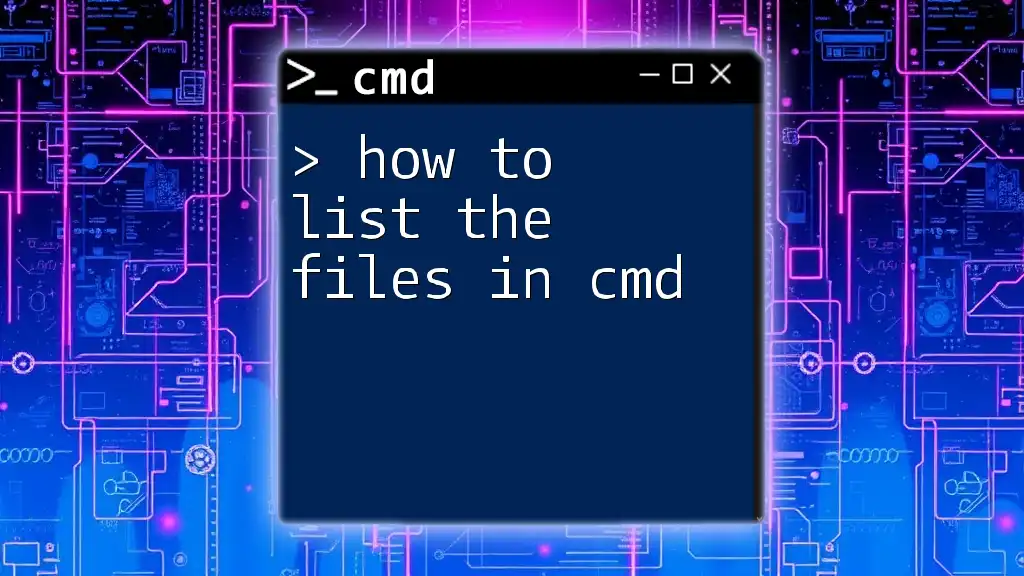To check system details in the Command Prompt (cmd), you can use the `systeminfo` command, which provides comprehensive information about your computer's configuration and installed OS.
systeminfo
Understanding CMD System Info Commands
Before diving into the specific commands, it's important to understand the role of CMD (Command Prompt) in Windows. CMD serves as a powerful command-line interpreter that allows users to execute tasks directly through text-based commands. One major advantage of using CMD is its ability to give you detailed insights into your system’s configuration and status. Knowing how to check system details can help in troubleshooting issues, optimizing performance, or simply satisfying one's curiosity about the machine.
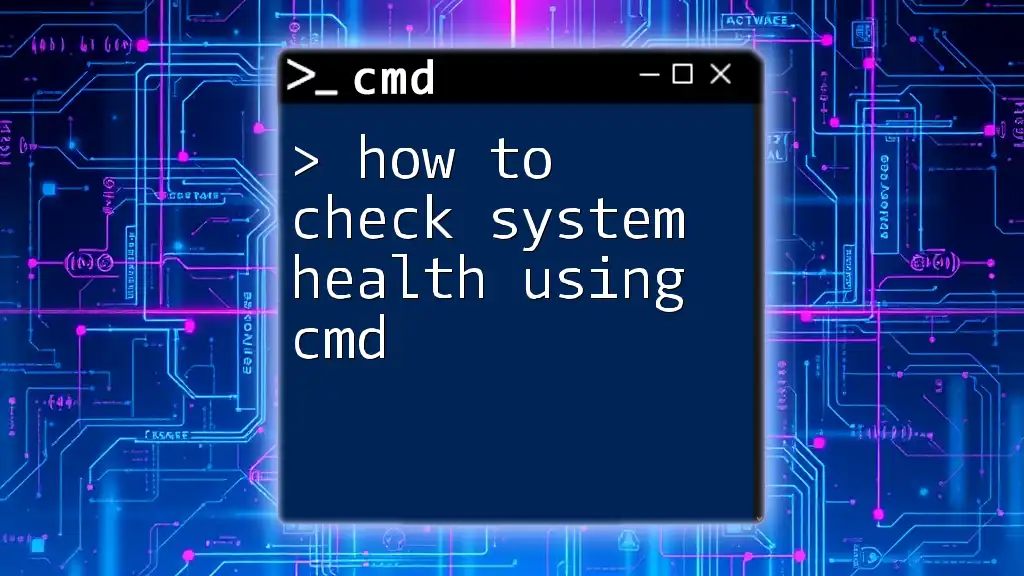
Accessing System Information Using CMD
Finding the CMD Program
To check system details using CMD, you first need to access the Command Prompt:
- Windows Search: Easily open CMD by pressing `Windows + R`, typing `cmd`, and hitting Enter.
- Run as Administrator: For commands that require elevated permissions, right-click on CMD and select "Run as Administrator." This will ensure that you have full access to all system information.
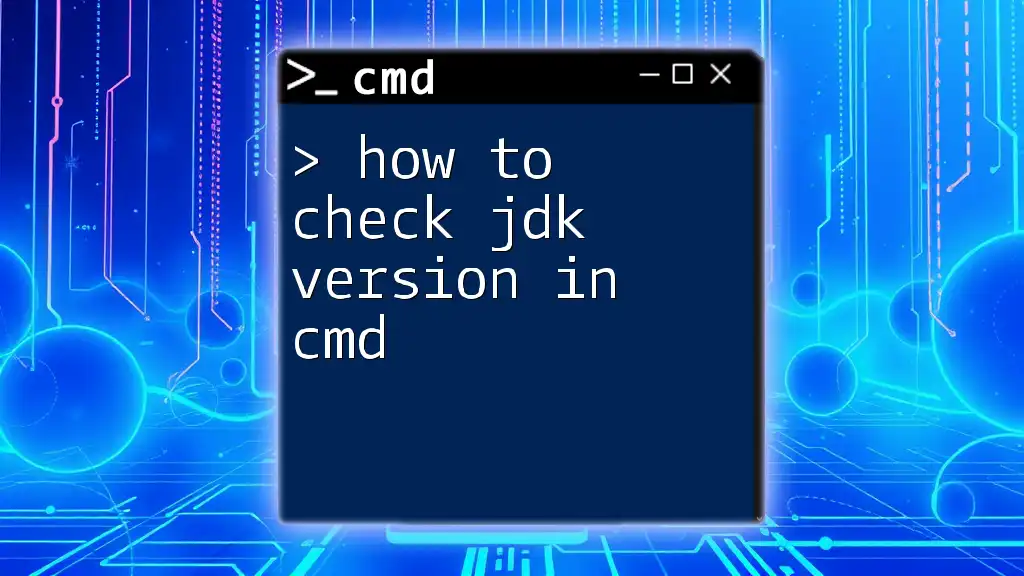
Key CMD Commands for System Information
Using `systeminfo`
One of the easiest and most comprehensive commands to check system details in CMD is `systeminfo`.
- What Is It?: The `systeminfo` command provides a complete summary of your system's configuration.
- How to Use:
systeminfo - Example Output: When you run the command, you will see various fields such as:
- OS: Displays your operating system.
- Build: Shows the OS build version.
- Manufacturer: Lists your PC maker.
- Total Physical Memory: Indicates how much RAM you have.
Explanation: Each output detail is crucial. For example, knowing your OS build can assist in software compatibility issues, and total physical memory can help in determining whether you need an upgrade for better performance.
Using `wmic`
The `wmic` (Windows Management Instrumentation Command-line) command offers an advanced way to gather system data.
Using `wmic os get`
- What Is It?: This command fetches essential information about the operating system.
- How to Use:
wmic os get caption, version, osarchitecture - Example Output: The typical output might show:
- Caption: “Microsoft Windows 10 Pro”
- Version: “10.0.19041”
- OS Architecture: “64-bit”
Explanation: The information retrieved gives a clear picture of the operating system you are running, including its version and whether it's 32-bit or 64-bit, which is critical for software installations.
Using `wmic cpu get`
The `wmic` command can also provide specific hardware details, such as for the processor.
- How to Use:
wmic cpu get name, currentclockspeed, maxclockspeed - Example Output: This command may return results like:
- Name: “Intel(R) Core(TM) i7-9700 CPU”
- Current Clock Speed: “3200 MHz”
- Max Clock Speed: “4500 MHz”
Explanation: Knowing your CPU's capabilities is essential for tasks that require significant processing power, such as gaming, video editing, or large data processing.
Using `ipconfig`
The `ipconfig` command is immensely helpful for retrieving network interface information.
- What Is It?: This command helps you view your network configurations including IP addresses.
- How to Use:
ipconfig /all - Example Output: It will display information such as:
- IPv4 Address: Your device’s local IP.
- MAC Address: The hardware address of your network interface.
Explanation: The output of `ipconfig` is vital for network troubleshooting. If you're experiencing connectivity issues, metrics like your IP and MAC address can help determine if there’s an issue with your device's network settings.

Supplementary Tips for Using CMD
Exporting System Info to a Text File
You can easily save the output of your commands for future reference or detailed analysis. For instance, to export your system info, you can redirect the output to a text file:
systeminfo > systeminfo.txt
Purpose: This is useful for documentation or sharing system specs for customer support or IT issues without needing to re-enter commands.
Analyzing System Info Errors
As you work with CMD, you might encounter errors such as "Access Denied" or "Command Not Recognized." These errors may indicate that you need administrative privileges, or you may have mistyped the command. Always ensure you're running CMD as an administrator when troubleshooting system-level issues.
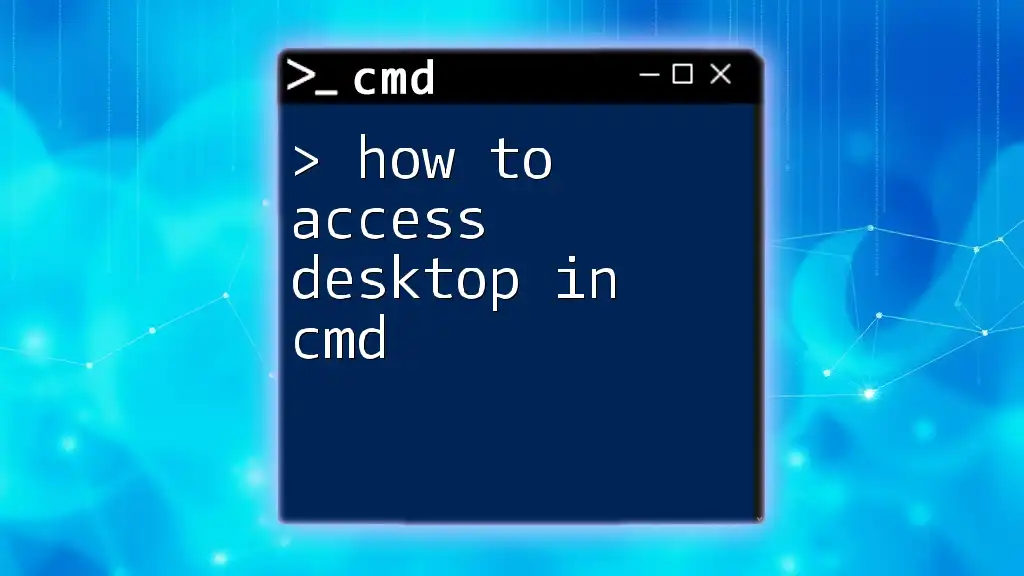
Advanced CMD Commands for Detailed System Breakdown
Using `dxdiag`
For graphics-related system information, the `dxdiag` command is a valuable tool.
- What Is It?: DirectX Diagnostic Tool provides comprehensive information about your graphics hardware and drivers.
- How to Use:
dxdiag - Example Output: This will bring up a GUI summarizing:
- Display Device: Information about your graphics card.
- Driver Details: Version and manufacturer of your graphics drivers.
Explanation: This information can prove invaluable when diagnosing graphical performance issues in games or applications.
Using PowerShell as an Alternative
While CMD is robust, some users prefer PowerShell for its extended capabilities and user-friendly structure.
- How to Use:
Get-ComputerInfo
Explanation: PowerShell’s benefits include a more readable output and the capability to return a broader spectrum of information, making it a great alternative for checking system details.
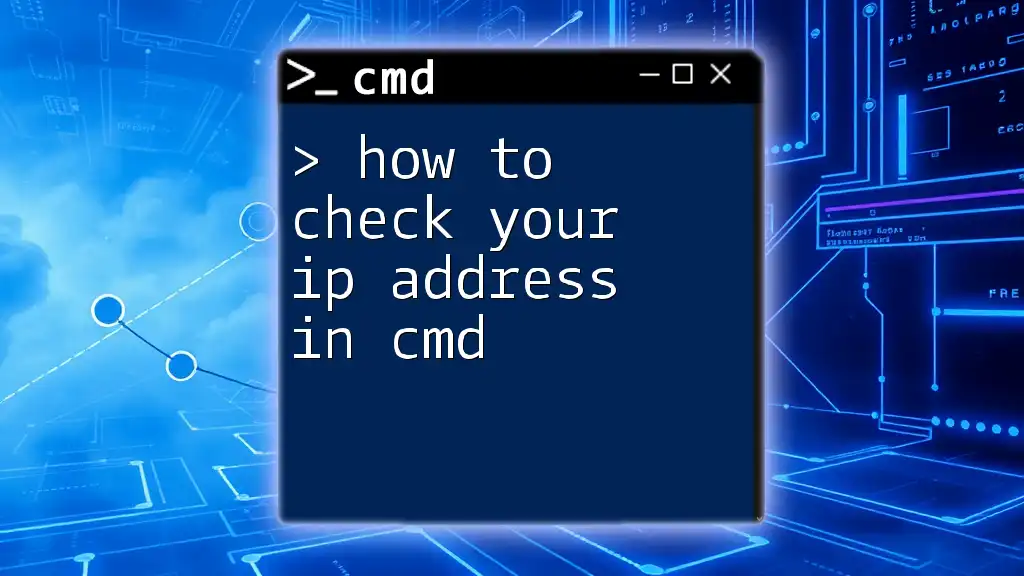
Conclusion
Understanding how to check system details in CMD is an essential skill that couples knowledge with practicality. This skill empowers users to troubleshoot effectively, enhance their system performance, and expand their technical understanding. By practicing the commands outlined above, anyone can become proficient in retrieving and interpreting their system information using CMD.
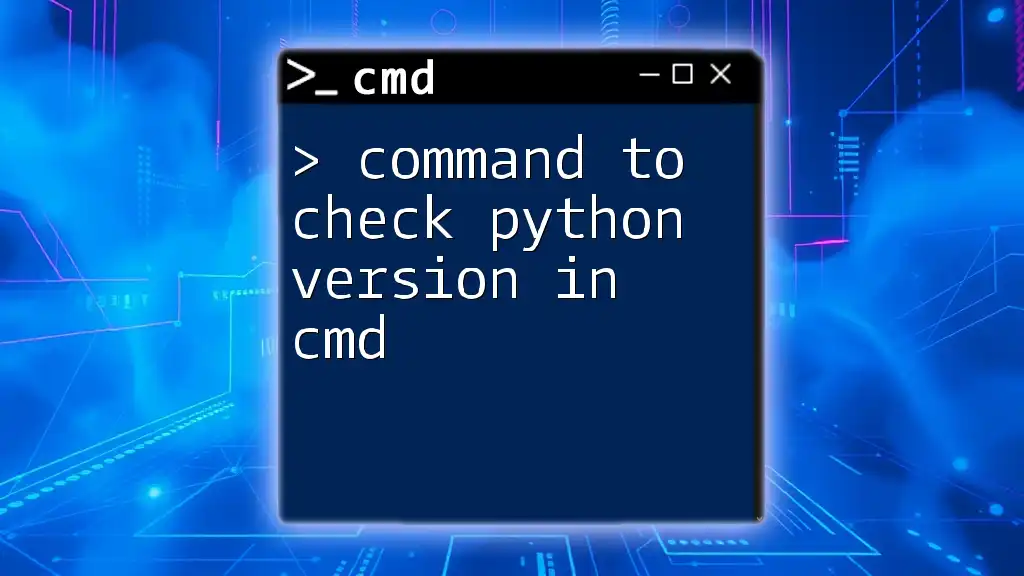
Additional Resources
For more detailed reading and official documentation, you can visit Microsoft’s site for CMD usage and a deep dive into advanced command-line tools.
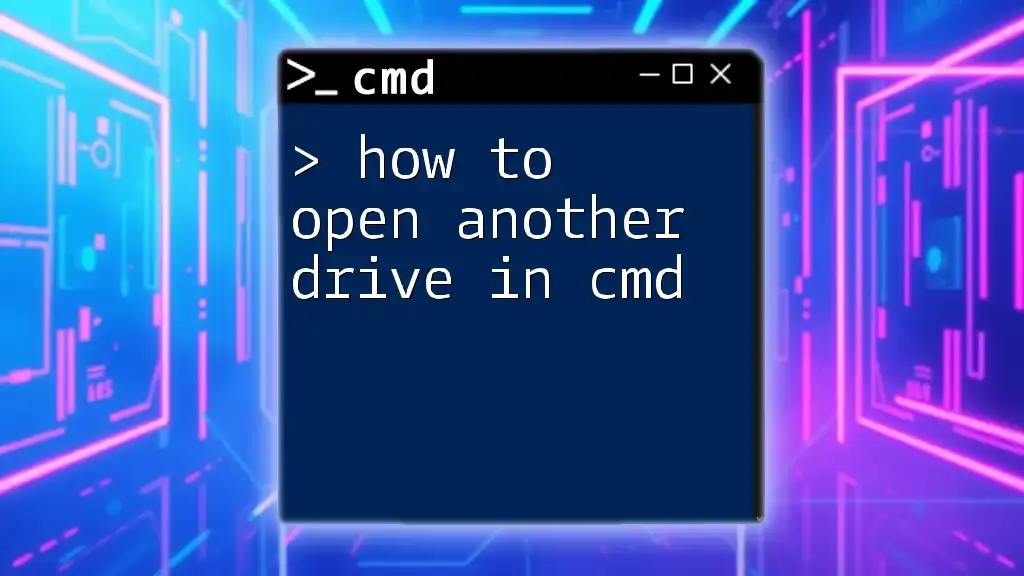
Call to Action
If you're eager to learn more CMD tips and tricks, subscribe for our updates and insightful articles. Should you have any inquiries or want further training, feel free to reach out—let's enhance your CMD skills together!