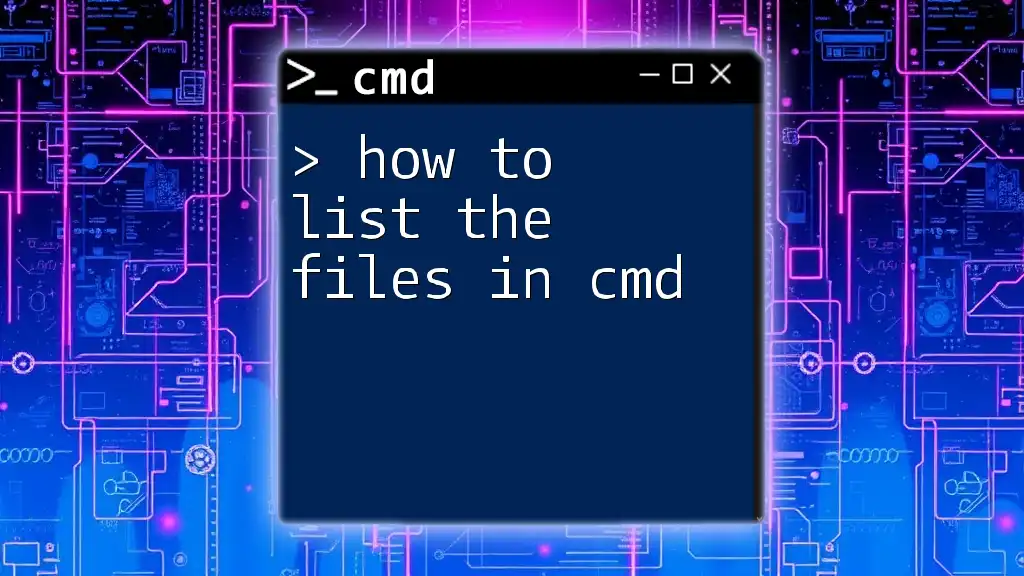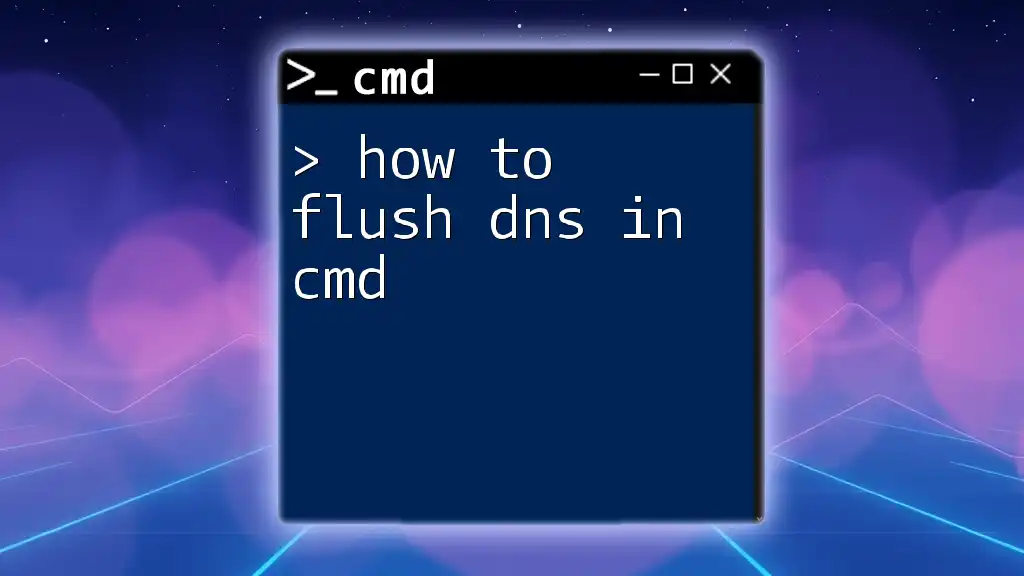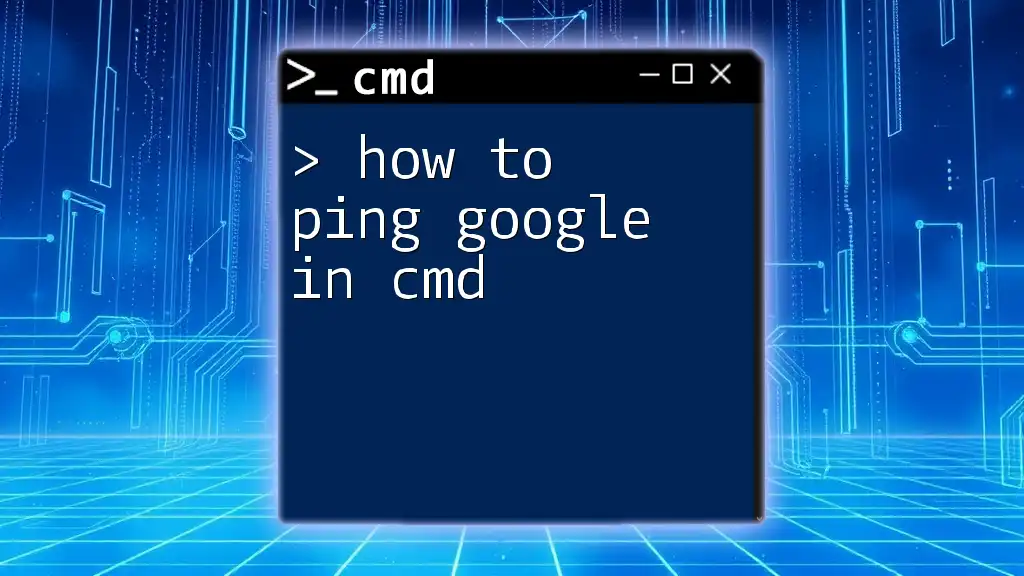To list the files in the Command Prompt (cmd), you can use the `dir` command, which displays a directory's contents including files and subdirectories.
dir
Understanding CMD Commands
What is CMD?
The Command Prompt (CMD) is a command-line interpreter in Windows that allows users to interact with the operating system using textual commands. Unlike graphical user interfaces (GUIs), CMD enables users to perform tasks through direct input, which can be faster and more powerful when managing files.
Why Use CMD Commands?
CMD commands provide several advantages over traditional GUI-based file navigation:
- Efficiency: With CMD, you can navigate through directories and perform operations faster than using a mouse.
- Automation: You can script commands to automate repetitive tasks, saving time and minimizing error.
- Advanced Control: CMD commands often provide functionality that is not available in GUIs, such as complex file manipulation and detailed system diagnostics.

The Basic Command to List Files
The `dir` Command
The primary command to list files in CMD is the `dir` command. It displays the contents of a directory, showing files and subdirectories.
Basic Syntax
The basic syntax is simply:
dir
When you execute this command, CMD will list all files and folders in the current directory.
Understanding the Output
When you run the `dir` command, you'll see several columns of information, including:
- File/Folder Name: The name of each file or folder.
- Size: The size of each file in bytes.
- Date and Time: When each file or folder was last modified.
Understanding this output is essential when managing files efficiently. The listing helps you determine the structure and contents of your directories without needing additional software.

Customizing the Output
Commonly Used Flags
CMD allows you to customize the output of the `dir` command using flags or switches that modify the command's behavior.
/A – Display files with certain attributes
The `/A` flag allows you to filter files based on their attributes. For example:
dir /A
This command will list all files, including hidden and system files, that would normally be excluded. Use these attributes to focus on specific file types when needed.
/O – Sort the output
The `/O` flag sorts the output based on different criteria. For instance, to sort by name alphabetically:
dir /O:N
You can also sort by size with `/O:S` or by date with `/O:D`. Sorting is particularly useful when managing large directories.
/S – List files in subdirectories
The `/S` flag allows you to view files in the current directory and all of its subdirectories:
dir /S
This is essential for finding files buried deep within hierarchies or when cataloging all the files in a project.
Combining Multiple Flags
You can combine multiple flags to tailor your output even further. For example, the following command:
dir /A:H /O:-S /S
This command lists hidden files, sorts them in reverse order by size, and includes all files from subdirectories. Combining flags can significantly enhance your ability to find and manage files.

Filtering File Listings
Using the `find` Command
Another powerful method to refine your search results is to use the `find` command to filter the output of `dir`. For example, if you only want to see `.txt` files, you can pipe the output of `dir` into `find` like this:
dir | find "txt"
This command will only display files that include the term "txt" in their names. Using filtering is especially helpful when dealing with large numbers of files, allowing you to pinpoint exactly what you need.
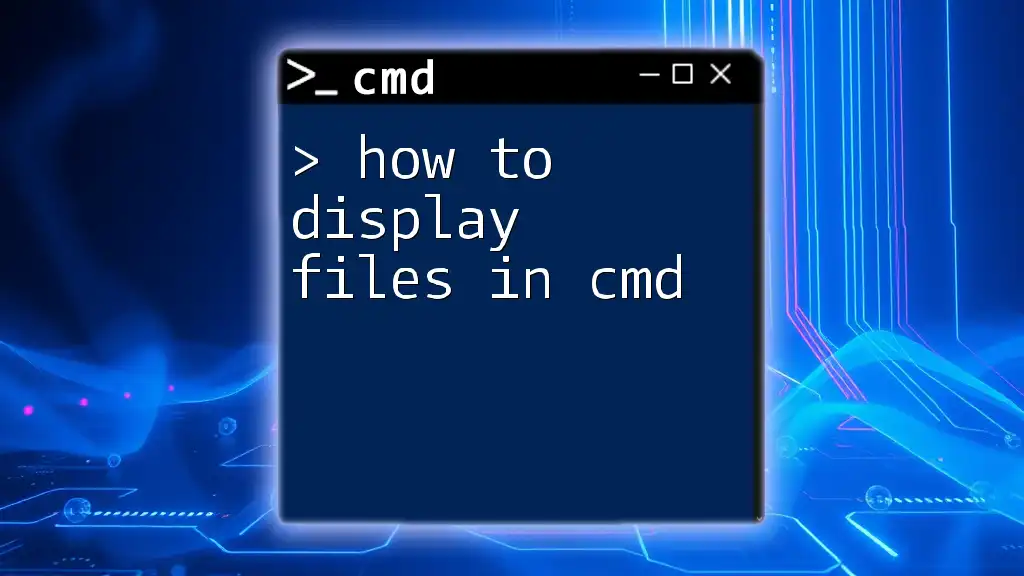
Additional Commands for Advanced Users
`tree` Command
If you want to visualize the structure of a directory, the `tree` command can be quite helpful. It lists all files and folders in a tree-like format:
tree
This command provides a quick overview of directory organization, making it easier to understand the layout of complex filesystems.
`ls` Command (If Available)
For users who have installed the Windows Subsystem for Linux (WSL), the `ls` command offers a familiar command-line interface for listing files. The syntax is straightforward:
ls -la
The `-la` flags will list all files, including hidden ones, and provide detailed information such as permissions, file sizes, and modification dates.

Practical Examples
Real-world Scenarios
Scenario 1: Listing all documents
If you are working on a project that involves a directory full of document files, you could run:
dir /A:D
This command lists only the directories (folders) present in your current path, making it easy to determine where your files are organized.
Scenario 2: Finding large files
To find the largest files in a directory, use:
dir /O:-S
This command sorts the files by size in descending order, allowing you to quickly identify large files for potential cleanup.
Use Cases in Automation
You could create batch scripts utilizing these commands to automate file management tasks. For example, a script to regularly output the contents of a directory to a log file might look like this:
@echo off
dir /S > filelist.txt
With this simple script, you could keep an updated inventory of your files in `filelist.txt`, facilitating easier tracking.

Conclusion
Understanding how to list the files in cmd is a foundational skill for any Windows user looking to increase productivity and command-line proficiency. The `dir` command, along with its various flags, provides powerful options for viewing and managing files. By experimenting with filtering and sorting techniques, you can extract valuable insights from your filesystem quickly and efficiently. Whether you are automating tasks or simply navigating your directories, mastering these commands will significantly enhance your command-line experience.