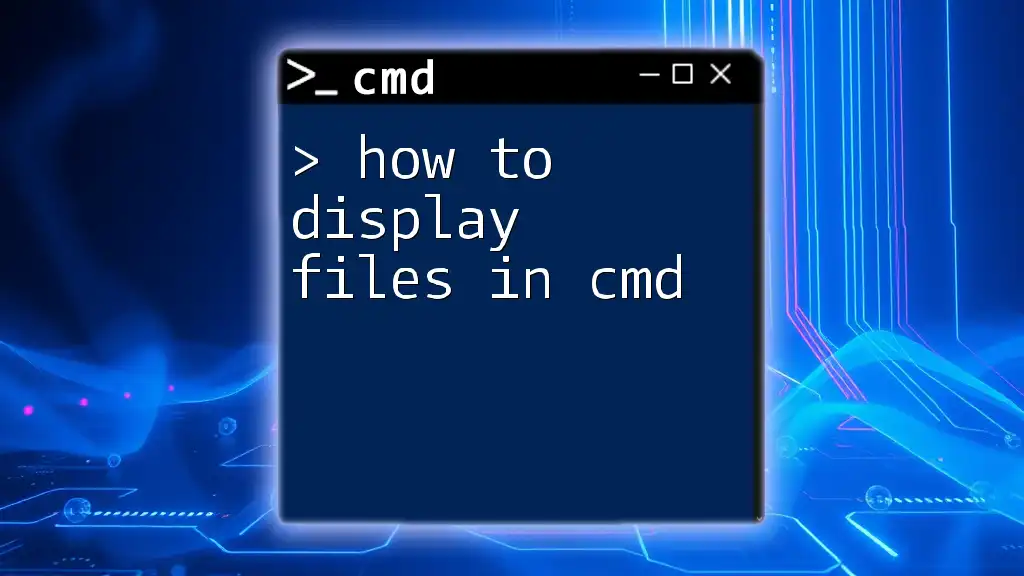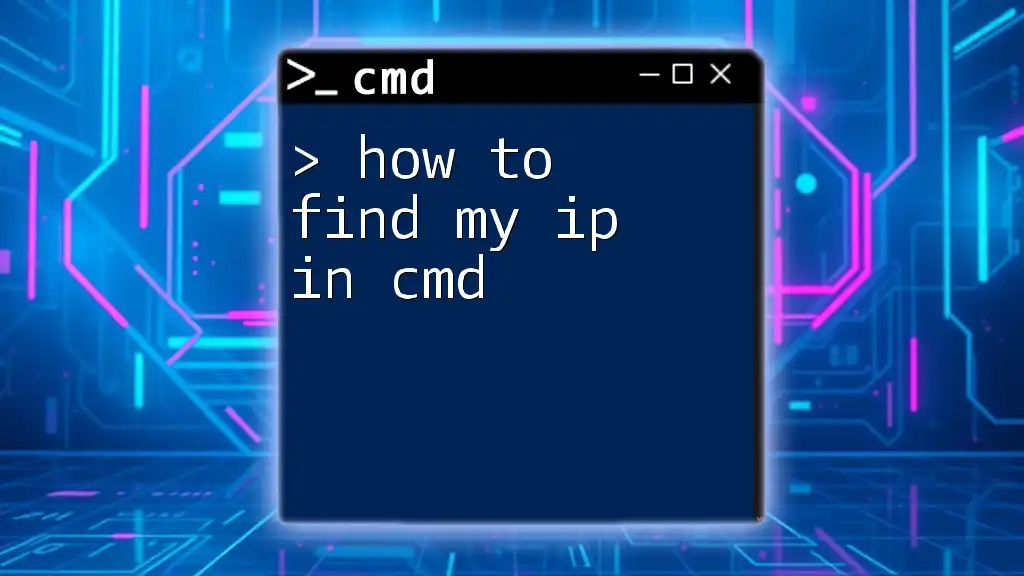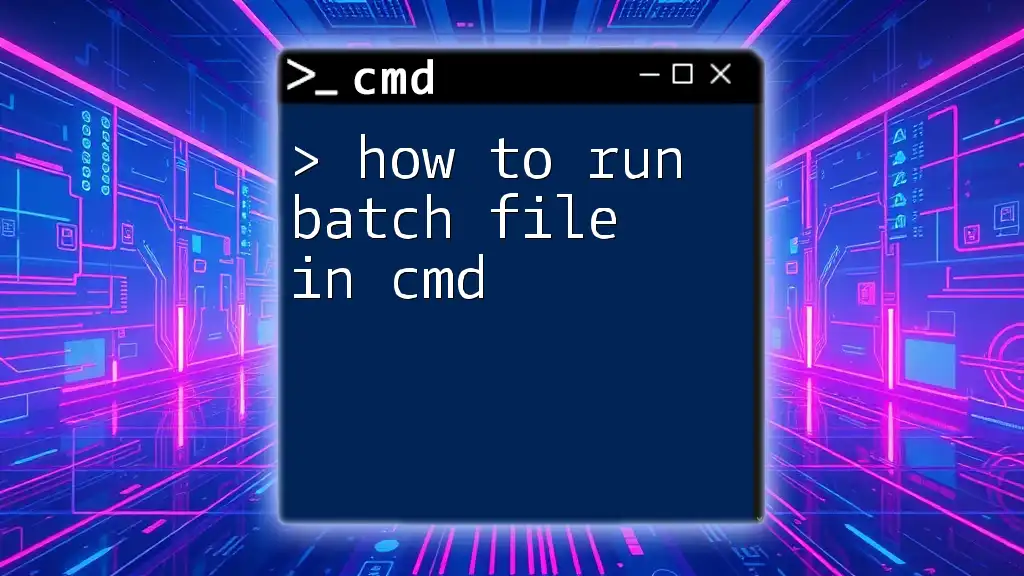To display files in the Command Prompt (cmd), you can use the `dir` command, which lists all files and directories in the current directory. Here's how to do it:
dir
Understanding CMD Commands
What is CMD?
CMD, or Command Prompt, is a powerful command-line interpreter in Windows operating systems. It allows users to execute a variety of commands to perform tasks that might be cumbersome or inefficient through a graphical user interface (GUI). CMD can handle everything from file management to system configurations, making it a versatile tool for both novice and advanced users.
Why Use CMD to List Files?
Knowing how to display files in cmd is beneficial for several reasons:
- Efficiency: Using CMD can be faster than navigating through folders in the GUI, particularly when dealing with large volumes of files.
- Automation: CMD commands can easily be scripted, enabling repetitive tasks to be automated, which is especially useful for developers and system administrators.
- Accessibility: Accessing hidden files or system files that the GUI may not readily display is much easier in CMD.

The Basic Command to List Files
Using the `dir` Command
The foundational command for displaying files in CMD is the `dir` command. This command lists the files and directories in the specified path.
- Syntax:
dir [drive:][path]
For instance, if you want to display all files in your Documents folder, you can enter:
dir C:\Users\YourUsername\Documents
This will show you a list of all files and subdirectories within that specific folder.

Listing Files in a Folder CMD
Specifying a Directory
While the `dir` command can display files from a specified folder, you can also use relative and absolute paths.
- Absolute Path Example:
dir C:\Users\YourUsername\Documents
- Relative Path Example: If you are already in the Documents directory, you can simply type:
dir Documents
This flexibility allows you to efficiently navigate and manage files.
Filtering Files by Type
You can refine your search by filtering file types using wildcards. This is particularly useful when you are looking for specific file extensions.
- To list only `.txt` files, for example, use:
dir *.txt
- To list only `.jpg` files, you would use:
dir *.jpg
This command helps you focus on the relevant files without the clutter of unrelated formats.
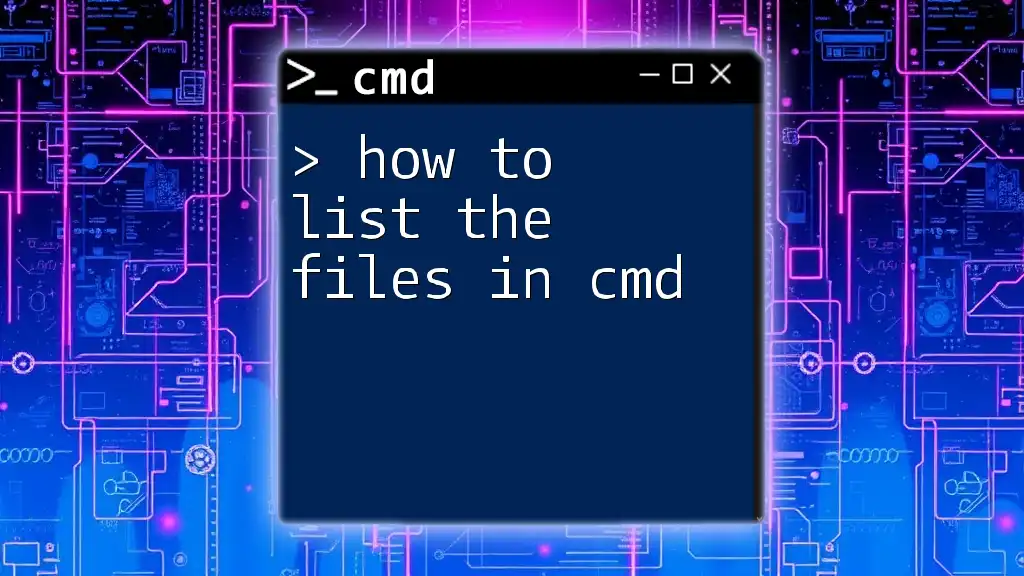
Advanced Options for Listing Files
Sorting Output
The `dir` command provides several options for sorting the results based on different criteria, such as name, extension, size, and date. Here’s how to sort files by their modified date:
- To sort files by date modified (to show the most recently modified files first), you can use:
dir /O-D
This flag tells the command to display files in descending order based on their last modified date.
Displaying Hidden and System Files
You may want to see not only the visible files but also hidden and system files. By adding specific flags to the `dir` command, it can be done easily.
- To include hidden files, use the `/A` switch:
dir /A
This command provides a comprehensive listing of all files, including hidden and system files.
Paginating Output
When you're dealing with directories containing numerous files, the output can be overwhelming. You can use the `/P` switch to paginate the output, allowing you to view files one page at a time and navigate easily through the results.
- To paginate the output, use:
dir /P
This feature helps in preventing the screen from filling up too quickly, making it easier to read the file names and details.

Listing Files in Windows CMD
Using Command Line Arguments
You can further customize your output by combining command line arguments. For example, if you want to list only file names without directories, sorted by name, you can use:
dir /A-D /O:N
In this command, `/A-D` specifies that only files (not directories) should be listed, while `/O:N` sorts them alphabetically by name.
Saving Output to a File
Sometimes, you might want to save the output of your file listing to a text file for later reference. This can be done by redirecting the output using the `>` operator.
- For example:
dir > filelist.txt
This command saves the directory listing to a file named `filelist.txt` in the current directory. You can then open this text file using any text editor to review your file list comfortably.

Summary
In conclusion, mastering how to display files in cmd significantly enhances your productivity and efficiency when managing files on Windows. By utilizing the `dir` command along with various parameters, you can customize your view, sort files, filter by type, and even save the output for future reference.

Additional Resources
Online Tutorials and References
To further enhance your CMD skills, consider accessing online resources like forums, documentation, and tutorials that delve deeper into CMD commands and scripting. Websites such as Microsoft’s official documentation or dedicated tech blogs can provide valuable insights.
Join the Community
Subscribe to our updates for more tutorials and expert tips on CMD. Join our community and share your experiences as you continue to learn how to effectively use CMD commands in your daily tasks!

Conclusion
As you venture further into using CMD, don’t hesitate to experiment with different commands and options. This hands-on approach will solidify your understanding and open up new horizons in file management and automation. Share your personal experiences and tips with others, and become a part of the growing community of CMD enthusiasts!