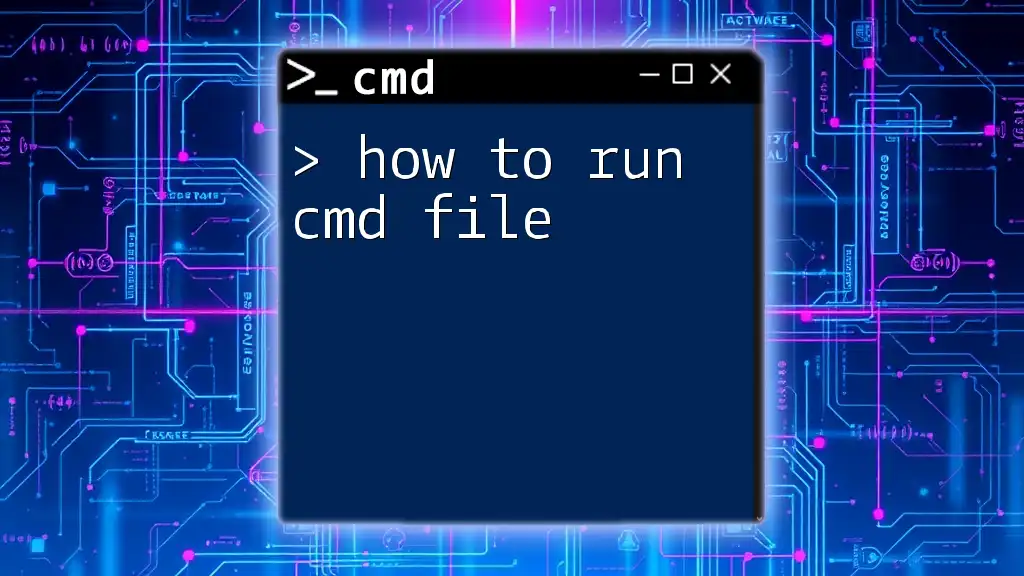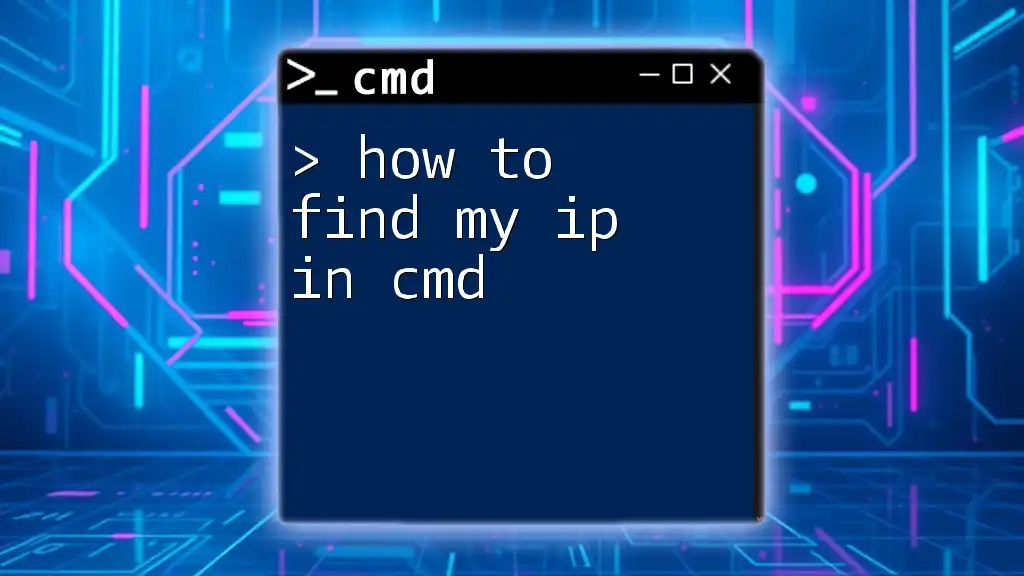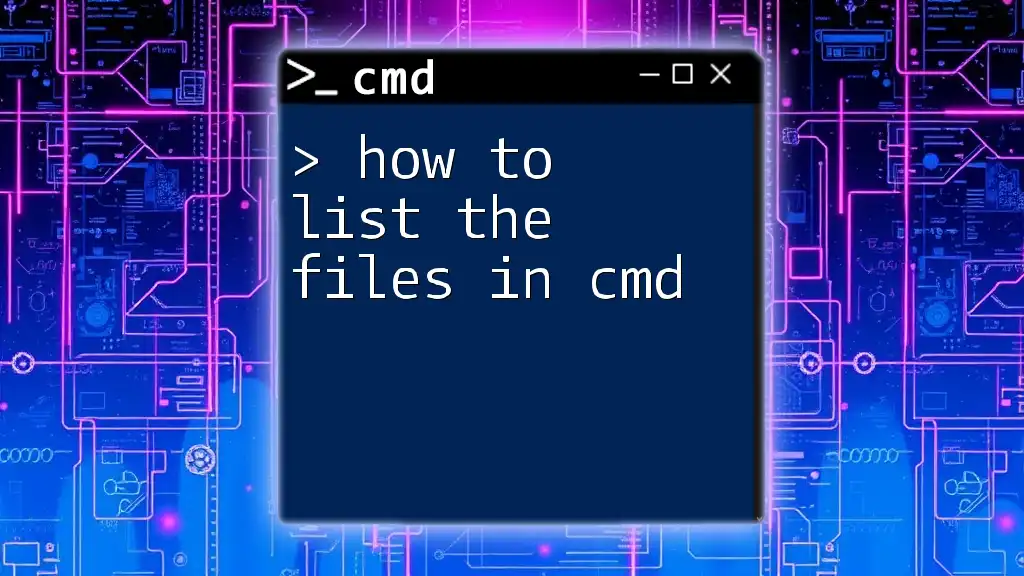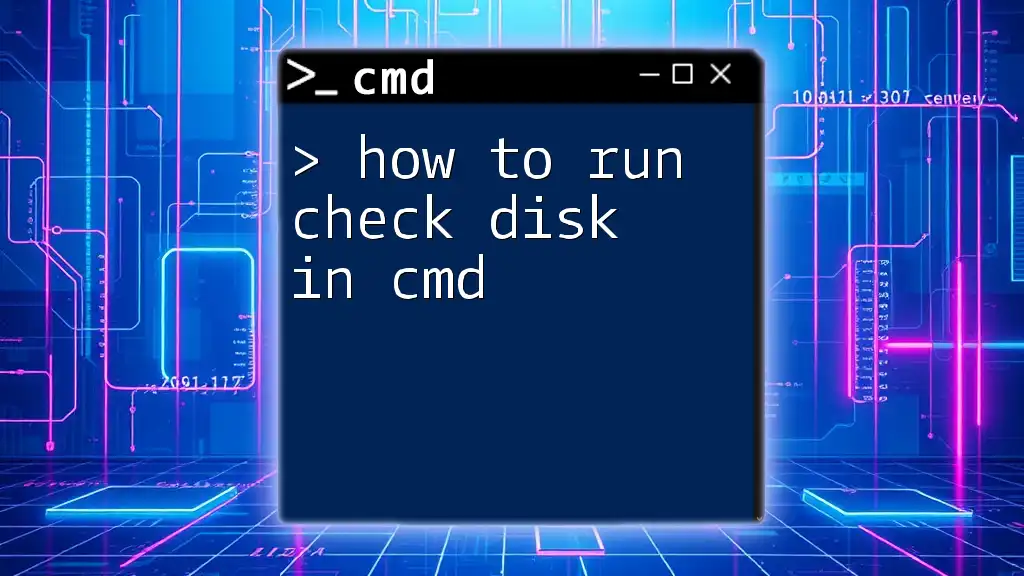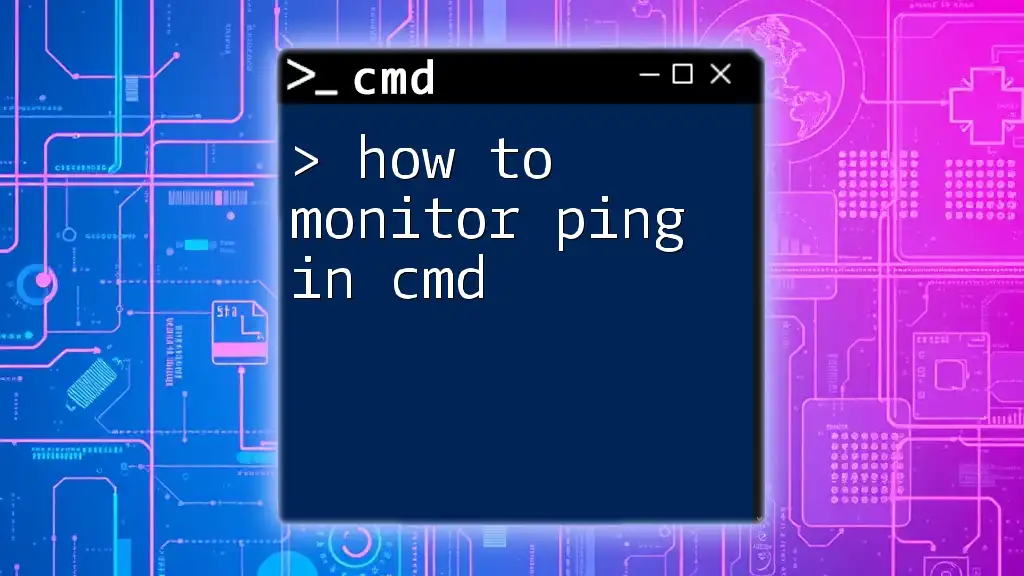To run an XML file in the command prompt, you typically need to use an application that can process XML, such as using `start` to open it with a default application, or using a tool like `xmlstarlet` for processing within CMD.
start example.xml
Or, if you have `xmlstarlet` installed:
xmlstarlet sel -t -m "//your_xpath_expression" -v "." -n example.xml
Understanding XML Files
What is an XML File?
XML, or eXtensible Markup Language, is a versatile markup language used primarily for storing and transporting data. It is both human-readable and machine-readable, making it an ideal choice for data interchange between systems. Common applications of XML include configuration files, data feeds, and even web services.
Structure of an XML File
An XML file consists of several key components:
- Tags: These define the start and end of elements. For example, `<note>` opens an element, while `</note>` closes it.
- Attributes: Additional information about an element. For instance, `<note date="2023-10-01">`.
- Elements: The building blocks of XML that can contain text, attributes, or even nested elements.
Here’s a simple XML example illustrating its structure:
<note>
<to>Tove</to>
<from>Jani</from>
<heading>Reminder</heading>
<body>Don't forget me this weekend!</body>
</note>

Setting Up Your Environment
Opening CMD
To run XML files via CMD, you'll first need to open the Command Prompt. You can do this in several ways:
- Run Dialog: Press `Windows Key + R`, type `cmd`, and hit Enter.
- Search Bar: Type "cmd" in the Windows search bar and select "Command Prompt."
Navigating to the XML File
Once CMD is open, you'll need to navigate to the folder containing your XML file. This is accomplished using the `cd` (change directory) command.
For example, if your XML file is stored in `C:\Documents`, you would type:
cd C:\Documents
Executing this command will change your current directory to `C:\Documents`, where your XML file is located.
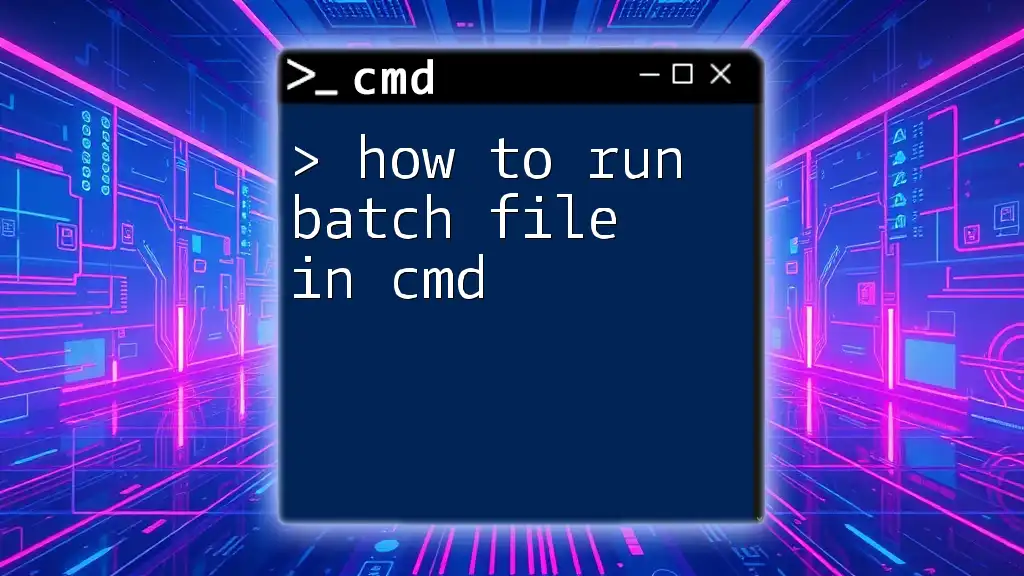
Running XML Files in CMD
Why Run XML Files via CMD?
Running XML files through CMD offers several benefits including the ability to automate tasks, manage configurations, and streamline processes. CMD offers a straightforward way to handle tasks programmatically, enhancing efficiency.
Methods to Run XML Files
Using `start` Command
One common way to run an XML file in CMD is to use the `start` command. This command instructs the system to open the specified file using its associated application.
To execute this command, type:
start myfile.xml
Upon execution, the associated application (like a web browser or XML viewer) will open the XML file, allowing you to view its contents easily.
Using Associated Applications
Windows automatically associates XML files with the most suitable applications based on their file type, meaning you can also specify a particular application to open the XML file.
For instance, if you want to utilize Internet Explorer to open your XML file, you would write:
"C:\Program Files\Internet Explorer\iexplore.exe" myfile.xml
This provides you with direct control over which application is used to view the XML file.

Validating and Opening XML Files
Validating XML Files with `xmllint`
For purposes like debugging or ensuring data integrity, validating XML files is crucial. One popular tool for XML validation is `xmllint`, which can be run in CMD to check for well-formedness and parse correctness.
You can validate your XML by using the following command:
xmllint --noout myfile.xml
If `xmllint` reports no errors, your XML file is well-formed. If there are issues, the tool will highlight what needs to be fixed.
Error Handling
When validating XML files, users may encounter common errors. For example:
- Missing Closing Tag: This error occurs when an opening tag lacks a corresponding closing tag. To resolve this, check the syntax for any mismatched tags and ensure each opening tag is properly closed.
Being aware of these common errors can streamline troubleshooting, enabling you to correct issues quickly.

Practical Use Cases
Automating XML Processing
Running XML files becomes particularly powerful when integrating them into auto-processing scripts. For instance, you might have an XML-based configuration file that needs to be read by a number of batch processes.
Integrating with Other Scripts
Integrating XML file operations within batch scripts enhances automation. Here’s an example of a simple batch script that opens an XML file and echoes a completion message:
@echo off
start myfile.xml
echo Completed running XML.
When this script runs, it will open `myfile.xml` and display "Completed running XML" in the command prompt, making your interactions with XML files both automated and informative.
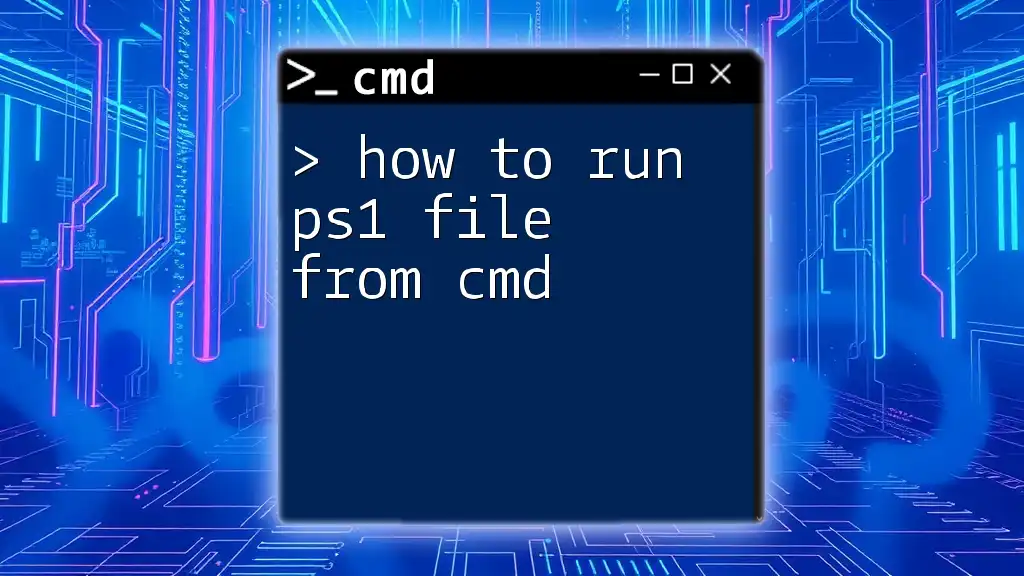
Conclusion
Understanding how to run an XML file in CMD not only enhances your efficiency when working with data but also allows you to leverage various Windows features to automate and customize your workflows. Whether you need to simply view an XML file or validate it, the command line offers straightforward solutions to manage and run XML files effectively.
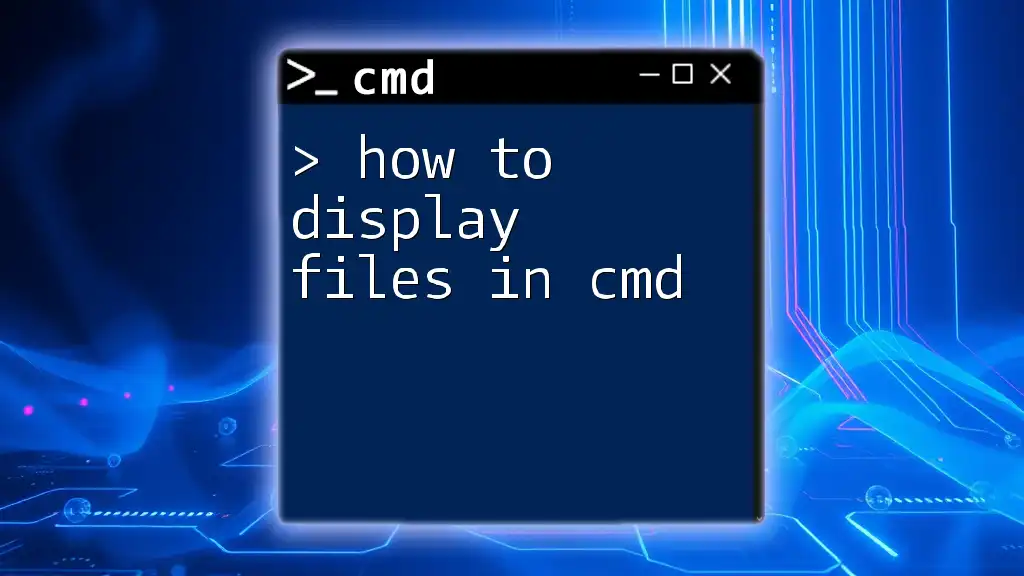
Additional Resources
For those looking to deepen their command line skills, consider exploring additional resources for CMD commands and XML processing tools. Many online tutorials and documentation can help you expand your knowledge base.

FAQs
Common Questions About Running XML in CMD
What if CMD doesn’t recognize my file type? Ensure that your XML file is correctly formatted and that you are in the directory containing the file. Additionally, check that the Windows file association settings recognize XML files.
Can I run XML files on non-Windows systems? While CMD commands are unique to Windows, many UNIX-like systems have equivalents in their shells such as Bash. Tools like `xmllint` are available on multiple platforms for XML processing.
By utilizing these techniques, you can confidently start running XML files in CMD, enhancing both your productivity and capability in managing data efficiently.