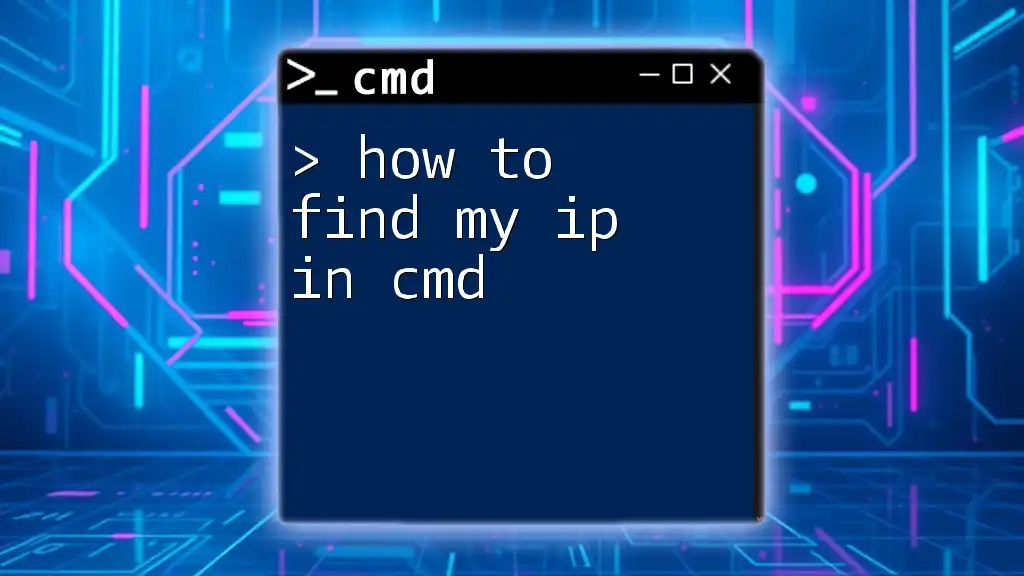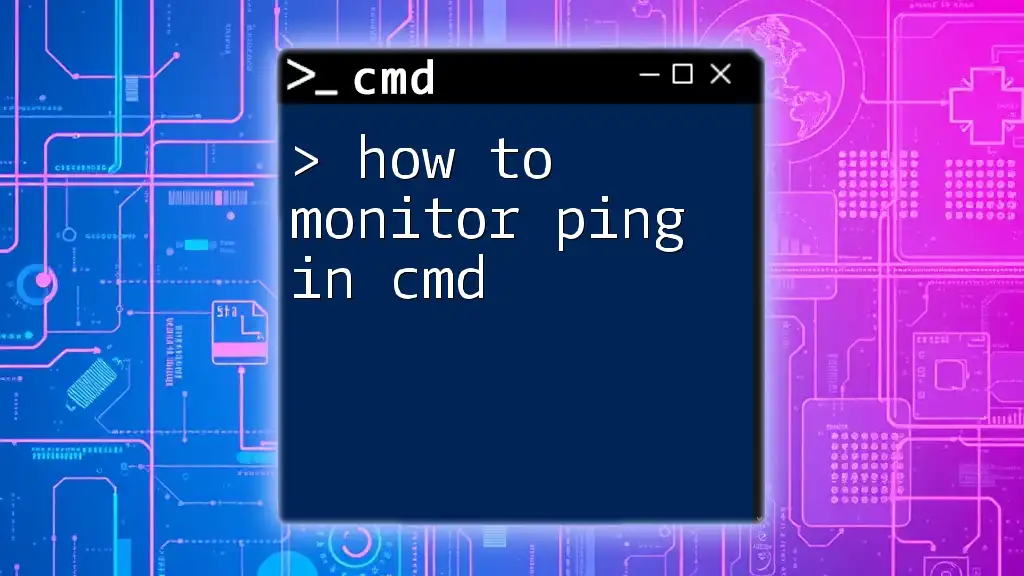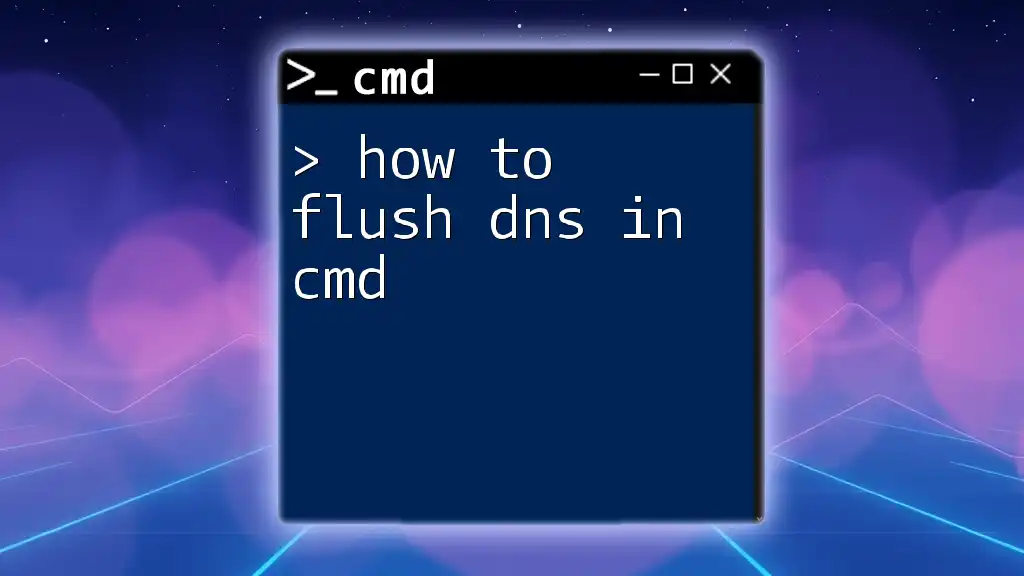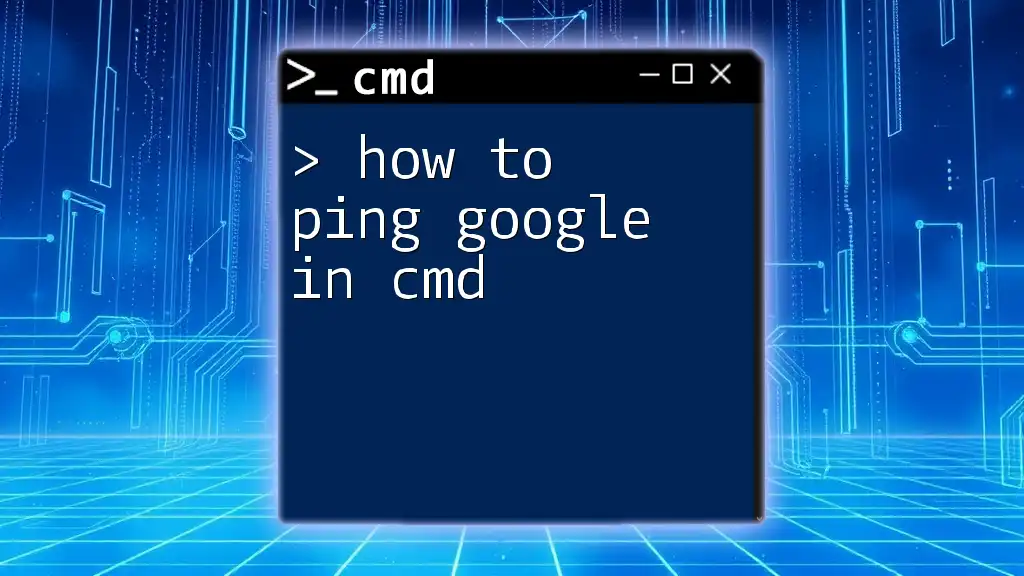To find the ping of a specific server or IP address using the Command Prompt, you can use the `ping` command followed by the target address.
ping example.com
Understanding Ping: An Overview
What is Ping?
Ping is a networking utility that tests the reachability of a host on an Internet Protocol (IP) network. It measures the time it takes for a packet of data to travel to the destination and back, commonly referred to as the round-trip time. Essentially, it sends an Internet Control Message Protocol (ICMP) echo request to the specified domain or IP address, waiting for a response. The utility plays a crucial role in network diagnostics and monitoring.
Why Use Ping?
Using ping is essential for diagnosing various network issues, such as identifying connectivity problems to remote servers or checking if your local network is functioning properly. Whether you are a casual user trying to troubleshoot a slow internet connection or an IT professional conducting network assessments, understanding how to find ping in CMD can provide valuable insights.

Getting Started with CMD
Opening the Command Prompt
To effectively use the ping command, you first need to access the Command Prompt (CMD) on your Windows machine. Here’s how to do it:
-
Windows 10/11:
- Click on the Start button or press the Windows key.
- Type cmd or Command Prompt in the search bar.
- Hit Enter to open the Command Prompt.
-
Alternative methods:
- Use the Run dialog by pressing Win + R, typing `cmd`, and clicking OK.
Basic CMD Commands
Once the Command Prompt is open, you might want to familiarize yourself with basic commands for navigation. Here are a few essential CMD commands:
- `cd`: Change directory. Use this to navigate through folders.
- `dir`: List the contents of the current directory.

Using Ping Command in CMD
The Basic Ping Command
The core command for checking ping is quite straightforward. The general syntax is:
ping [hostname or IP address]
To see how it works, run the following command:
ping google.com
When executed, CMD sends several packets to Google’s server. After processing, it will display a set of results indicating whether the server responded and how long it took.
Understanding Ping Results
When you run a ping command, the output consists of several important components:
- Reply from: Indicates that the server responded to the ping request, confirming connectivity.
- Time: Represents the round-trip time in milliseconds (ms), showing how quickly the packets traveled to the server and back.
- TTL (Time to Live): Indicates the remaining lifespan of the packet while traversing the network.
Here’s an example of ping output:
Pinging google.com [172.217.14.206] with 32 bytes of data:
Reply from 172.217.14.206: bytes=32 time=14ms TTL=54
In this output:
- The server is reachable.
- The response time is 14 ms, which is quite fast.
- The TTL value is 54.
Troubleshooting Connectivity Issues
Interpreting Error Messages
Sometimes, the ping command will return an error message instead of a successful reply. Here are some common errors and their meanings:
-
Request timed out: This message signifies that your computer did not receive a response from the specified host. Possible causes include:
- Network connectivity issues.
- The remote server is down or not responding.
- Firewalls blocking the ping request.
-
Ping statistics: After running a ping command, CMD summarizes the results, including the number of packets sent, received, and lost, along with the minimum, maximum, and average round-trip times.
Understanding these error messages helps you troubleshoot and determine if a network issue exists.

Advanced Ping Options in CMD
Using Ping with Additional Parameters
CMD provides several flags that enhance the functionality of the ping command. Here are a few useful options:
- -t: This option allows you to continuously ping a specified host until you manually stop the process (by pressing Ctrl + C). For instance:
ping -t google.com
- -n: This parameter lets you specify the number of echo requests you want to send. For example, to send ten pings:
ping -n 10 google.com
- -l: This flag allows you to set the size of the packet sent. You can set it like this:
ping -l 1000 google.com
In this case, you are sending a 1000-byte packet to Google.
These options provide flexibility in testing connectivity tailored to specific needs.
Combining Ping with Other CMD Utilities
For a more comprehensive network analysis, you can combine the ping command with other utilities, such as tracert (trace route). This cmd command traces the path packets take to reach the specified destination and can help identify where connectivity issues may arise.
An example command would be:
tracert google.com
The output will show each hop the request takes, including the time taken for each segment. This can be beneficial for pinpointing problems beyond your network.

Conclusion
Recap of Key Points
Finding ping in CMD is an indispensable skill for assessing connectivity. From running basic ping commands to interpreting results and troubleshooting issues, understanding how to use this tool equips you with essential networking knowledge.
Further Learning Resources
To expand your understanding of CMD and networking, look for additional reading materials and video tutorials. Many online courses can help you enhance your skills in network diagnostics and management.