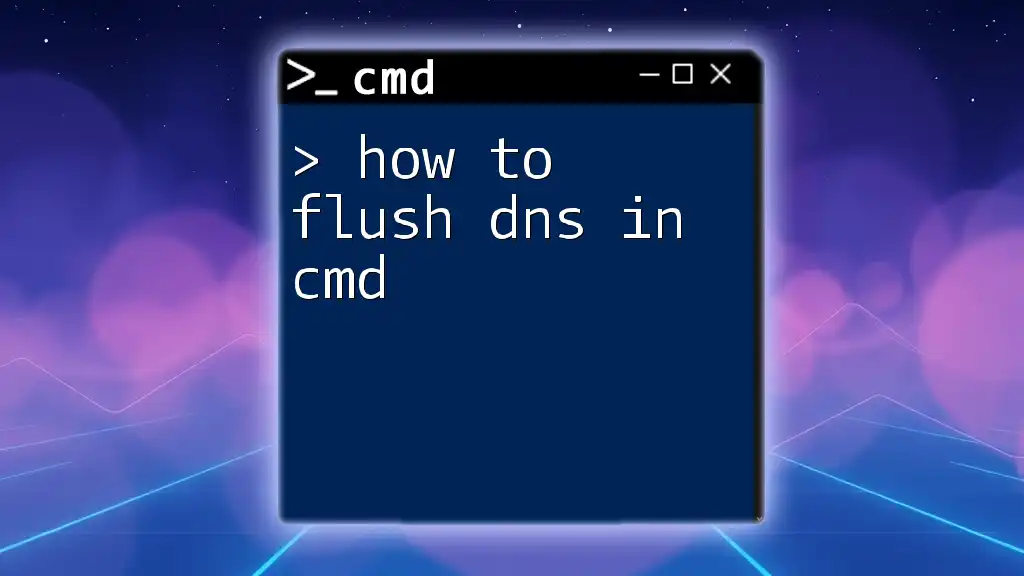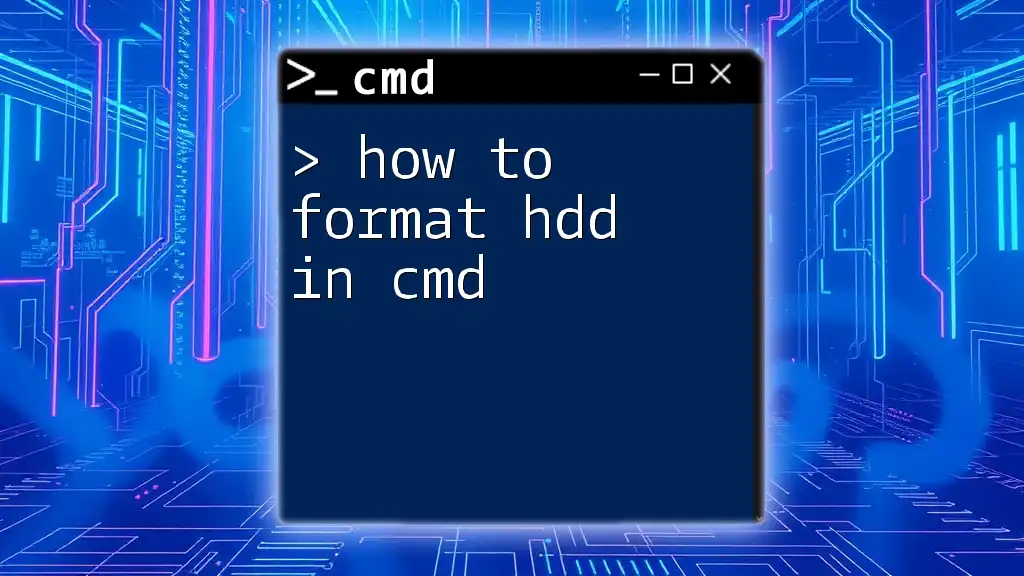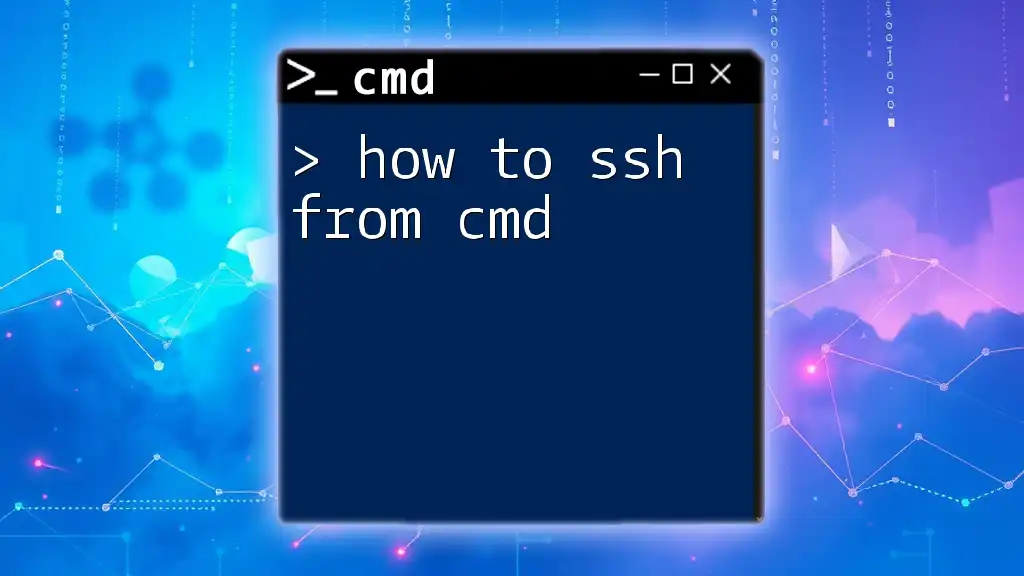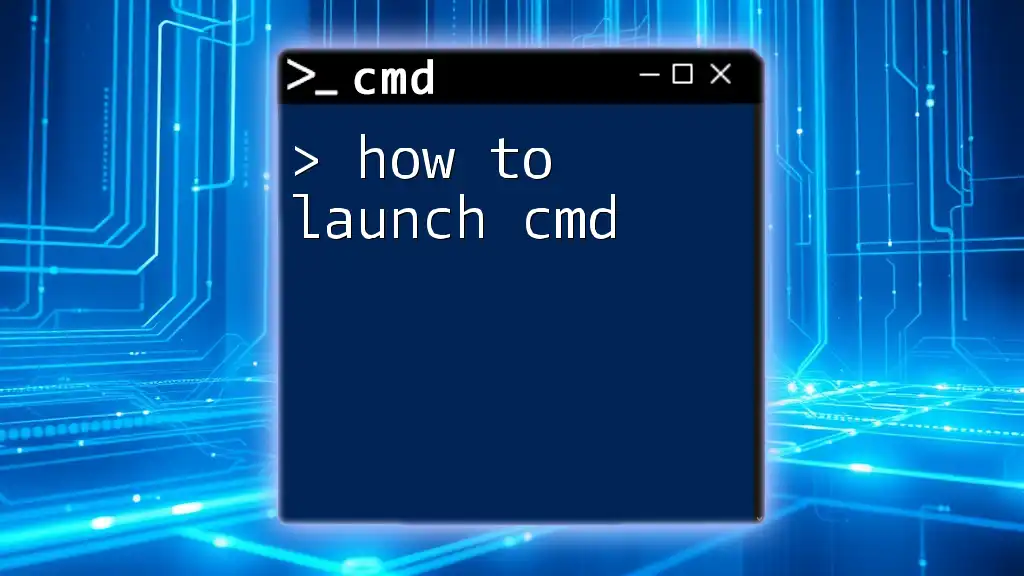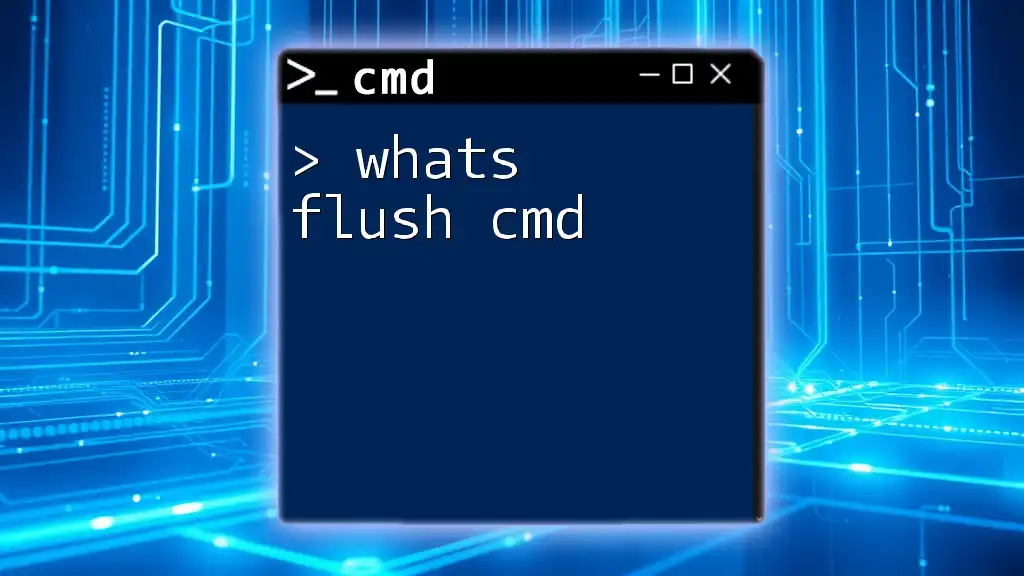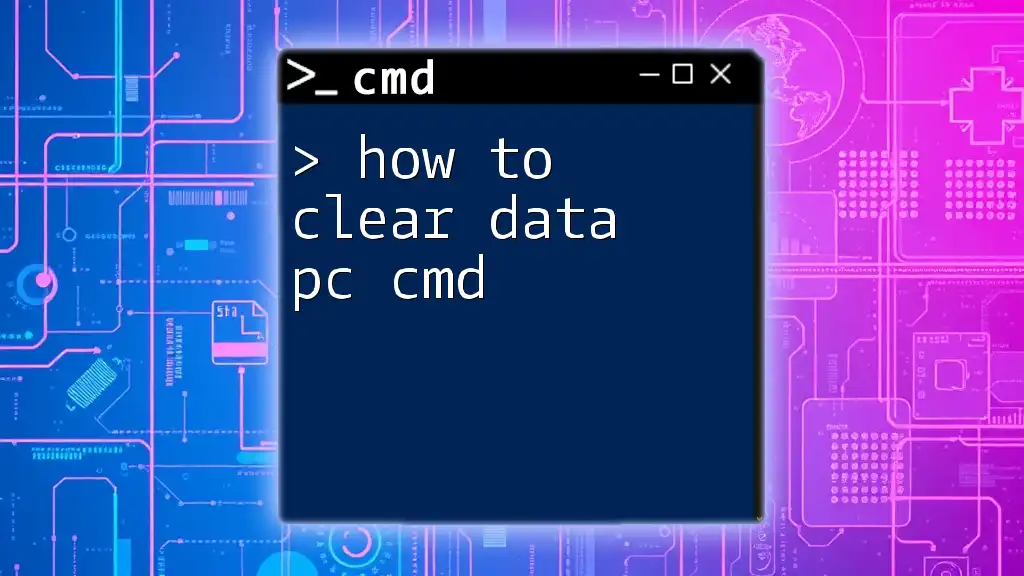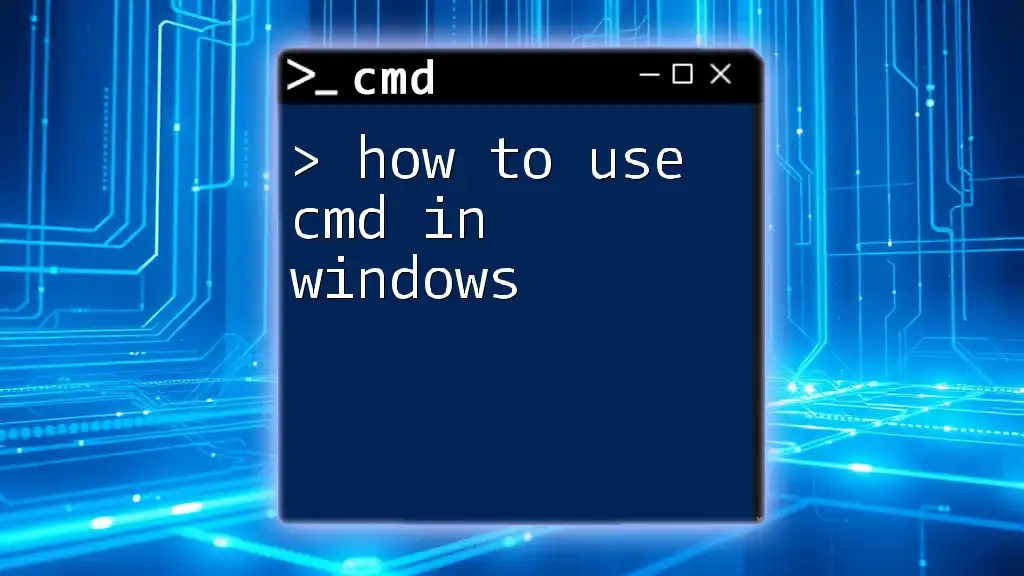To flush the DNS resolver cache in Windows using the Command Prompt, simply run the following command:
ipconfig /flushdns
What is DNS?
The Domain Name System (DNS) is a crucial component of the internet. It acts like a phone book for the web by translating human-friendly domain names (like `www.example.com`) into IP addresses that computers use to identify each other. Without DNS, we would need to remember complex numerical IPs instead of easy-to-recall names.

Why You Might Need to Flush DNS
Flushing DNS can be necessary for several reasons:
- Outdated Cache: Your DNS cache may hold outdated entries, leading to problems when trying to access websites that have changed servers or updated their IP addresses.
- Connectivity Issues: If you can’t access a website or are experiencing slow websites, flushing the DNS can sometimes resolve these issues.
- Security Reasons: Clearing the DNS cache can help get rid of malicious entries that may have been stored during a cyber attack.

Understanding the CMD Command Line
What is CMD?
The Command Prompt (CMD) is a command-line interpreter in Windows that allows users to execute commands and perform administrative tasks. CMD is particularly useful for troubleshooting and executing batch operations.
Basic CMD Navigation
To open CMD, you can:
- Press `Windows + R`, type `cmd`, and hit Enter.
- Alternatively, search for “Command Prompt” in the Start menu.
Once open, you will see a black window where you can type commands.

The Need to Flush DNS
What is DNS Cache?
The DNS cache is a temporary database that stores DNS records for previously accessed domains. It helps speed up subsequent requests to those domains by avoiding repeated lookups. However, when this cache is corrupted or outdated, it can cause issues when browsing.
Signs You Need to Flush DNS
You may need to perform a DNS flush if you encounter:
- An inability to load specific websites or their components.
- Unexplained connectivity issues to certain online services.
- A situation where a website has recently changed its domain or IP address.

How to Flush DNS Using CMD
Opening CMD
To start flushing your DNS, you first need to open the Command Prompt as follows:
- Search for "Command Prompt" in the Start menu and right-click on it.
- Select Run as administrator to ensure you have the necessary privileges.
The CMD Command to Flush DNS
To flush your DNS using CMD, you will use the command:
ipconfig /flushdns
This command tells the system to clear out the DNS cache.
What Happens When You Run the Command?
When executed, you should receive a confirmation message saying, “Successfully flushed the DNS Resolver Cache.” This indicates that your cache has been cleared.
Verifying DNS Flush
To verify whether the DNS flush was successful, you can run the following command:
ipconfig /displaydns
This command will show you the current DNS cache. If it’s empty or less populated than before, you’ve successfully completed the flush.

Supplementary Commands Related to DNS
Refresh DNS in CMD
Apart from flushing the DNS cache, you may sometimes need to refresh it more thoroughly. You can use:
-
Release the IP:
This command releases the current IP configuration. You can run:ipconfig /release -
Renew the IP:
After releasing, you can obtain a new IP address from the DHCP server:ipconfig /renew
Understanding CMD Commands for Flush DNS
Besides `ipconfig /flushdns`, there are several other useful commands:
- `ipconfig /registerdns`: This command helps register DNS names and IP addresses.
- `ipconfig /displaydns`: As mentioned earlier, it displays entries in the DNS cache.
- `ipconfig /showclassid`: Shows the DHCP class ID for a specific adapter.

Troubleshooting DNS Flush Issues
Common Errors
Sometimes, flushing DNS may return errors. Common issues include:
- Access Denied: This often occurs due to insufficient permissions. Make sure you run CMD as an administrator.
- Unable to Contact DNS Server: This could indicate that the DNS server is down or unreachable.
How to Fix Common Issues
If you encounter these problems, consider:
- Restarting your computer or network devices.
- Checking your internet connection for issues.
- Switching to a different DNS server if problems persist.

Advanced Techniques to Manage DNS
Using Other Tools and Commands
For more advanced configurations, you can use PowerShell to manage DNS settings. While CMD is straightforward, PowerShell offers more powerful scripting options.
Automating DNS Flush
You can automate the DNS flush command by creating a simple batch file. This is especially useful for regular maintenance. Create a file with this content:
@echo off
ipconfig /flushdns
Save it as `flushdns.bat`. You can run this file anytime you need to flush your DNS cache.

Conclusion
Flushing DNS using CMD is a straightforward yet powerful tool to maintain optimal browsing performance. By understanding how to execute the command, verifying the results, and troubleshooting any issues, you can ensure that your internet experience remains smooth and efficient. Don’t hesitate to practice these commands to enhance your CMD skills further!

Frequently Asked Questions (FAQs)
Why do I need to flush DNS regularly?
Regular flushing can help prevent connectivity issues and keep your browsing information up to date, especially if you frequently access various websites.
Will flushing DNS affect my internet speed?
Not directly. Flushing the DNS can help resolve issues related to outdated entries, potentially speeding up access to websites that have changed their IPs.
Can I automate the DNS flush command on startup?
Yes, by placing the batch file in the startup folder, it will run every time you log into your system.
What if my DNS flush command returns an error?
If you encounter errors, ensure you have the appropriate permissions, and check your internet connection.

Additional Resources
For more detailed information, you can refer to Microsoft’s official documentation on CMD commands or dedicated websites that offer CMD tutorials and resources.