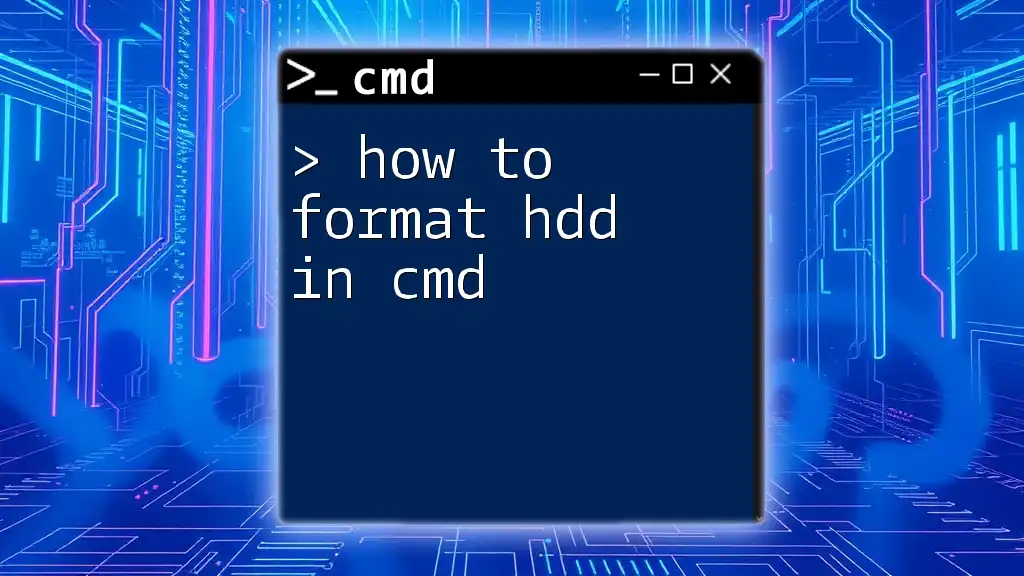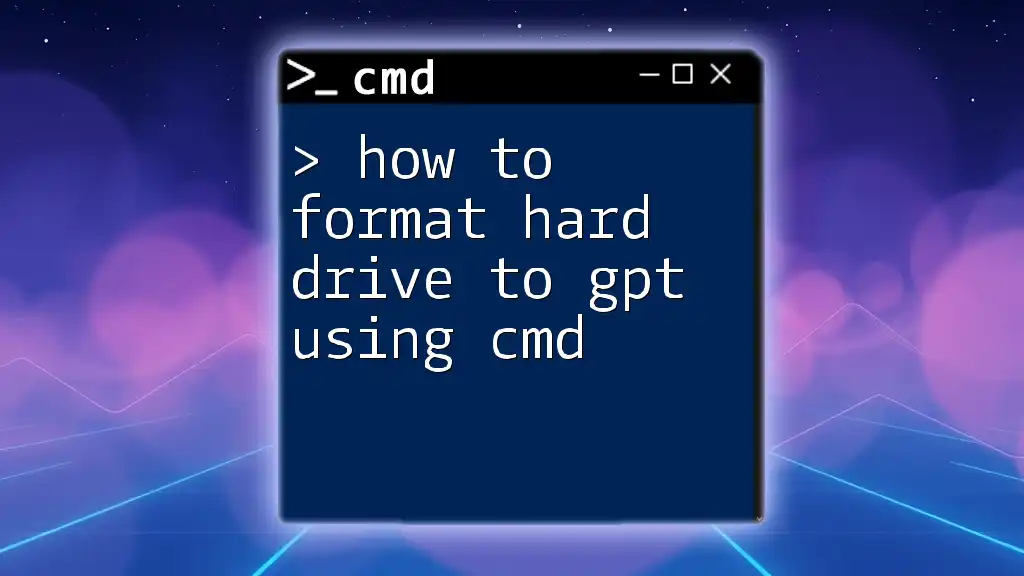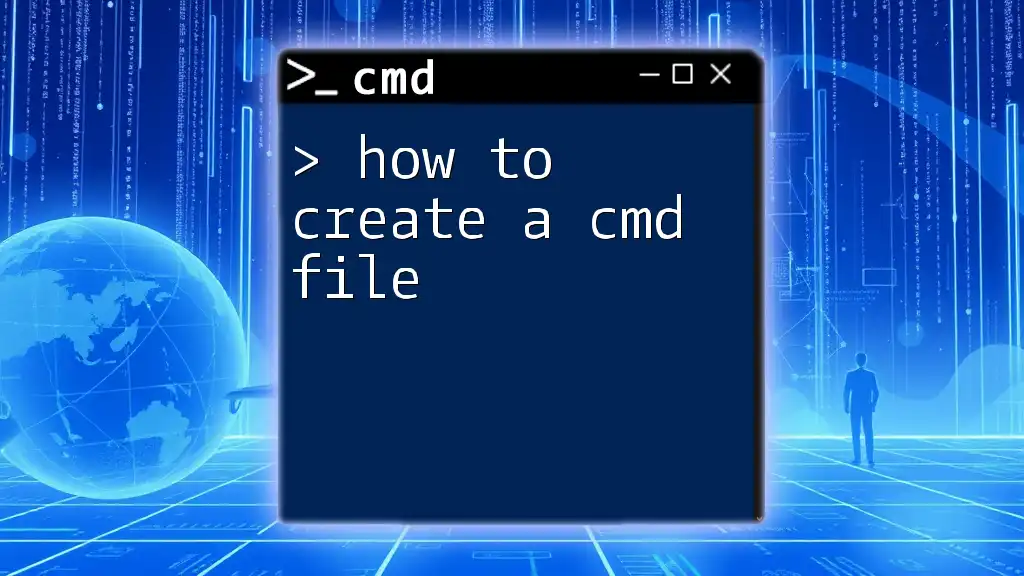To format a hard disk drive (HDD) using Command Prompt (CMD), you can utilize the `format` command followed by the drive letter and desired formatting options.
format X: /FS:NTFS /Q
Replace `X:` with the appropriate drive letter of the HDD you want to format.
Understanding the CMD Command Line Interface
What is CMD?
CMD, or Command Prompt, is a powerful command-line interpreter available in various Windows operating systems. It allows users to execute commands for managing files, processes, and system settings. Understanding CMD is crucial for performing advanced tasks, such as formatting a hard drive.
Basic CMD Commands
Before diving into formatting, it's important to familiarize yourself with basic CMD commands. Knowing commands like `cd` (to change directories) and `dir` (to list directory contents) can help navigate through CMD efficiently.
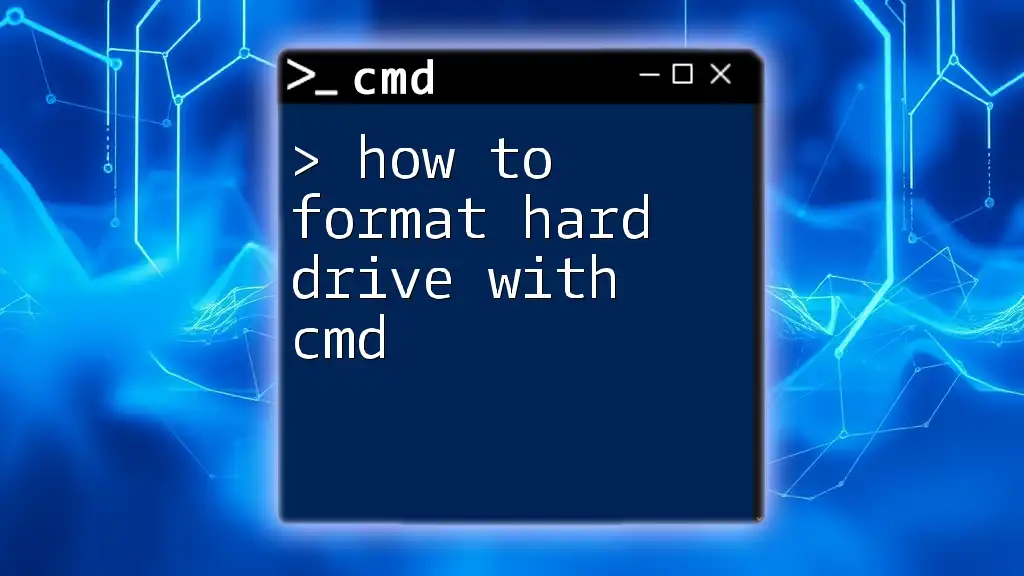
Preparing to Format a Hard Drive in CMD
Identifying the Drive to Format
To format a hard drive, you first need to identify its drive letter. You can use the following command to list all connected drives:
wmic logicaldisk get name
This command will display all logical drives, helping you easily identify the drive you intend to format.
Back Up Important Data
Formatting a hard drive erases all data on it. Therefore, it's crucial to back up any important files before proceeding. You can use CMD to copy files to another drive. For example, to copy files from drive D: to an external drive E:, you could use:
xcopy D:\*.* E:\Backup\ /s /i
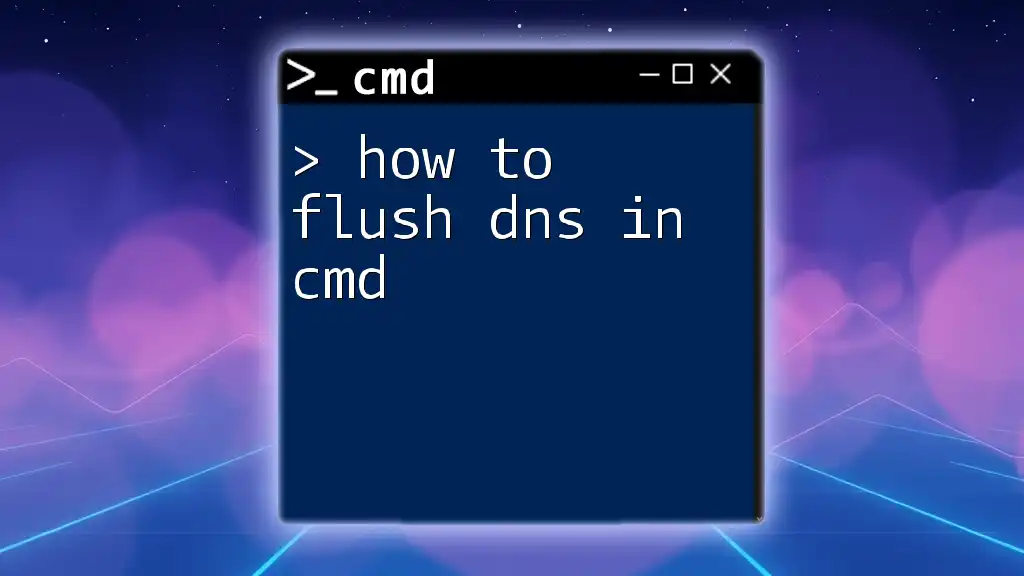
How to Format a Drive in CMD
Opening Command Prompt as Administrator
To format a drive, you must have administrative privileges. Start CMD as an administrator by right-clicking on the Command Prompt icon and selecting “Run as administrator.” This step is essential to ensure you have the necessary permissions to format the drive.
Using the Format Command
The basic syntax for the format command is as follows:
format [drive:] [/fs:file-system] [/q] [/v:label] [/x]
Breakdown of the Parameters
- drive: The letter of the drive you want to format (e.g., D:).
- /fs:file-system: Specifies the file system. Use NTFS for large files or FAT32 for compatibility with other devices.
- /q: Executes a quick format, which is faster but does not check for bad sectors.
- /v:label: Assigns a label (name) to the volume.
- /x: Forces the drive to unmount if it is in use.
Example: Formatting a HDD with NTFS
To format your hard drive located at D: with NTFS, you can use the following command. Here’s a step-by-step command execution:
format D: /fs:NTFS /q /v:MyDrive
- Explanation:
- This command will format drive D: as NTFS.
- The `/q` option means the format process will be quick.
- `/v:MyDrive` assigns the volume label "MyDrive" to this partition.
You will receive a prompt asking for confirmation; type "Y" and press Enter to proceed with the formatting.

Advanced Formatting Options in CMD
Formatting with Additional Parameters
For more advanced formatting options, you can use parameters like `/a:size` to specify the allocation unit size. Additionally, `/c` can be used to enable or disable disk compression, depending on the file system.
Creating a Partition While Formatting
For more advanced users, the `diskpart` command allows you to manage disks and partitions, including the formatting process.
- Start by opening CMD and typing `diskpart` to enter the Disk Partitioning tool.
- Use the following commands sequentially:
list disk
select disk 1
clean
create partition primary
format fs=NTFS quick
- Explanation:
- `list disk` shows all available disks.
- `select disk 1` selects the appropriate disk (change "1" to the correct disk number).
- `clean` removes all partitions and data from the selected disk.
- `create partition primary` creates a new primary partition.
- Finally, the `format` command formats the new partition with the NTFS file system, using the `/quick` option for speed.

Troubleshooting Common Issues
Error Messages and Their Solutions
Like any technical process, formatting through CMD may lead to errors. Common issues include "Access Denied" or "Cannot Format Drive." Make sure you are running CMD as an administrator and that the drive you are attempting to format is not in use or write-protected.
Verifying the Format Process
After formatting, it’s wise to verify that the process completed successfully. You can check the status of your formatted drive with the following command:
wmic logicaldisk get name, status, description
This will show you the status of each drive, confirming if your drive is ready for use.

Conclusion
By following the steps outlined in this guide, you can successfully learn how to format HDD in CMD. CMD is a powerful tool that provides higher flexibility and speed for disk management, making it an invaluable skill for tech enthusiasts and professionals alike. Always remember to back up your data prior to formatting, and practice using CMD to gain confidence in this crucial aspect of computer management.

Additional Resources
For further learning, consider exploring more about CMD commands and utilities for disk management. Tools and resources available online can supplement your CMD skills and enhance your overall expertise in managing your computer’s hardware efficiently.