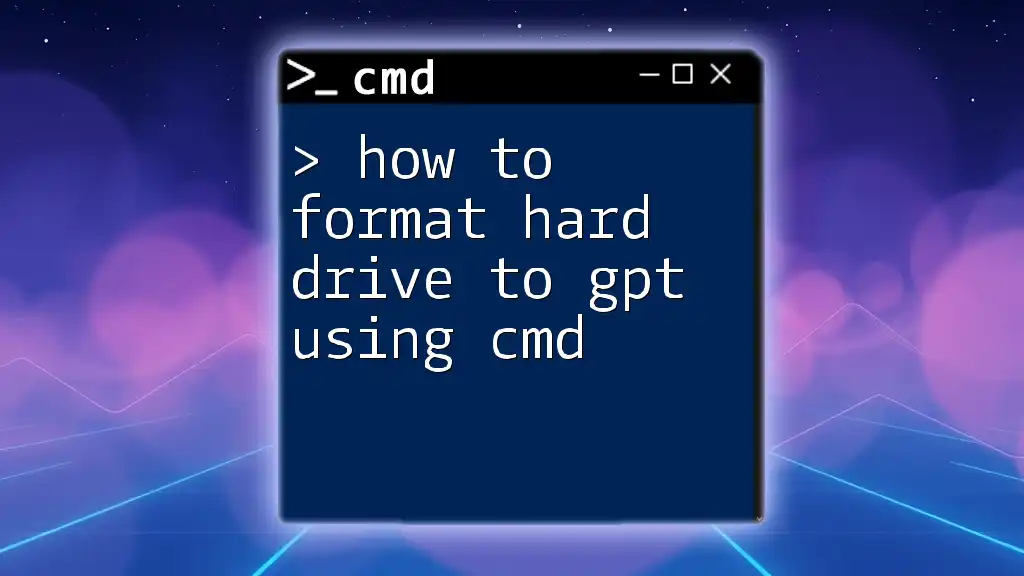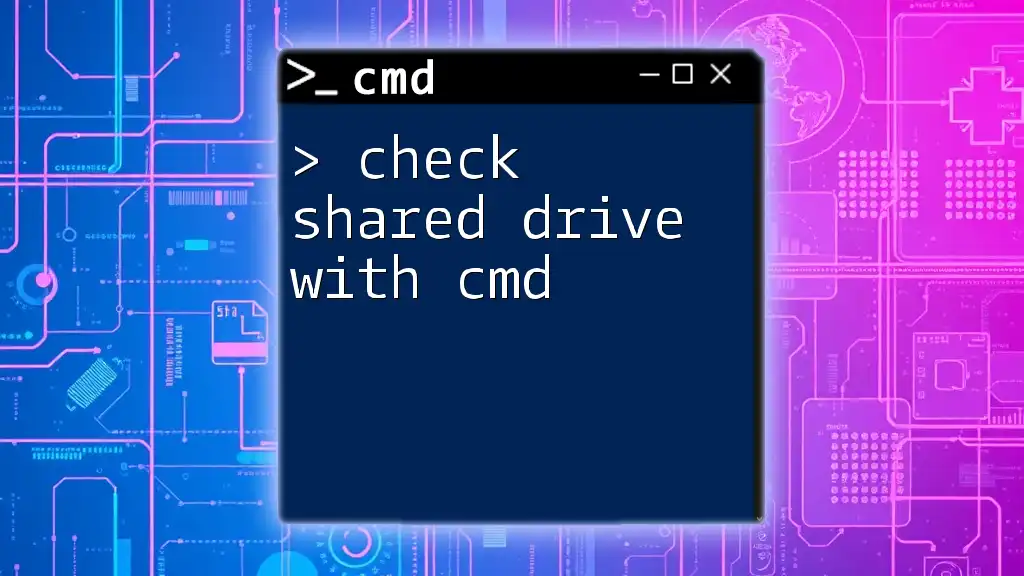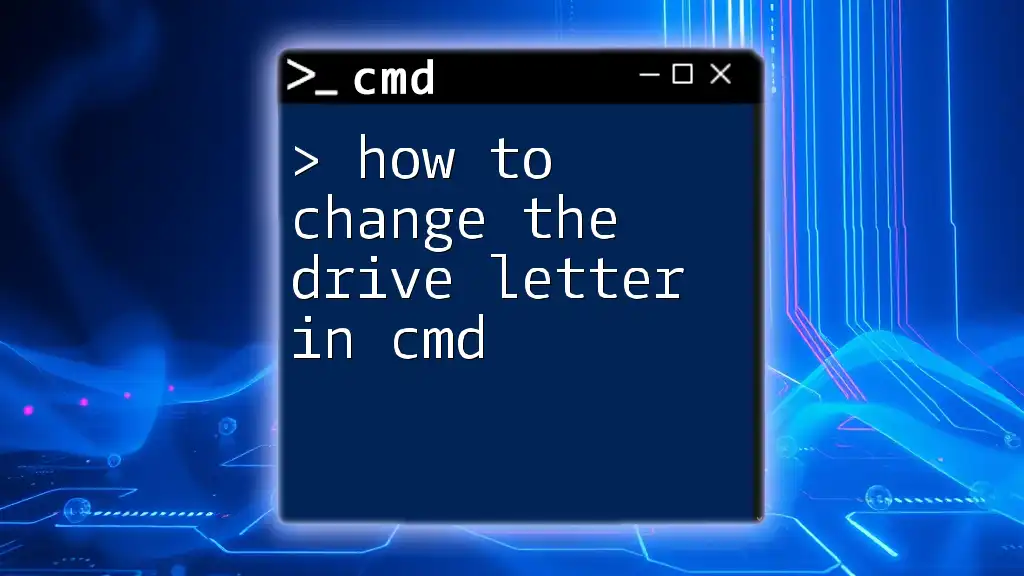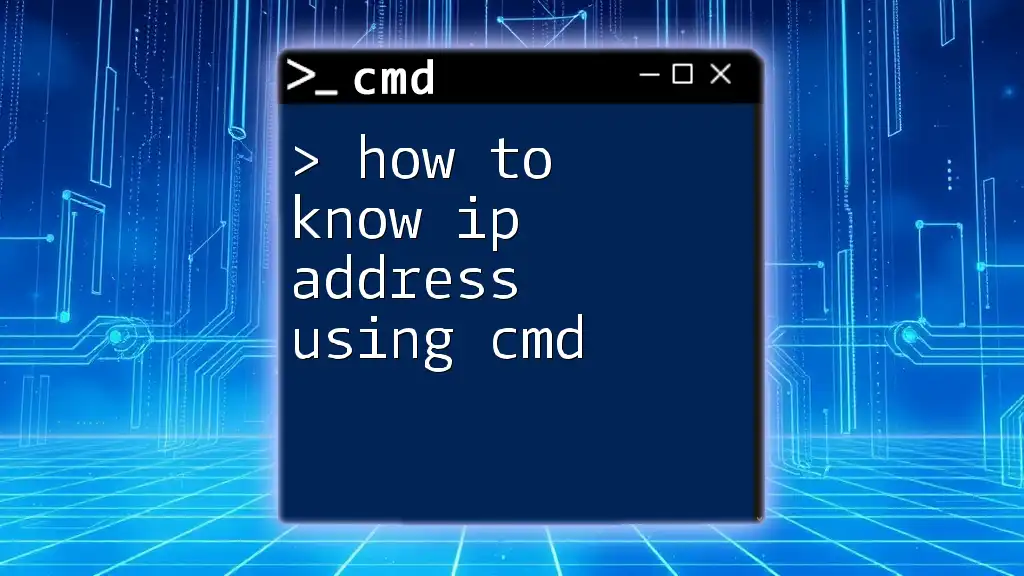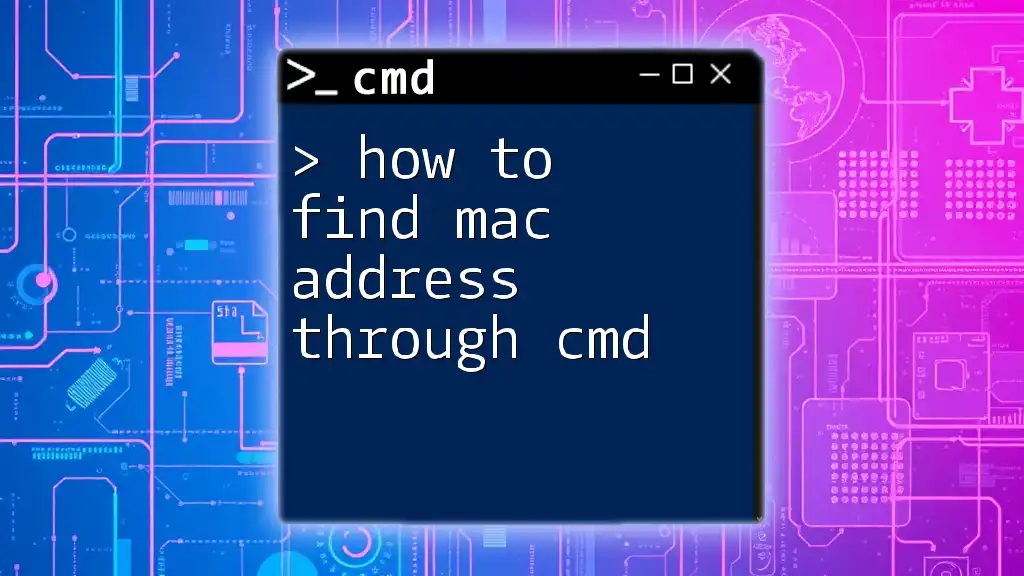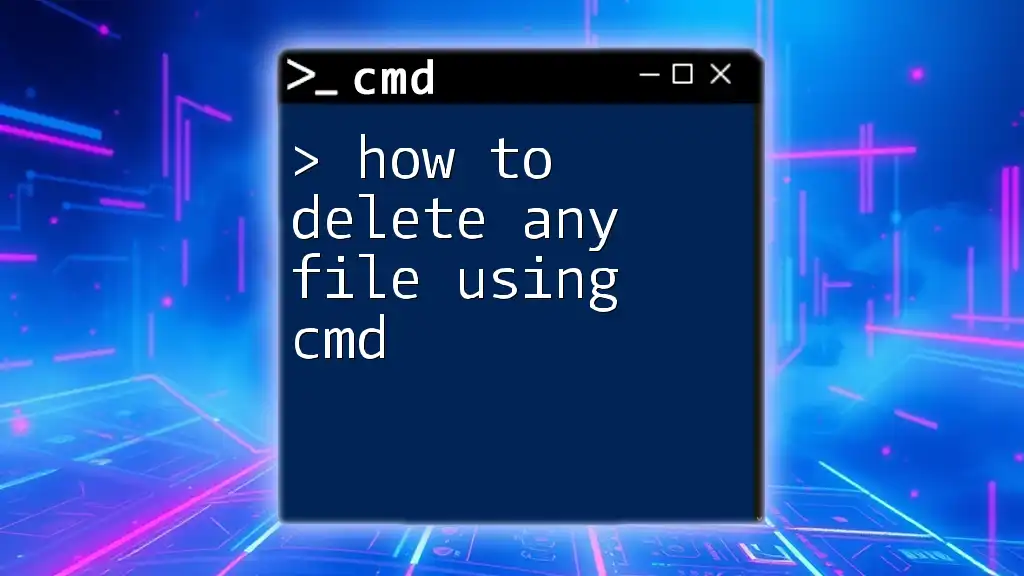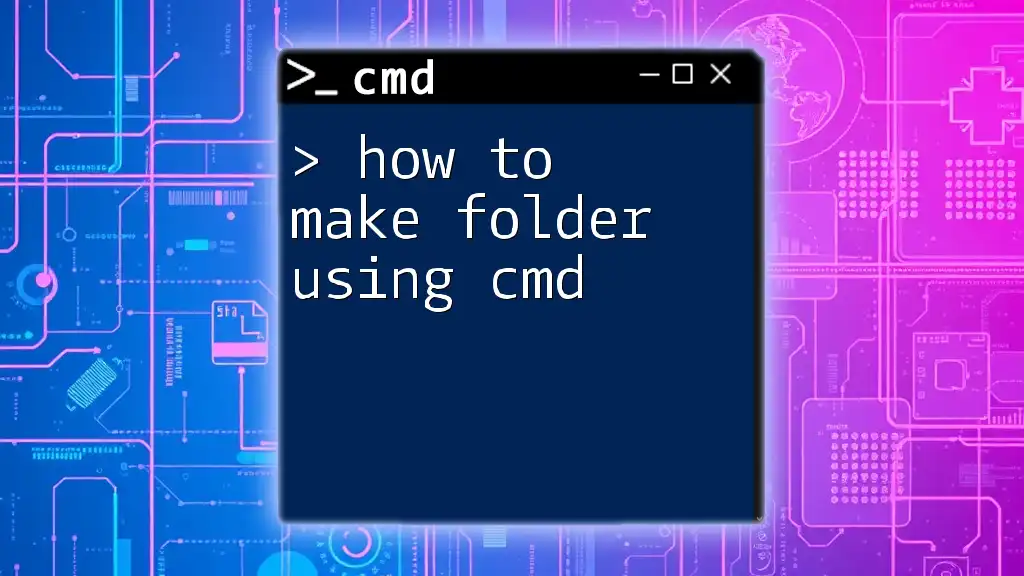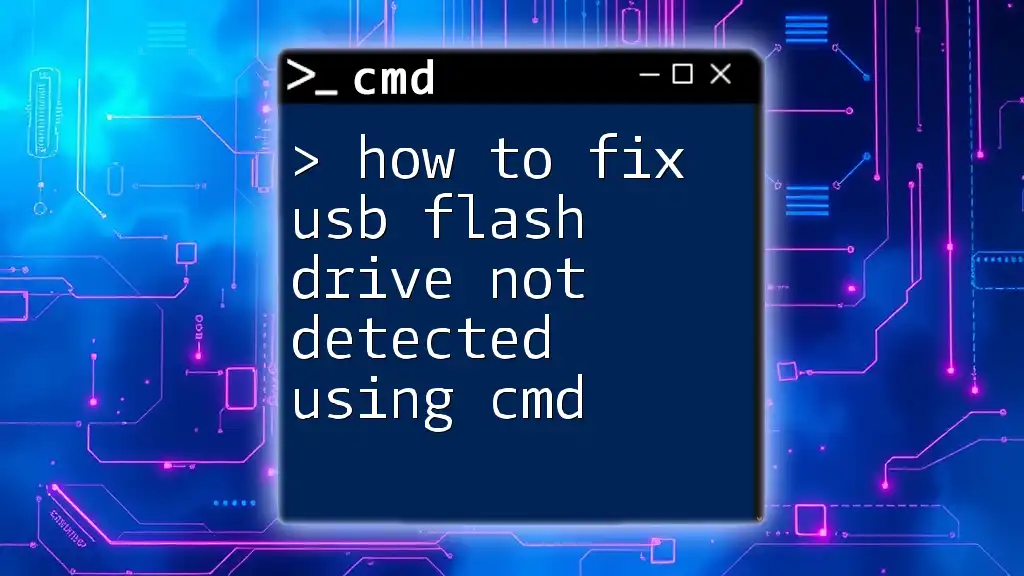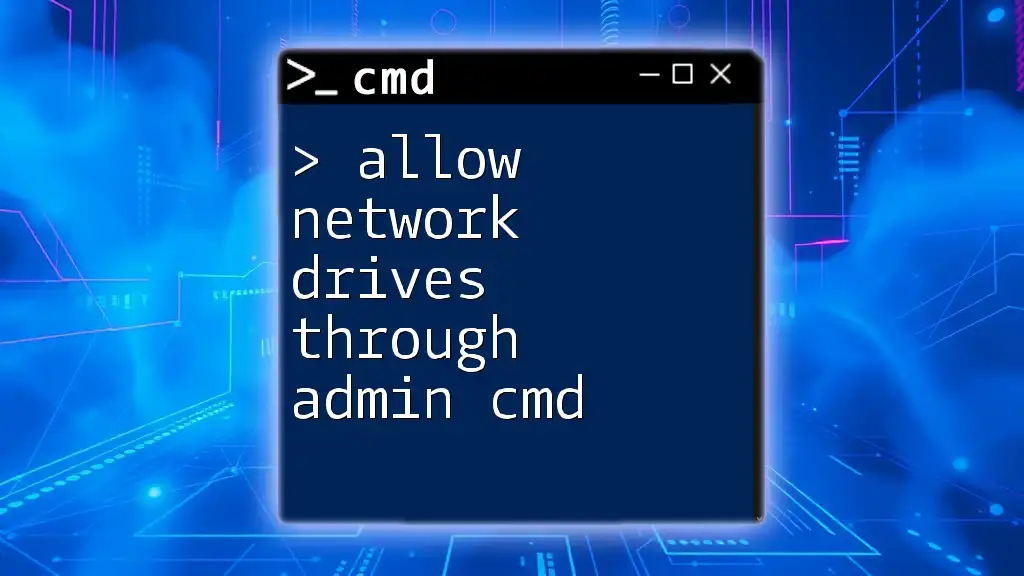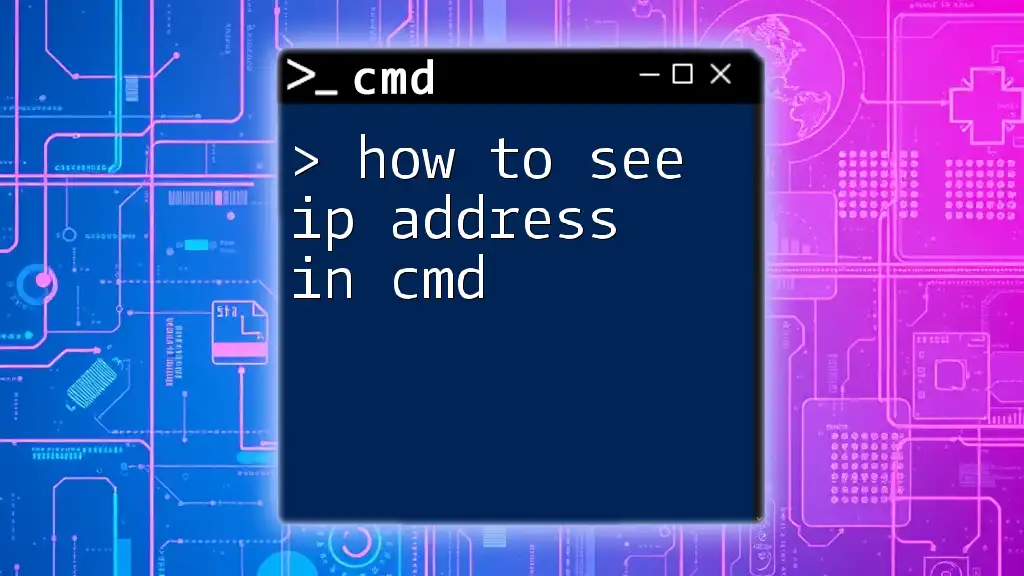To format a hard drive to GPT using the Command Prompt, you can use the Diskpart utility with the following commands:
diskpart
list disk
select disk X (replace X with the disk number you want to format)
clean
convert gpt
Understanding GPT and MBR
What is GPT?
GUID Partition Table (GPT) is a modern partitioning scheme that replaces the older Master Boot Record (MBR). GPT uses globally unique identifiers (GUIDs) for better data management and offers several advantages:
- Larger Disk Support: GPT can handle disks larger than 2 TB, while MBR is limited to this size.
- More Primary Partitions: GPT allows up to 128 primary partitions, compared to MBR's limit of four primary partitions.
- Redundancy and Data Integrity: GPT stores multiple copies of the partitioning information for increased reliability and recovery options.
When to Use GPT
You might consider using GPT in various scenarios, particularly when working with modern operating systems or larger hard drives. If you plan to install a version of Windows (like Windows 10 or 11) on modern hardware, GPT is often recommended. However, it’s essential to ensure that your systems and BIOS/UEFI firmware support GPT.
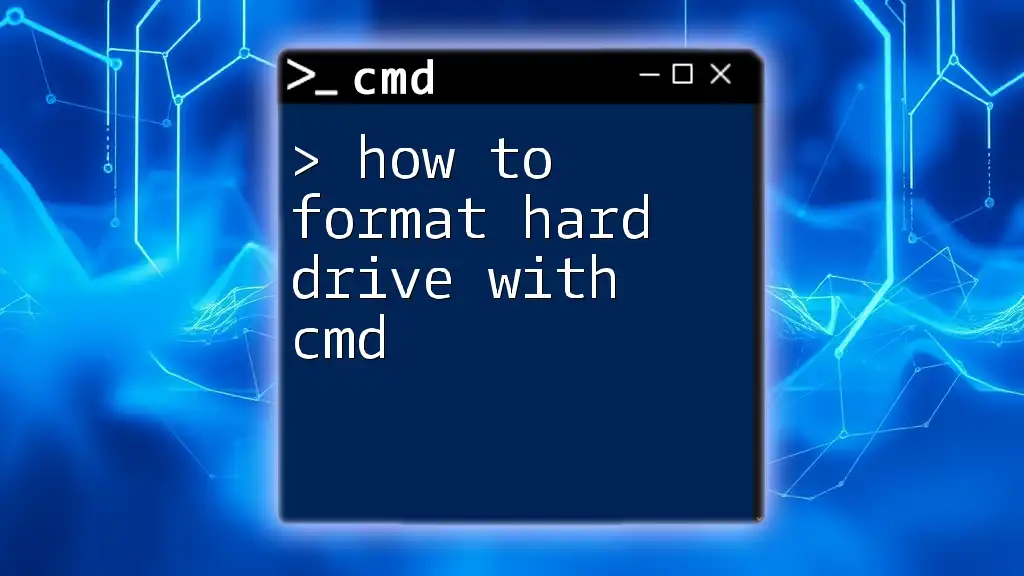
Prerequisites
Backup Your Data
Before proceeding to format a hard drive, always back up your data. Formatting will erase everything. Use built-in Windows tools like File History, or third-party software, to back up your files safely.
Administrative Privileges
To modify disk configurations through the Command Prompt, ensure you have administrative privileges. You can run Command Prompt as an administrator by right-clicking it in the start menu and selecting "Run as administrator."
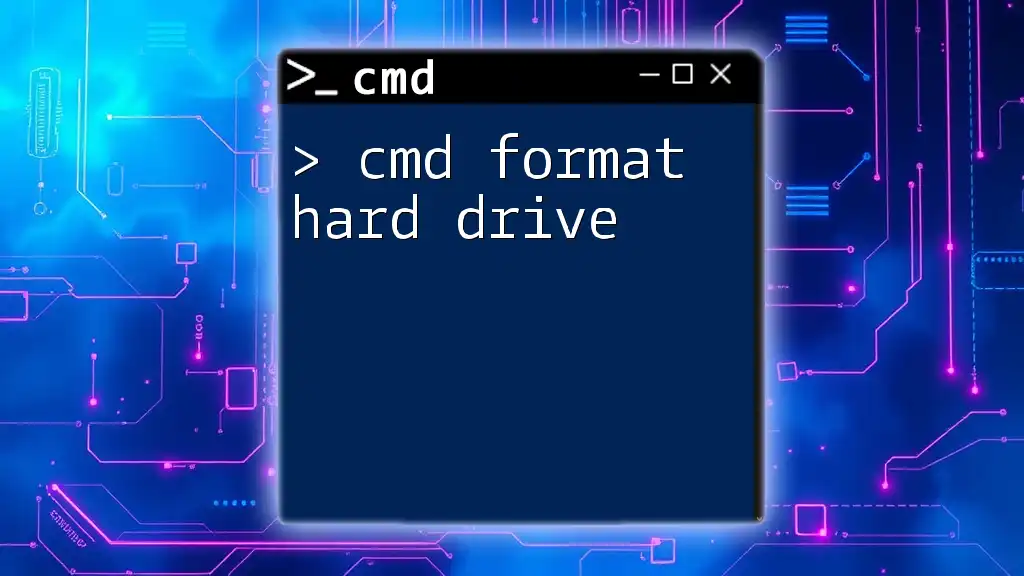
Opening Command Prompt
How to Access Command Prompt
To start Command Prompt, use the following methods:
- Search: Type "cmd" into the search bar, right-click on "Command Prompt," and select "Run as administrator."
- Run Dialog: Press `Windows + R`, then type `cmd` and press `Enter`.
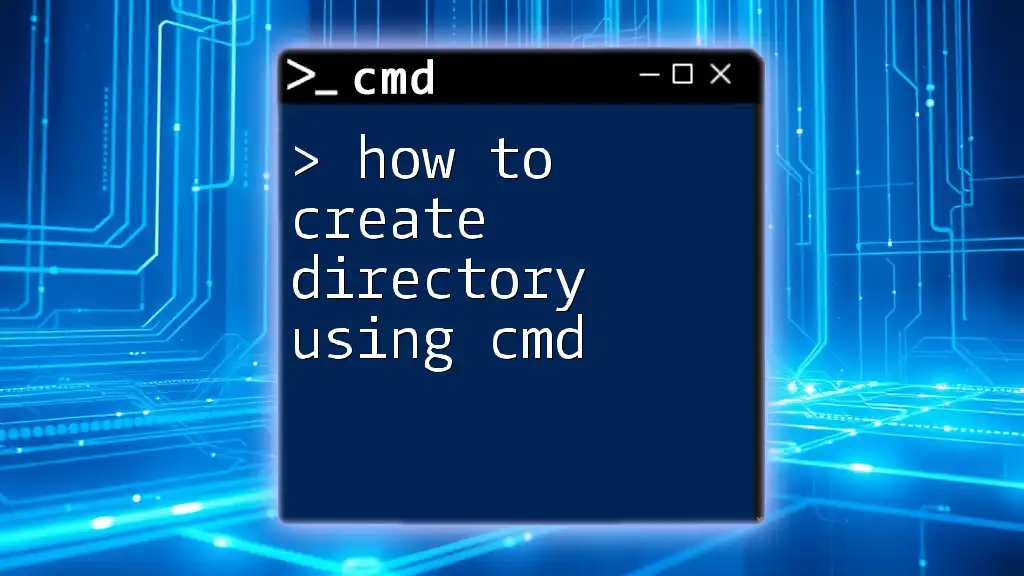
Identifying the Hard Drive
Use Diskpart Tool
`diskpart` is a powerful command-line utility in Windows used for disk management operations. To begin, launch `diskpart` by typing:
diskpart
List Available Disks
After entering the Diskpart environment, list all connected disks using the following command:
list disk
This command displays all disks available on your system. Identify the disk number of the drive you wish to format.
Select the Target Disk
Selecting the correct disk is crucial; choosing the wrong one could lead to data loss. To select your desired disk, use:
select disk X
Replace `X` with the appropriate disk number you identified earlier.
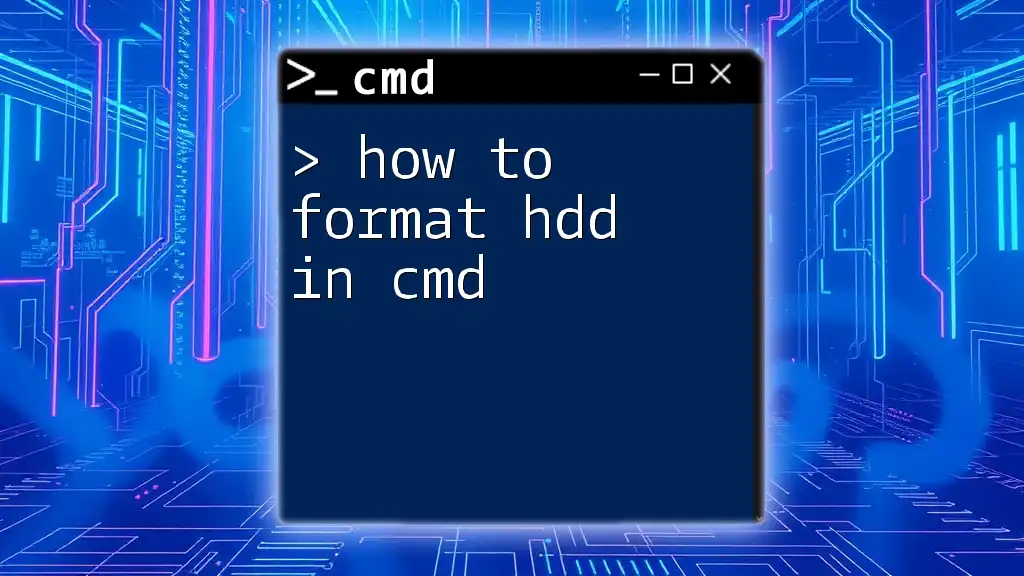
Cleaning the Disk
What is Disk Cleaning?
Cleaning a disk means removing all existing partitions and data. Understanding this process is vital because it resets your disk to a blank state, enabling a fresh start for GPT formatting. Proceed with caution: ensure you've backed up any important data.
Cleaning the Disk Using Command
To clean the selected disk, enter:
clean
This command wipes all partitions and content from the selected drive.
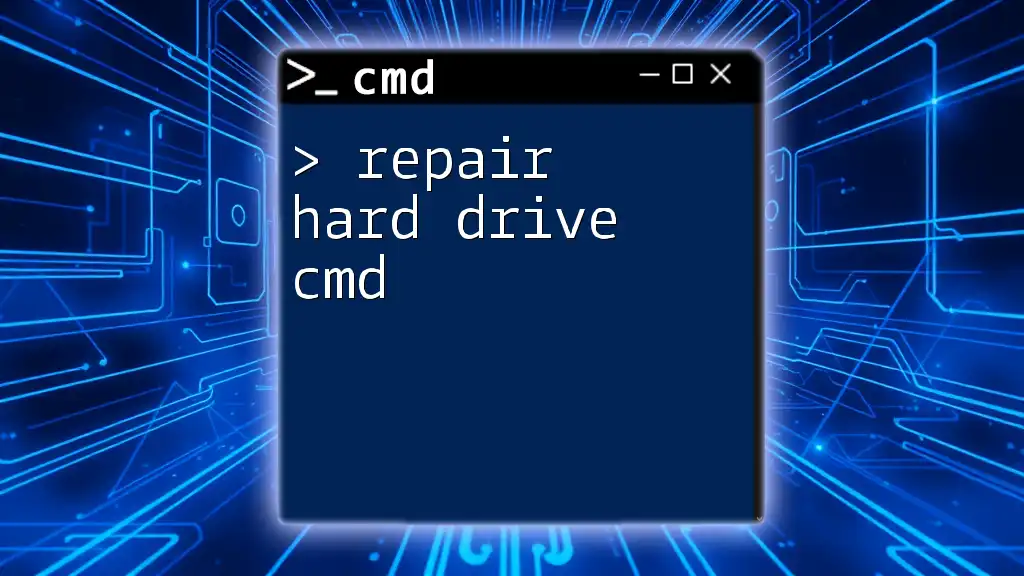
Converting the Disk to GPT
Explanation of `convert gpt`
Once the disk is cleaned, it’s ready for conversion to the GUID Partition Table format. Use the following command to make the conversion:
convert gpt
This action prepares the disk for new partitions under the GPT format.
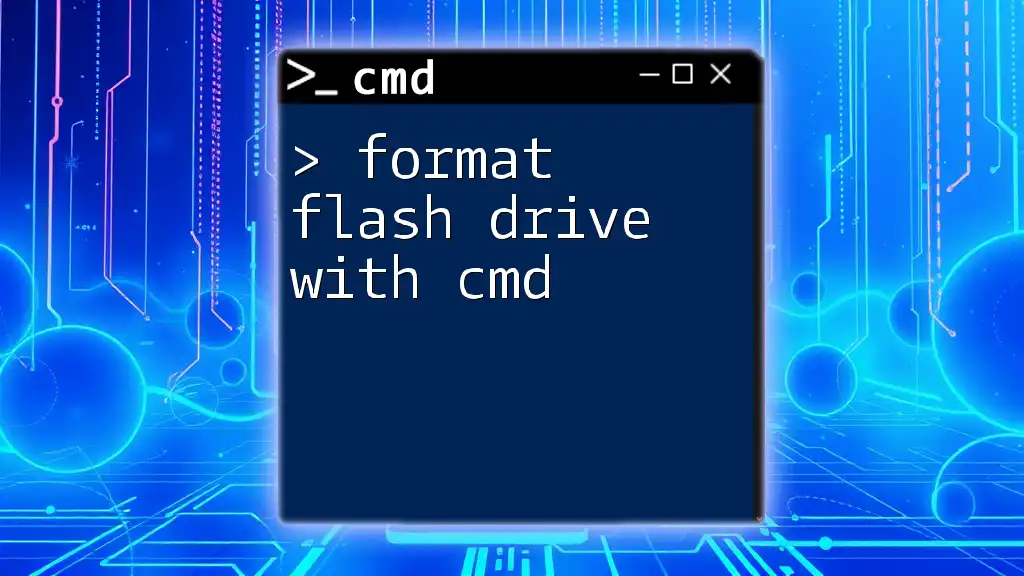
Creating New Partitions
Understanding New Partitions
After converting to GPT, you can create new partitions as needed. Proper partitioning allows better organization of data and can help optimize performance.
Creating a New Partition
To create a new primary partition, execute the command:
create partition primary
You can specify the size if needed, but creating a partition with default settings is usually acceptable.
Formatting the New Partition
Formatting Options
When formatting, you have a choice of file systems like NTFS or FAT32. NTFS is generally preferred for larger volume sizes and advanced features, while FAT32 is useful for compatibility with various devices.
Formatting with Command
To format your newly created partition as NTFS quickly, run:
format fs=ntfs quick
The `quick` option speeds up the formatting process by skipping certain checks.

Assigning a Drive Letter
Why Assign a Drive Letter?
Assigning a drive letter makes it easier to access the drive through Windows Explorer and other applications. It serves as an identifier for system operations.
Command to Assign a Drive Letter
To assign a drive letter, use the following command:
assign letter=X
Replace `X` with your preferred letter (e.g., `E`, `F`).
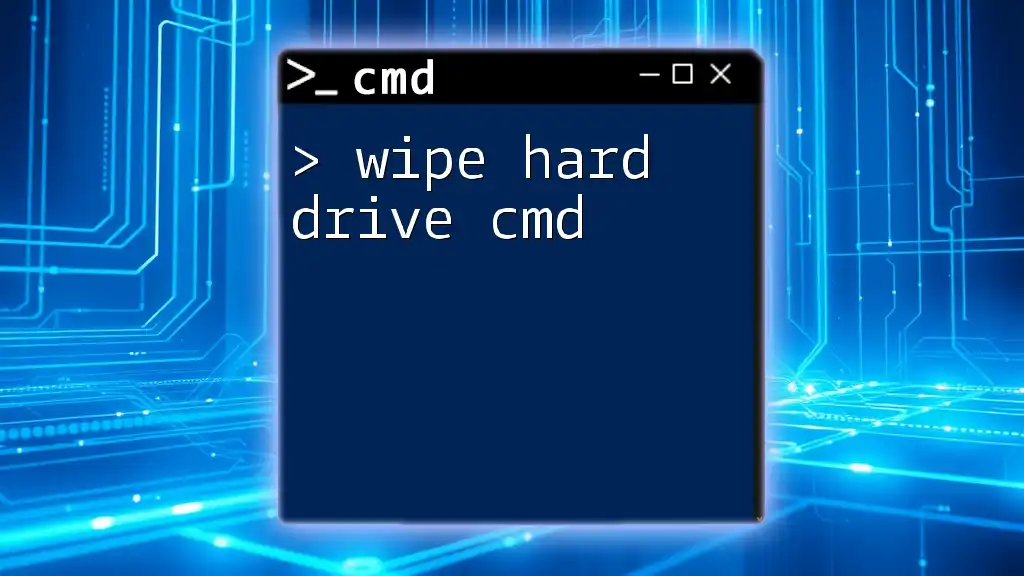
Final Steps
Exiting Diskpart
After completing your modifications and formatting, exit Diskpart by typing:
exit
Verify the Format
To ensure the hard drive has been formatted correctly, you can perform a quick check. Use Windows Explorer to navigate to your newly assigned drive letter and verify the partition is accessible and structured as intended.

Troubleshooting Common Issues
Possible Errors and Solutions
While formatting a hard drive using CMD, you might encounter some common errors like:
- "The media is write protected": Ensure there's no physical write protection on the drive.
- "Access Denied": Make sure you're running CMD as an administrator.
- "Diskpart has encountered an error": Check if the disk is connected properly or if it has physical issues.
Refer to the Windows help resources or forums for specific resolutions to these issues.
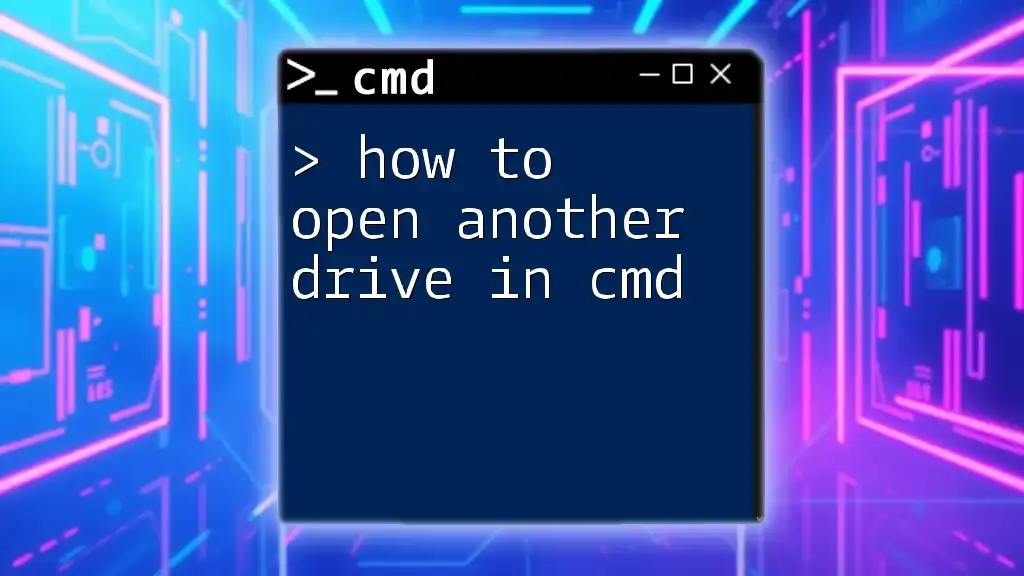
Conclusion
You have now learned how to format a hard drive to GPT using CMD. Following these steps ensures a successful and efficient setup of your hard drive with the modern GPT format. The ability to manage your disks using Command Prompt is a valuable skill that can enhance your computing experience. Practice this process to become more confident in using CMD commands for disk management tasks!