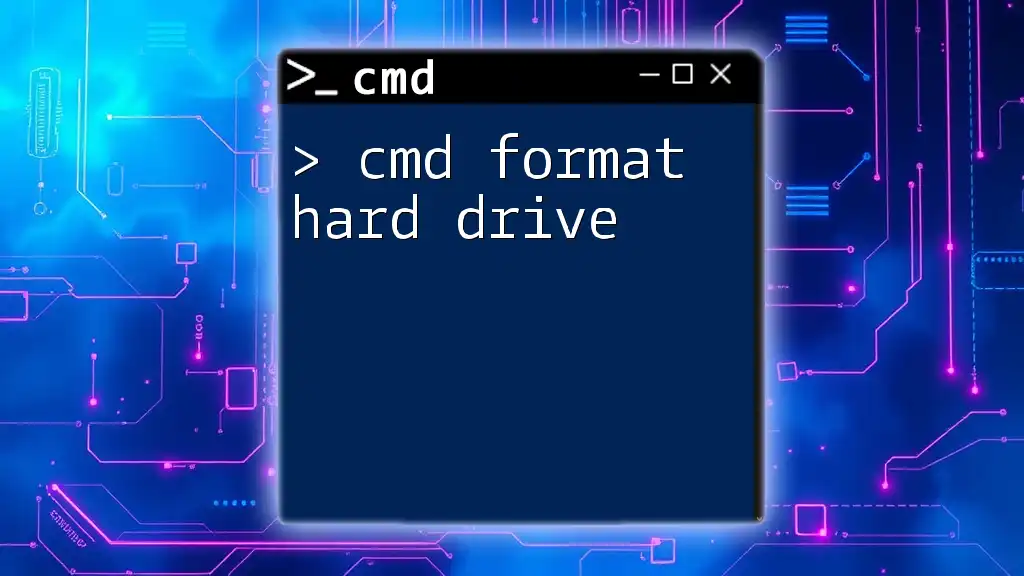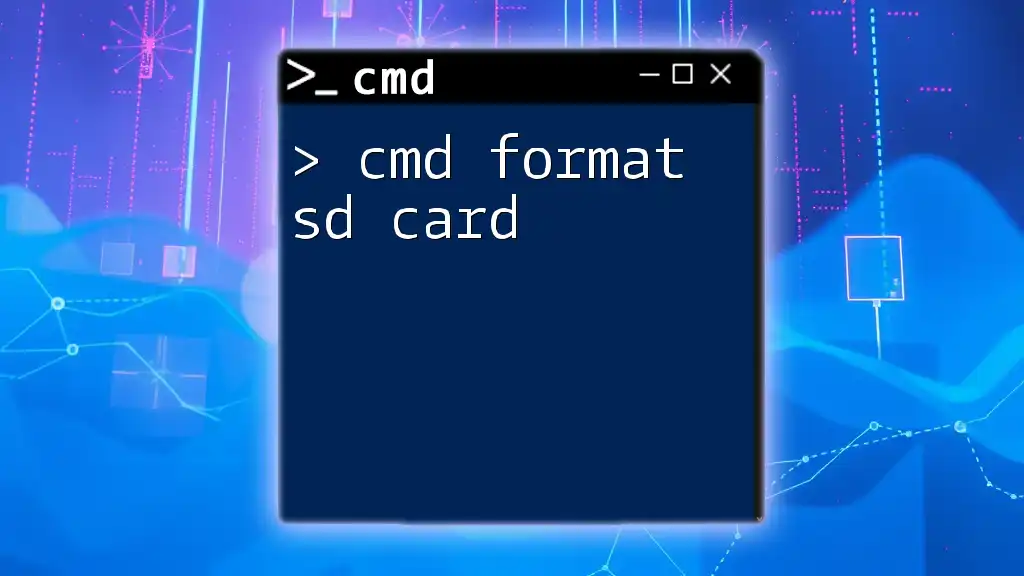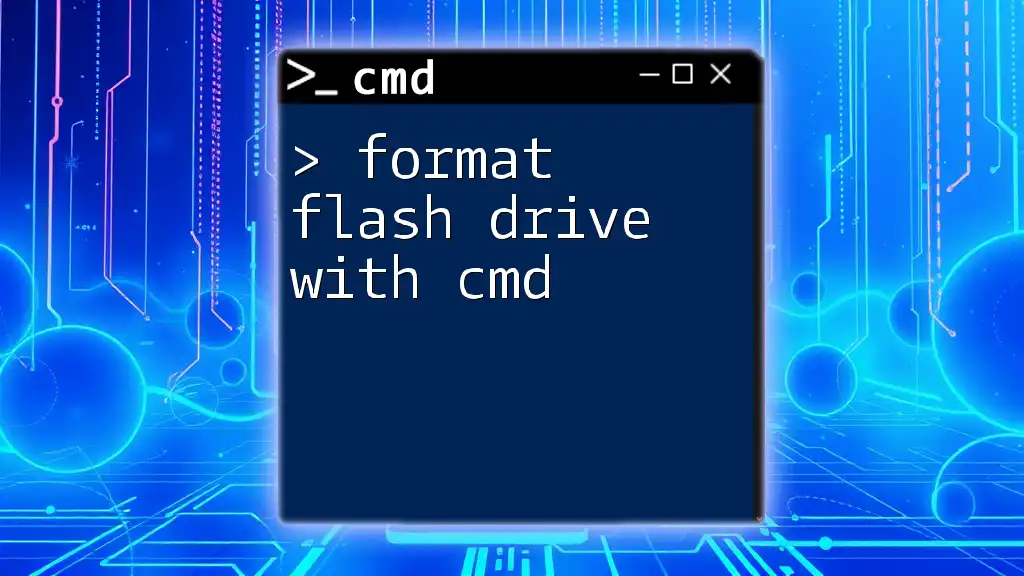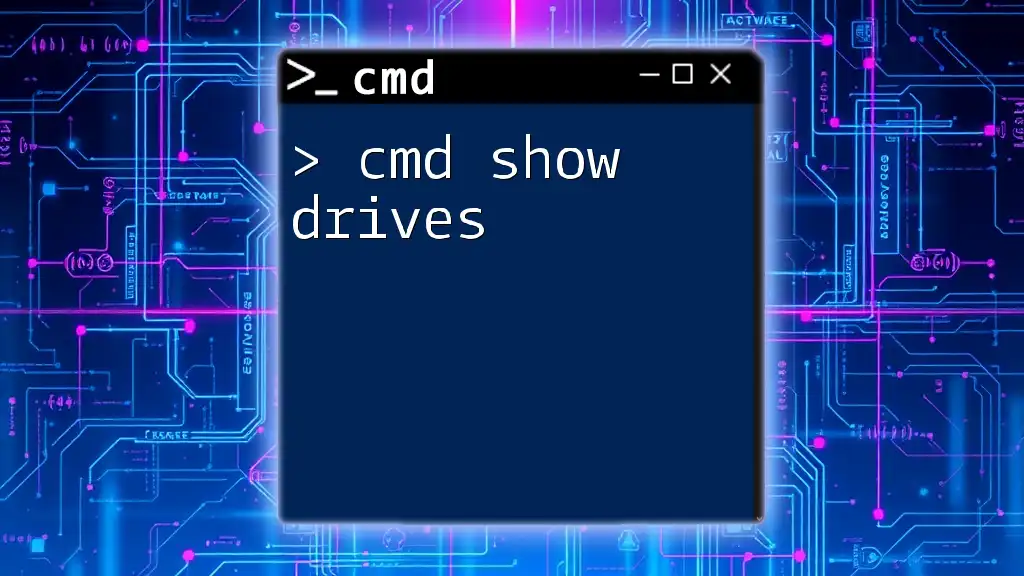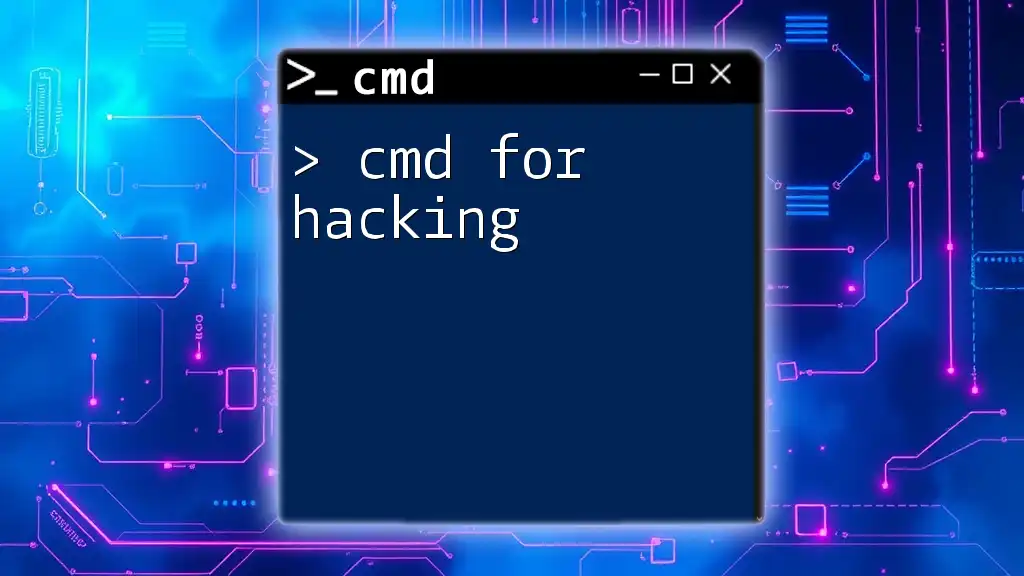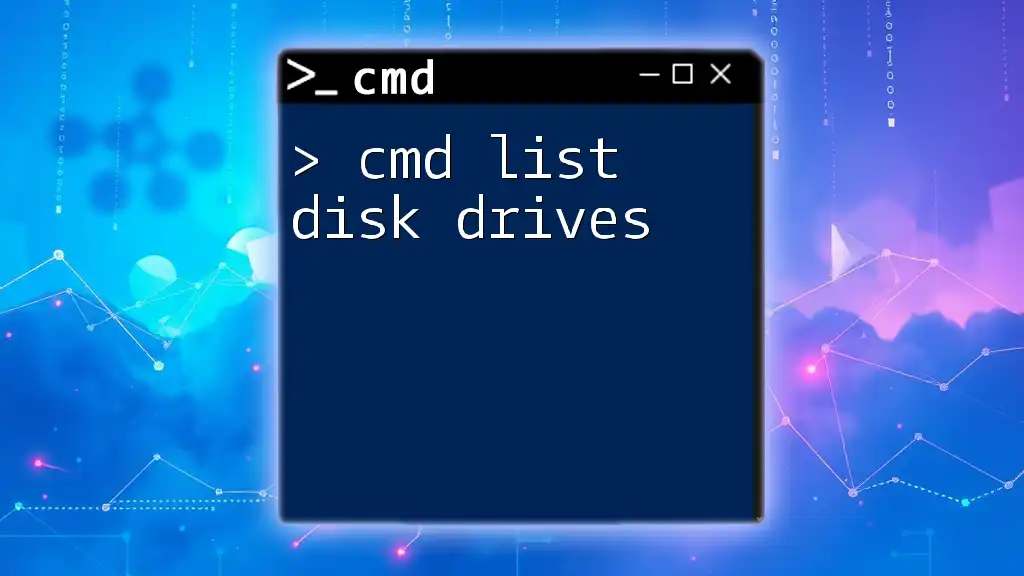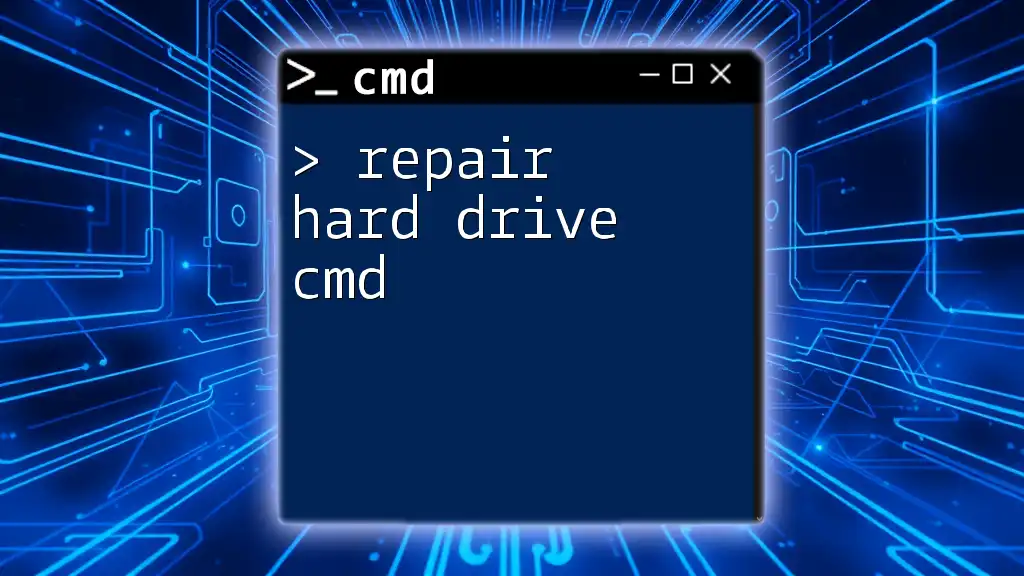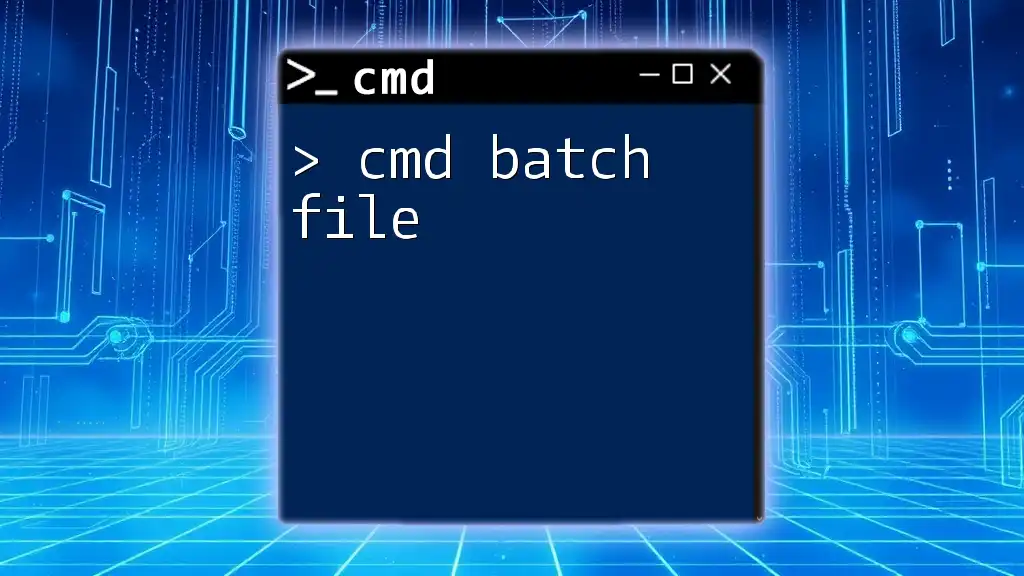You can format a hard drive using the Command Prompt with the `diskpart` tool to prepare it for use by erasing all existing data and creating a new filesystem.
Here's a simple command sequence to format a hard drive:
diskpart
list disk
select disk X (replace X with the disk number)
clean
create partition primary
format fs=ntfs quick
assign letter=Y (replace Y with your desired drive letter)
exit
Understanding Formatting and its Purposes
What Does Formatting Mean?
Formatting a hard drive refers to the process of preparing a storage device for use by an operating system. This involves creating a file system that organizes how data is stored and retrieved. The most common file systems you may encounter are NTFS, FAT32, and exFAT. Each file system has its unique features and limitations, making them suitable for different types of uses.
Why Format a Hard Drive?
There are several reasons to format a hard drive:
- Preparing for New Installations: If you're installing a new operating system, formatting ensures that previous data doesn't interfere with the installation process.
- Erasing Data Securely: Formatting can help in erasing personal data before selling or donating a hard drive, although it's important to note that a simple format may not entirely erase all data.
- Recovering Bad Sectors: If a drive has bad sectors, formatting can sometimes help in mapping those out and allowing the usable portions of the disk to be accessible.
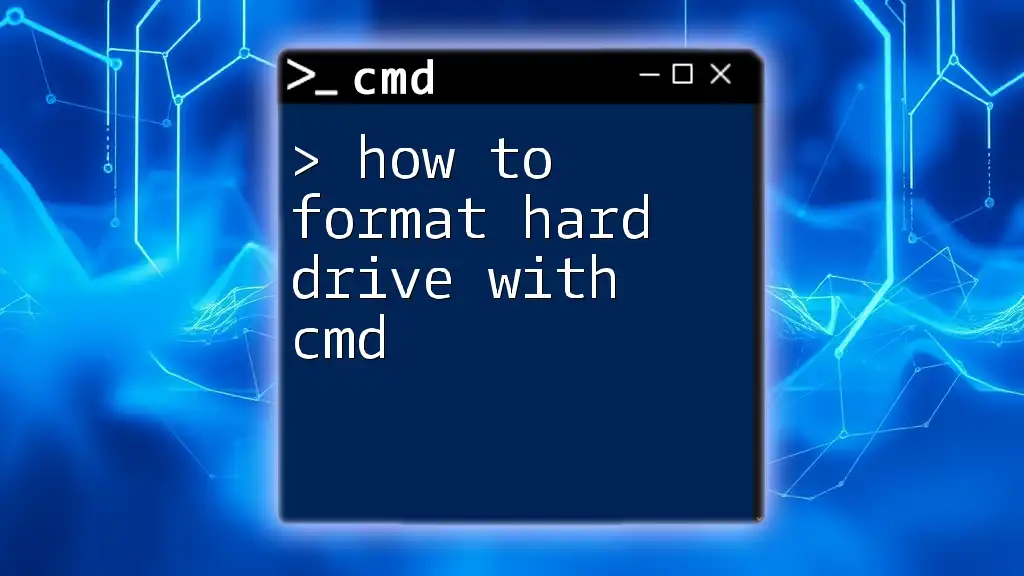
Preparing to Format a Hard Drive via CMD
Precautions Before Formatting
Before you proceed with formatting, it's vital to take certain precautions. Always backup important data to avoid losing anything crucial. Remember, formatting a drive will erase all data on it. It’s also important to fully understand the consequences of formatting – once the data is gone, it may be very difficult or impossible to recover.
Identifying the Correct Drive
Using the command line, it’s essential to identify the correct disk you want to format. The tool `diskpart` will help with this.
-
Open the Command Prompt as an Administrator.
-
Enter the following commands:
diskpart list disk
The `list disk` command will show you all connected drives, allowing you to identify the disk you’re targeting for formatting.
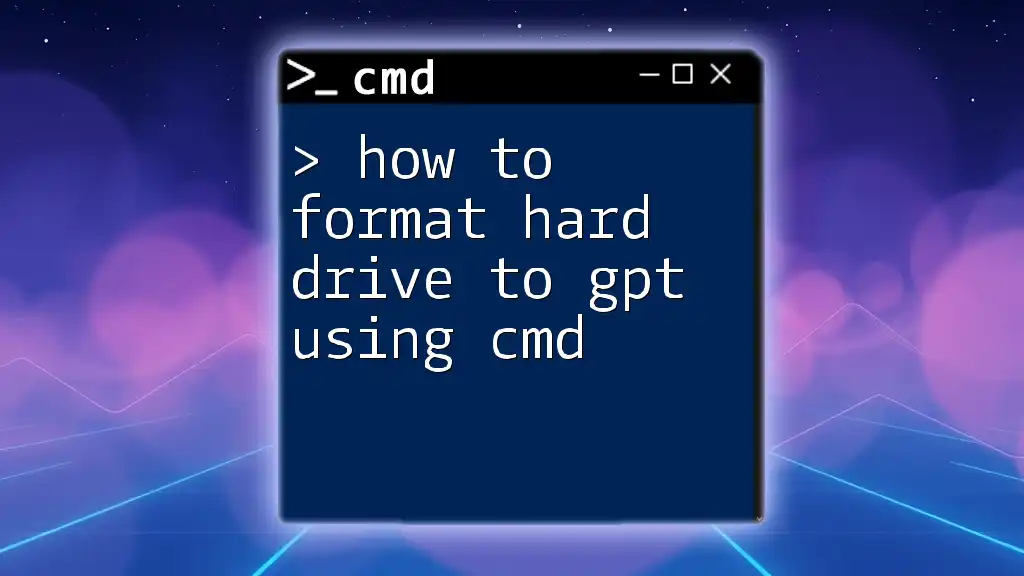
Using CMD to Format Hard Drive
Accessing Command Prompt
To begin the formatting process using CMD, open the Command Prompt with administrative privileges. This step is crucial because standard user permissions might not be sufficient for disk operations.
Using the Diskpart Tool
`Diskpart` is a powerful command-line tool that allows you to manage disks and partitions. Once you have opened the command prompt and initiated `diskpart`, you can accommodate specific commands to select and format your drive.
Command Overview
The `diskpart` command acts as an interface that provides numerous functionalities. The most crucial commands include:
- list disk: Displays a list of all disks connected to your computer.
- select disk X: Where X is the disk number you want to format.
Example Code Snippet: Selecting a Disk
diskpart
list disk
select disk X # Replace X with the disk number
Formatting the Selected Disk
Once you’ve selected the correct disk, you can issue the `format` command to begin the formatting process.
Understanding the Format Command
The format command has a variety of parameters, including file system types, volume labels, and more. Here’s its syntax:
format [drive:] [/fs:type] [/q] [/v:label] [/x]
- /fs:type: Specifies the file system (e.g., NTFS, FAT32).
- /q: Performs a quick format, which removes the file system table without checking the disk for bad sectors.
- /v:label: Assigns a label to the volume.
Example Code Snippet: Quick Format
Here’s how to perform a quick format to NTFS with a volume label:
format fs=ntfs quick label="MyDrive"
Full Format Process
For a more thorough method of formatting, a full format is an option. This will check the disk for errors while creating a new file system.
Example Code Snippet: Full Format
To perform a full format, type:
format X: /fs:ntfs /q # Replace X with the drive letter

Advanced Formatting Options
Using Additional Parameters
The `format` command allows additional parameters that can customize the formatting process.
-
Changing Volume Label: You can specify a unique name for your drive during formatting using `/v:label`.
-
Setting the Allocation Unit Size: This parameter determines the smallest amount of disk space that can be allocated to a file. Adjusting it can affect performance based on the type of files you store.
-
Creating a New Partition during Formatting: You could use `diskpart` to create a new partition before executing the format command, enabling further management of how disk space is utilized.
Using the GUI Alternative for Comparison
While the command line can seem daunting, many users prefer GUI methods for formatting drives due to their simplicity. However, using CMD gives you more control and can often be faster, particularly for experienced users who are familiar with the commands.

Troubleshooting Common Issues
Error Messages and Fixes
While using CMD to format a hard drive is generally smooth, you may encounter certain errors. Some common error messages include:
-
Access Denied: This is typically due to insufficient permissions. Ensure you run CMD as an administrator.
-
Drive in Use: Before formatting, ensure no applications are using the drive. Close any file explorer windows or applications that may interact with the drive.
Best Practices for Successful Formatting
To ensure a successful formatting process, follow these best practices:
- Regularly update your system's drivers to minimize compatibility issues.
- Ensure no applications are running that might interfere with the formatting process.
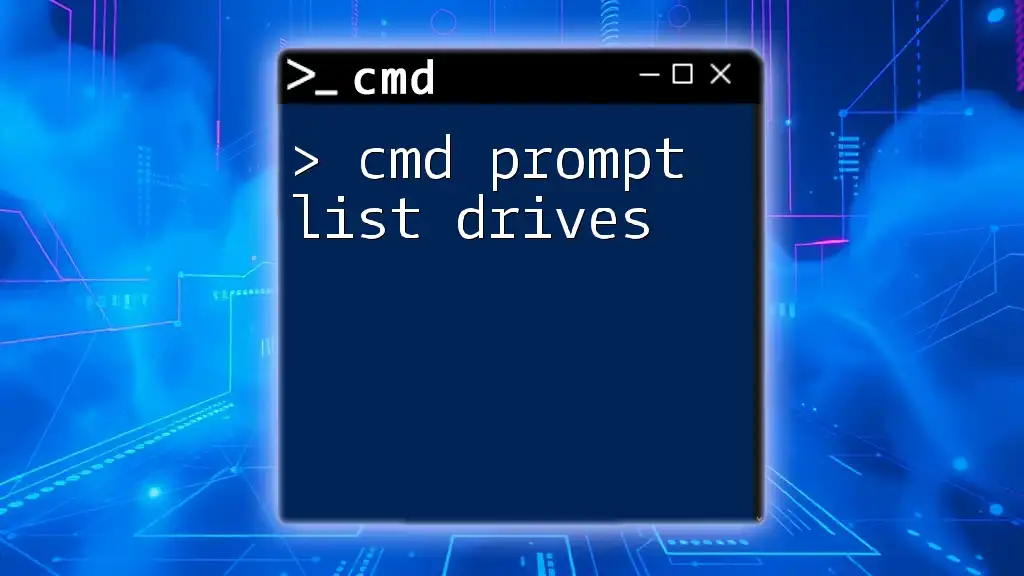
Conclusion
In summary, understanding how to cmd format hard drive is a valuable skill that can enhance your ability to manage your disk storage effectively. Whether it’s preparing for a new operating system installation, securely erasing data, or dealing with your system's performance issues, being proficient with CMD offers speed, control, and versatility that graphical user interfaces may not provide. As you practice these commands in a safe environment, you will gain confidence in your ability to manage your drives efficiently.