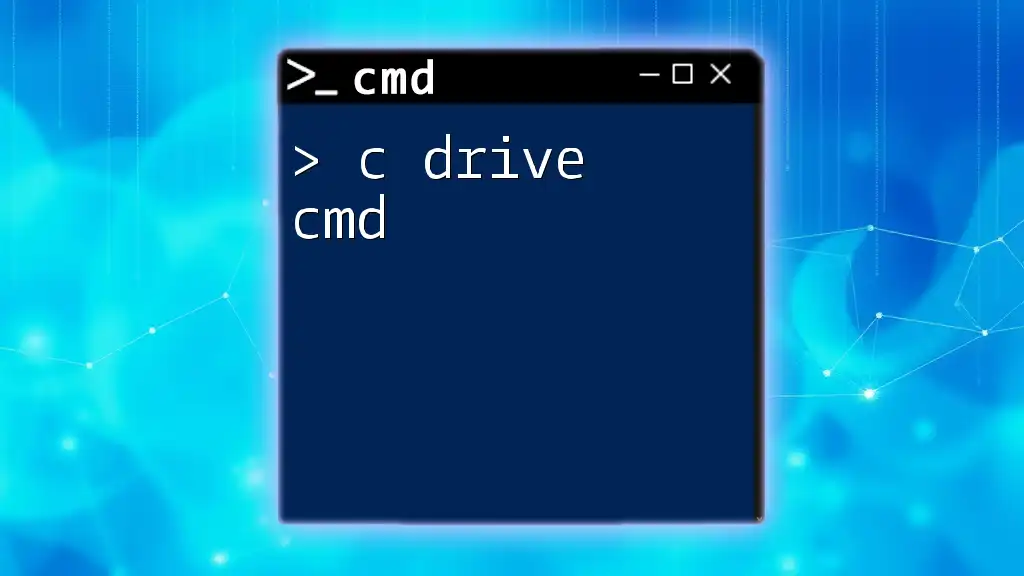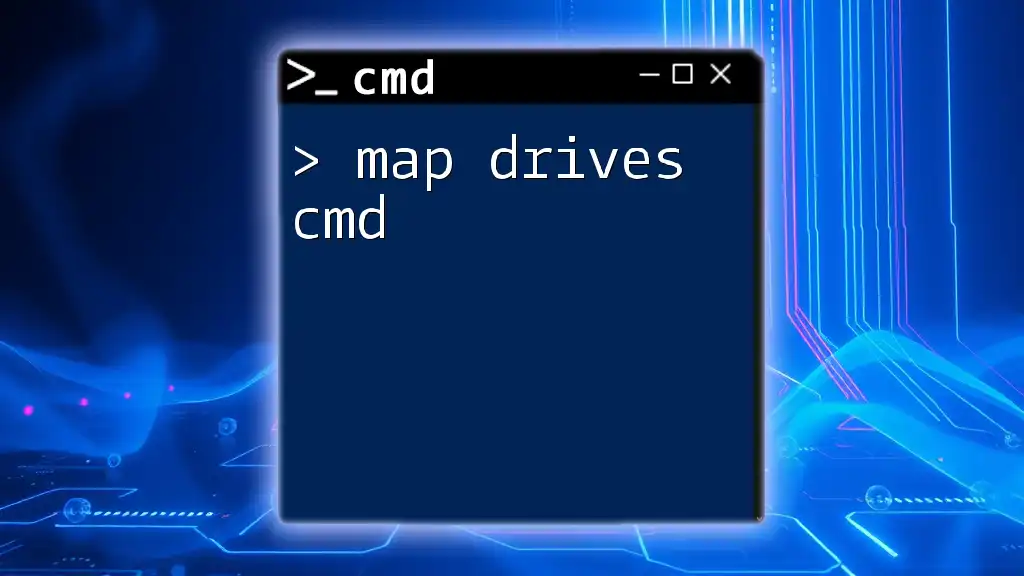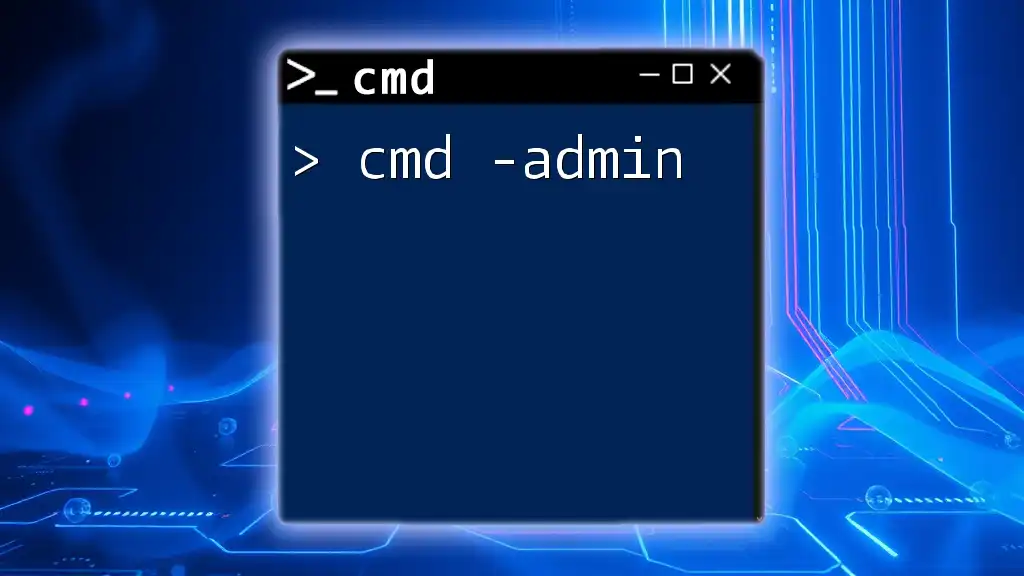The `cd` command in Command Prompt (cmd) is used to change the current working directory to a specified drive or folder.
Here's the syntax to change to a different drive:
D:
To change to a specific directory on that drive, use:
cd \path\to\your\folder
What is the `cd` Command?
The `cd` command stands for change directory, and it is a fundamental command used in the Windows Command Prompt (cmd) for navigating between different directories (folders). Understanding how to use the `cd` command is crucial for efficient file management and command line operations.
For instance, if you want to move into a specific folder, you would use the following syntax:
cd foldername
This command tells cmd to change the current working directory to "foldername" within the currently active directory.
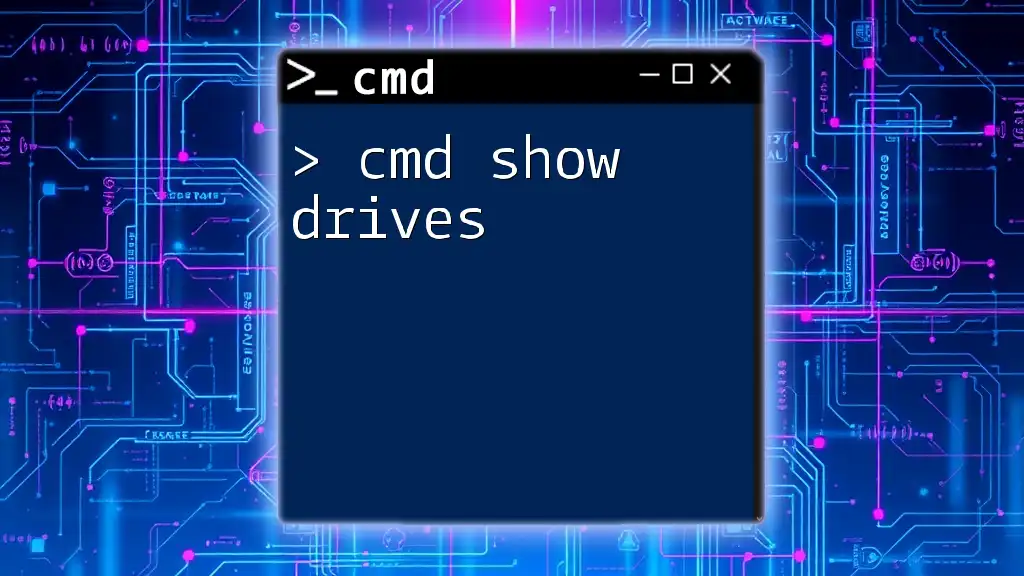
Understanding Drives in Windows
In Windows, various drives can be present—including local drives, external drives, and network drives. When you first open cmd, you're typically working in the C: drive, which is considered the system drive where the operating system is installed.
Navigating between these drives is vital, especially when your files are stored across different locations, like in separate local disks or external media. Mastering how to switch between these drives allows for effective management of files and directories.
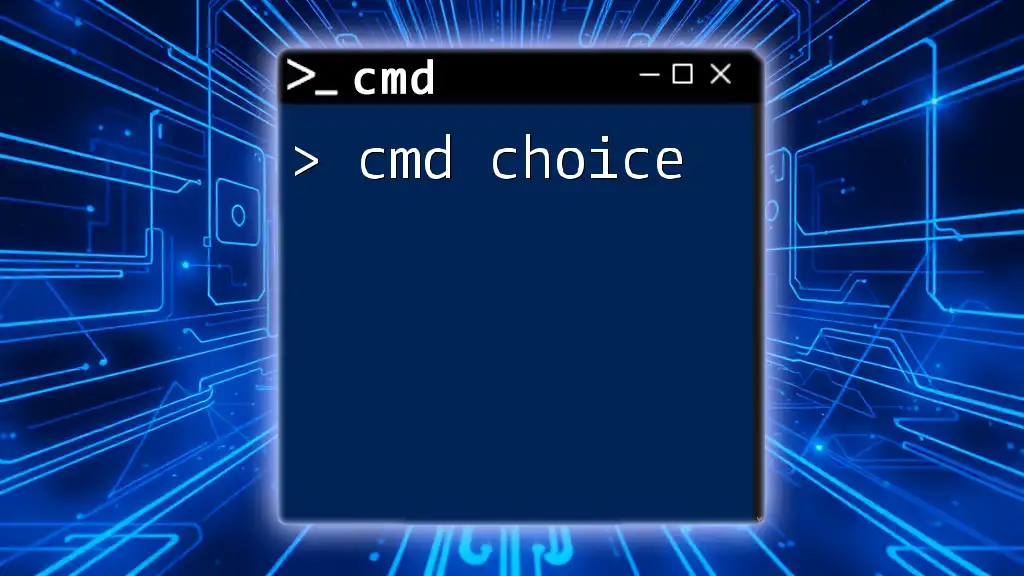
How to Change Directory in CMD to a Different Drive
Using the `cd` Command
If you want to switch from one drive to another in cmd, it’s simple. Just type the drive letter followed by a colon. Here’s how you can do it:
D:
When you execute this command, cmd switches to the D: drive, and you'll see the prompt change accordingly. This simple syntax is all you need to change drives.
Using the `cd` Command to Navigate to a Directory on a Different Drive
Once you are in the desired drive, you may want to navigate to a specific folder. In this case, you would specify both the drive letter and the entire path to the directory you want to access. For example:
cd D:\Path\To\Directory
This command directly navigates you to "Directory" located in "Path" on the D: drive. Specifying the drive letter followed by the complete path is essential for cmd to locate the desired directory.

Using `cd..` Command in CMD
Another powerful variant of the `cd` command is `cd..`, which allows you to move up one directory level from your current location.
To use this command, simply enter:
cd ..
This command is handy, particularly when you're exploring deeply nested folders and want to backtrack to upper directories without needing to type the entire path.

Common Scenarios with `cd` in CMD
Scenario 1: Changing Directory to D Drive from C Drive
Imagine you are working in your C: drive and wish to navigate to the D: drive. Here’s how you can do it step by step:
-
Open cmd, which will usually default to the C: drive.
-
Execute the command to switch to D drive:
D: -
Now, if you want to navigate to a specific folder, perhaps called FolderName, you would type:
cd FolderName
With these simple steps, you can seamlessly switch between drives and access directories.
Scenario 2: Navigating to Folders within a Different Drive
When you need to access files within a specific folder on another drive, you can combine the drive switch with path navigation. For instance:
cd D:\Documents\Projects
By executing this command, you navigate straight to the "Projects" folder located under the "Documents" directory in the D: drive. Adopting a clear hierarchy in your folder structures improves command line efficiency.
Scenario 3: Accessing Files from Multiple Drives
If your work involves coordinating files across multiple drives, understanding how to rapidly switch between them can save you a lot of time. After changing to the D: drive, you may need to switch back to the C: drive simply by typing:
C:
This agility allows for flexible navigational capabilities, ensuring you can manage your files effectively without needing to rely on graphical interfaces.
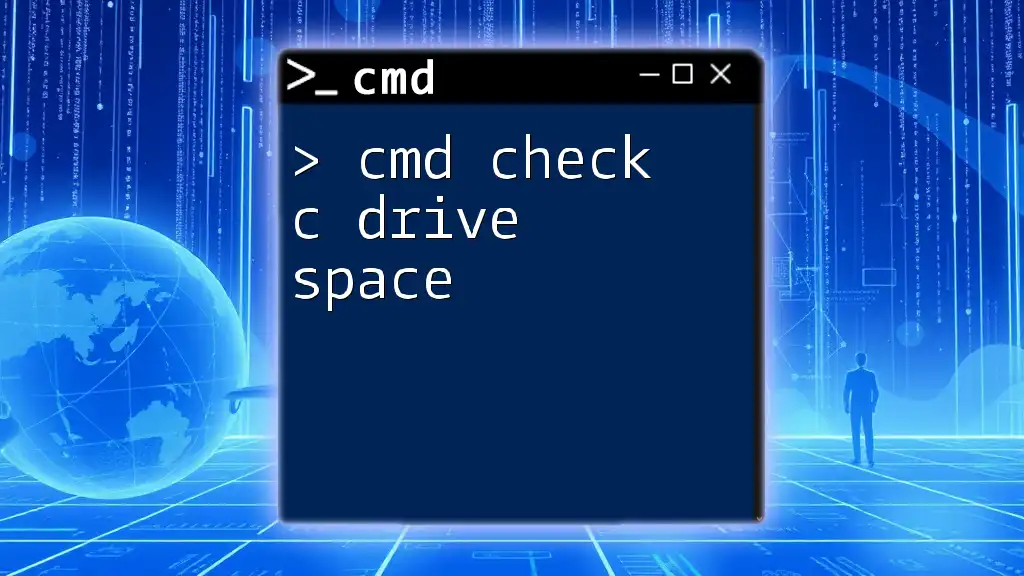
Troubleshooting and Common Errors
While using the `cd` command, you may encounter a few common errors. One frequent message is:
"The system cannot find the path specified."
This error typically arises when the path entered does not exist or is misspelled. To resolve this, double-check your spelling, ensure the target directory resides on the specified drive, and confirm the folder hierarchy.

Tips for Efficient Navigation in CMD
To maximize your efficiency while navigating in cmd, consider these best practices:
- Use tab completion: While typing a folder name, press the Tab key to automatically complete the path, reducing the risk of errors and speeding up your workflow.
- Keep a structure in mind: Organize your files logically, as maintaining a clear structure simplifies navigation. The clearer your organization, the easier it is to remember paths.
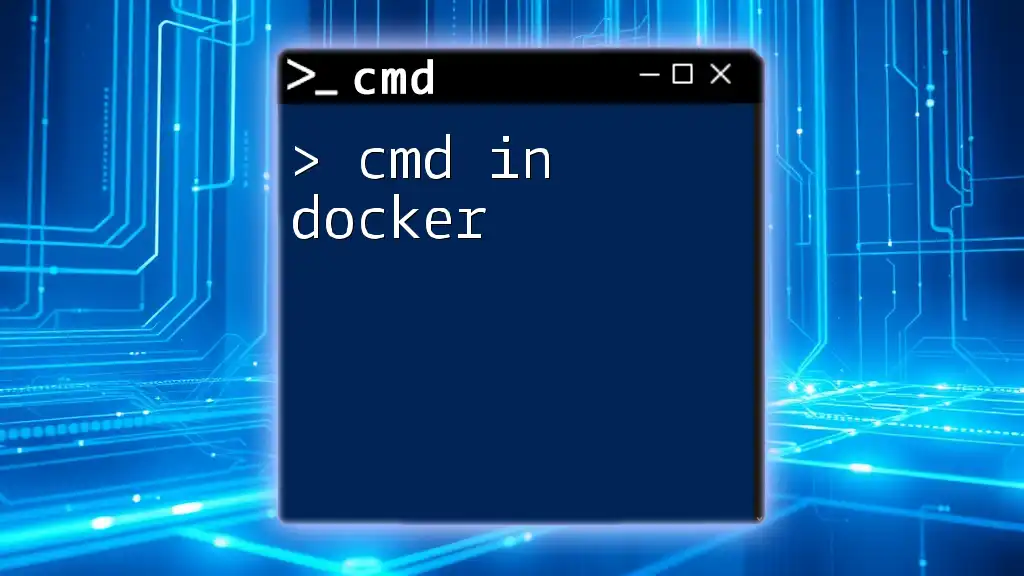
Conclusion
Mastering the `cd` command is essential for anyone using cmd regularly. This command is your gateway to navigating between drives, discovering directories, and managing files efficiently. Practice switching between drives, accessing various folders, and utilizing the `cd..` functionality to ensure a robust command line skill set. As you continue your journey in learning cmd, remember that practice makes perfect—explore and enhance your skills in command line operations!