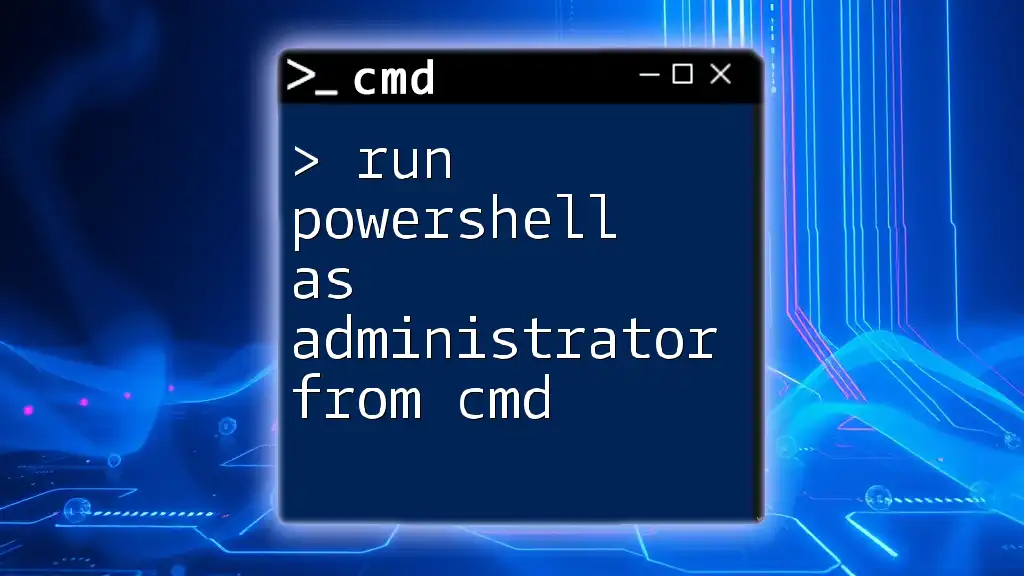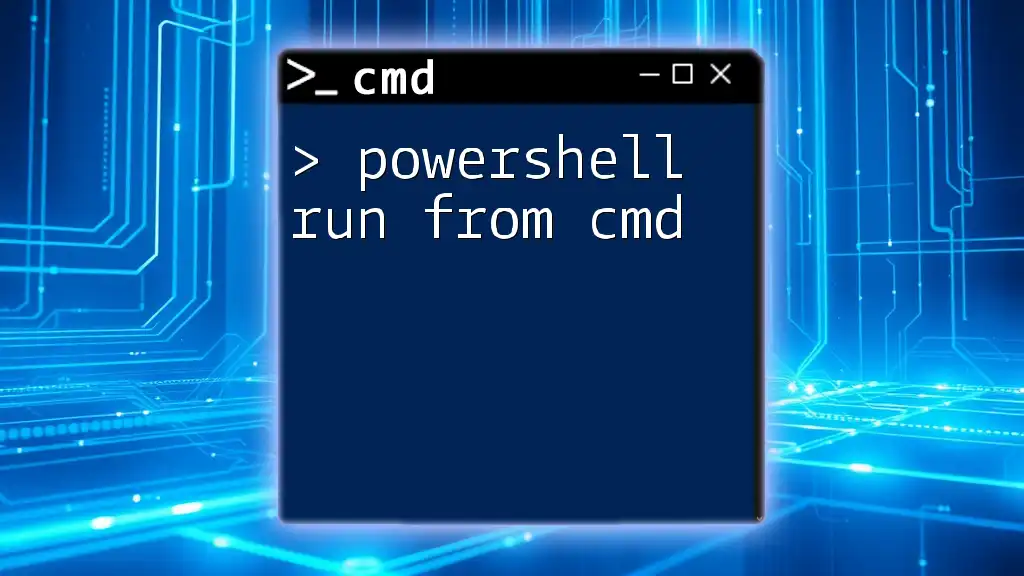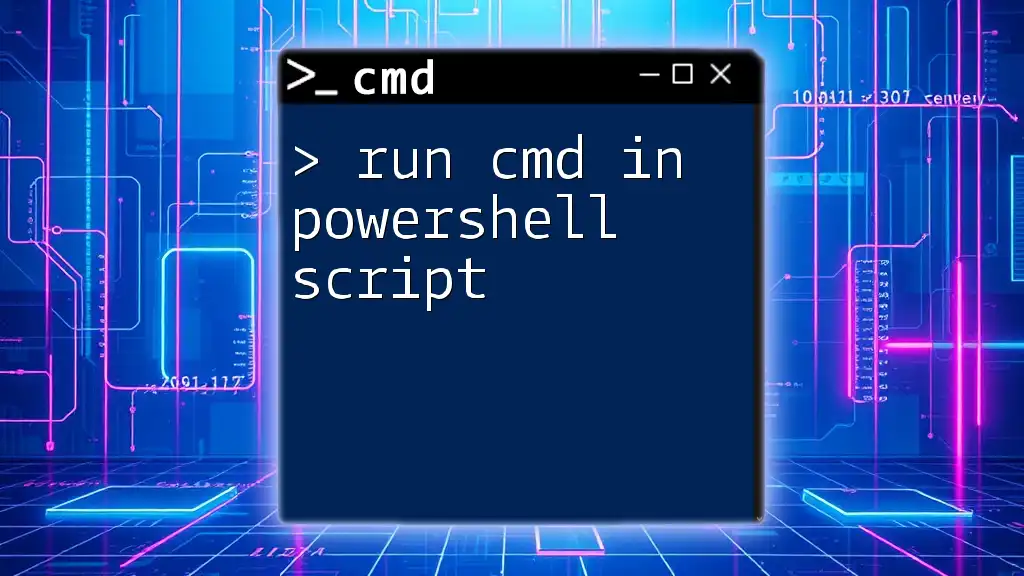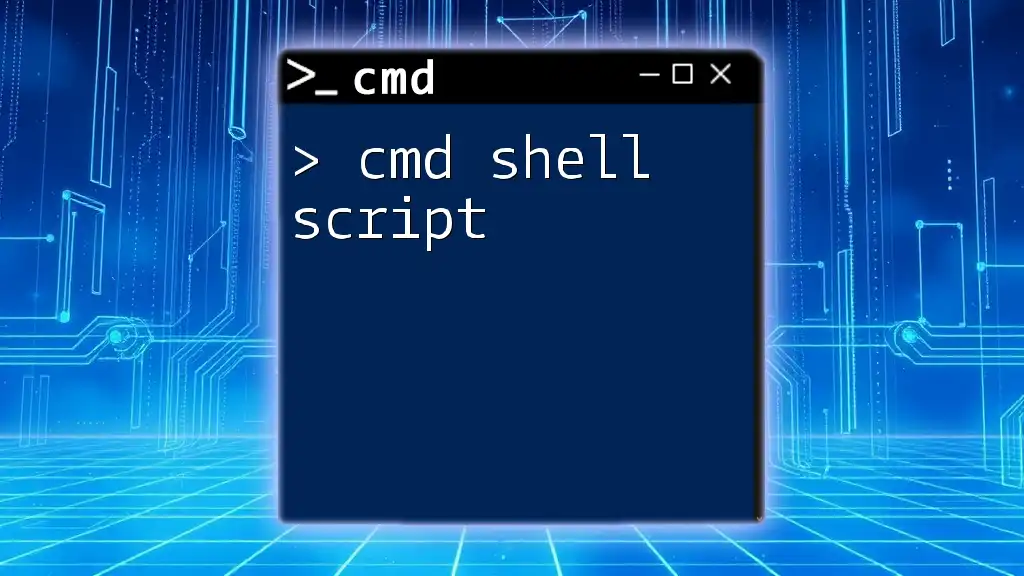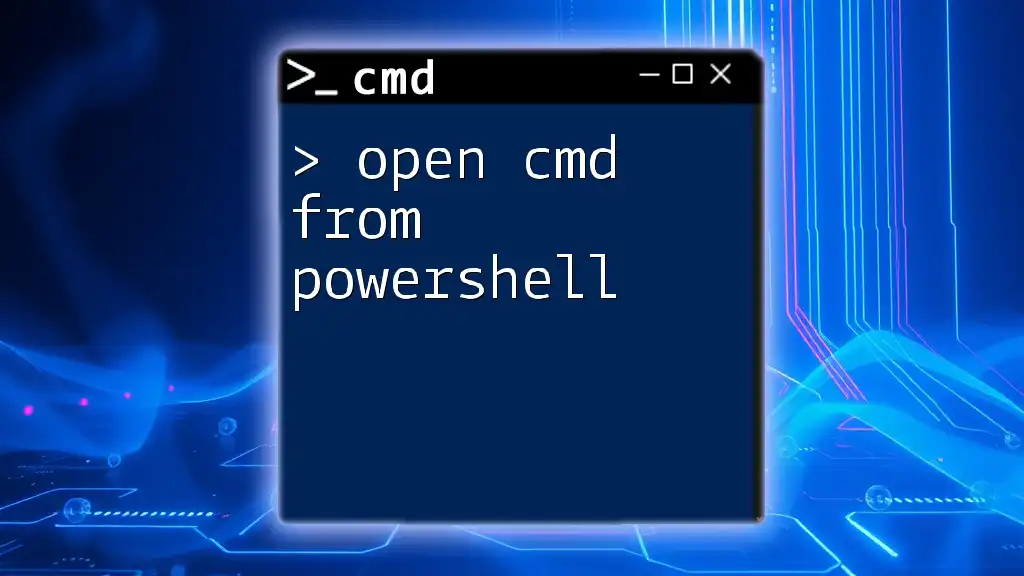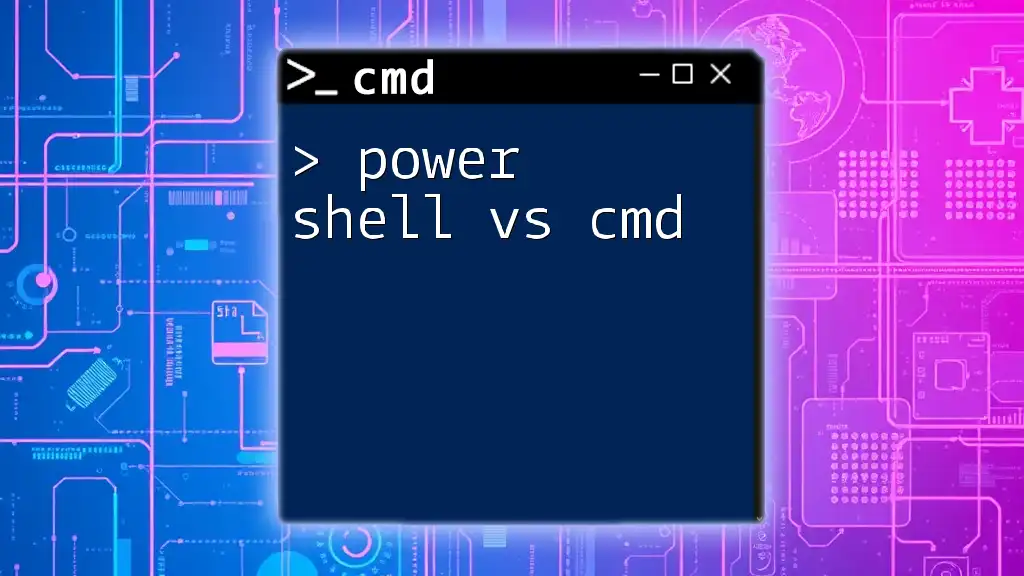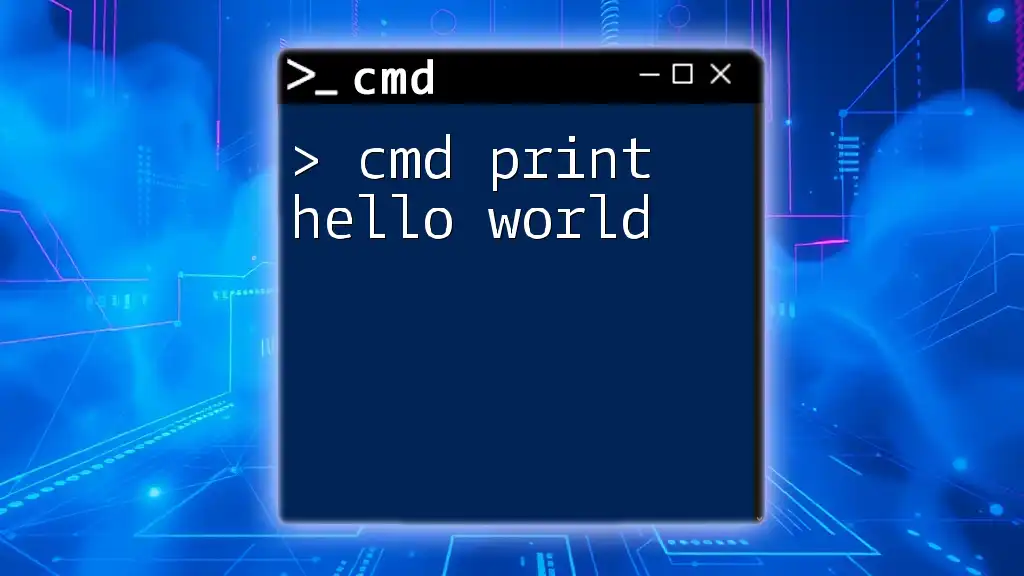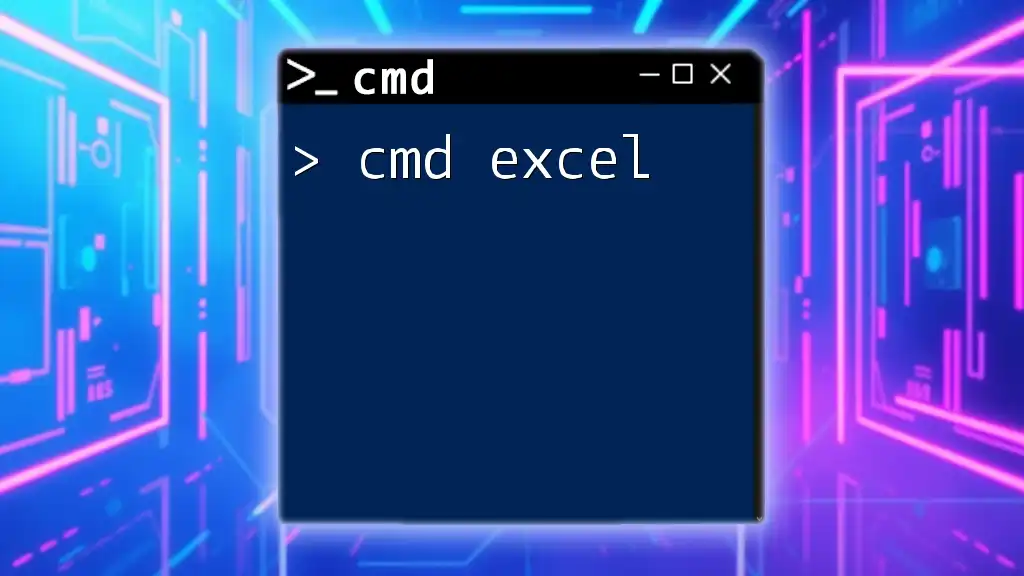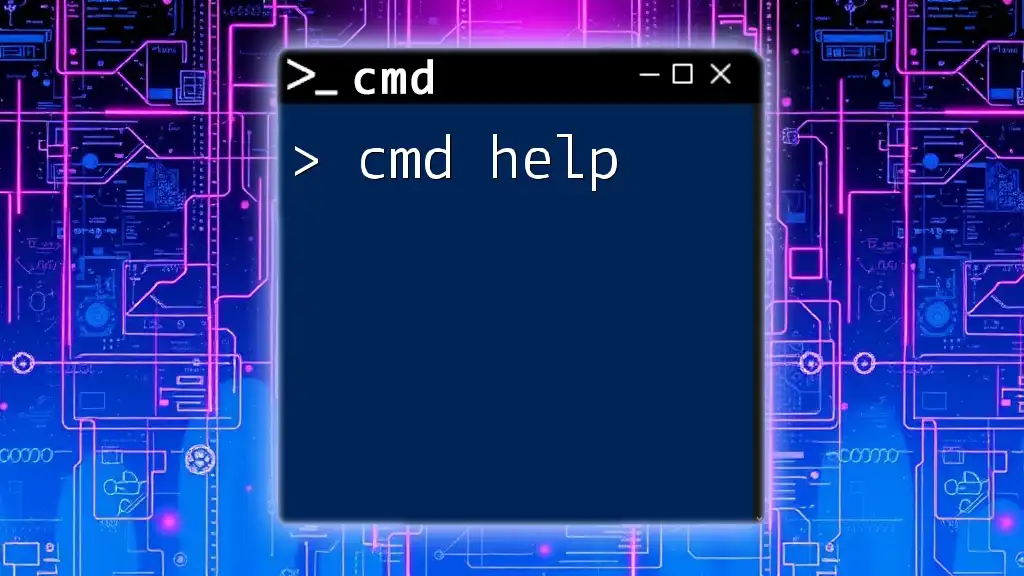PowerShell is a powerful command-line shell and scripting language built on the .NET framework, enabling advanced automation and task management compared to traditional CMD commands.
Here's a simple example that demonstrates how to retrieve the list of running services in PowerShell:
Get-Service
What is CMD?
Command Prompt (CMD), also known as the command-line interpreter, has been a staple in the Windows operating system since its early days, when it was the primary interface for interacting with the system. Based on the DOS command line, CMD provides a way to execute commands by typing them directly into a text-based interface. Users can manipulate files, configure system settings, and execute a variety of tasks. Although it has limitations, such as primarily handling text output, CMD has been crucial in system operations for many users.

What is PowerShell?
PowerShell is a more advanced command-line shell and scripting language developed by Microsoft, primarily for system administration and automation. Unlike CMD, which relies on commands that output text, PowerShell utilizes an object-oriented approach, allowing it to handle and manipulate data in a more robust manner. This capability makes PowerShell an evolution of traditional command lines, enabling deeper access to Windows-based systems and applications.
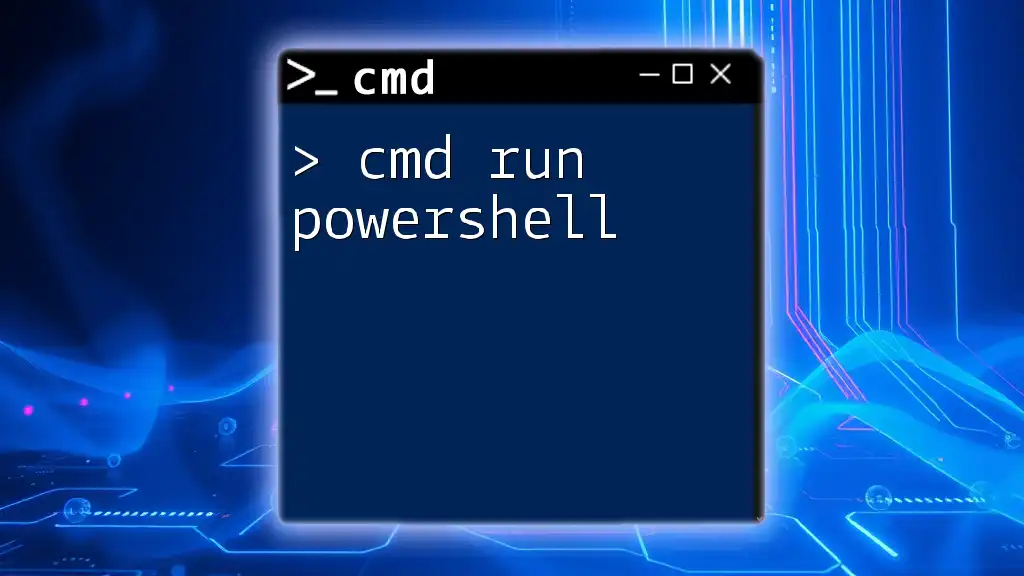
Key Features of PowerShell
Advanced Scripting Capabilities
PowerShell’s strength lies in its scripting capabilities. It uses a rich syntax that supports the creation of complex scripts for automation. With powerful constructs such as loops, conditional statements, and functions, users can easily create custom scripts to perform repetitive tasks efficiently.
# Sample Script
foreach ($user in Get-Content "C:\users.txt") {
New-Item -Path "C:\Users\$user" -ItemType Directory
}
This example creates a new directory for each user listed in `users.txt`, showcasing PowerShell's ability to automate complex tasks effortlessly.
Object-Oriented Output
One of the most significant advantages of PowerShell over CMD is its ability to output objects rather than plain text. This feature allows users to work with real data structures, making it easier to filter, format, and export data.
# Displaying running processes with relevant properties
Get-Process | Format-Table Name, CPU
In this example, PowerShell retrieves a list of running processes and formats the output as a table, displaying only the Name and CPU usage. This structured output facilitates data manipulation and readability.
Commandlets (Cmdlets)
Cmdlets are specialized functions in PowerShell that perform specific tasks. They follow a consistent naming convention of verb-noun (e.g., `Get-Process`), making it easier for users to understand their functionality.
Common Cmdlets Include:
- Get-Help: Provides usage information about PowerShell cmdlets or functions.
- Get-Command: Lists all cmdlets and available commands.
- Set-ExecutionPolicy: Changes the user preference for the PowerShell script execution policy.
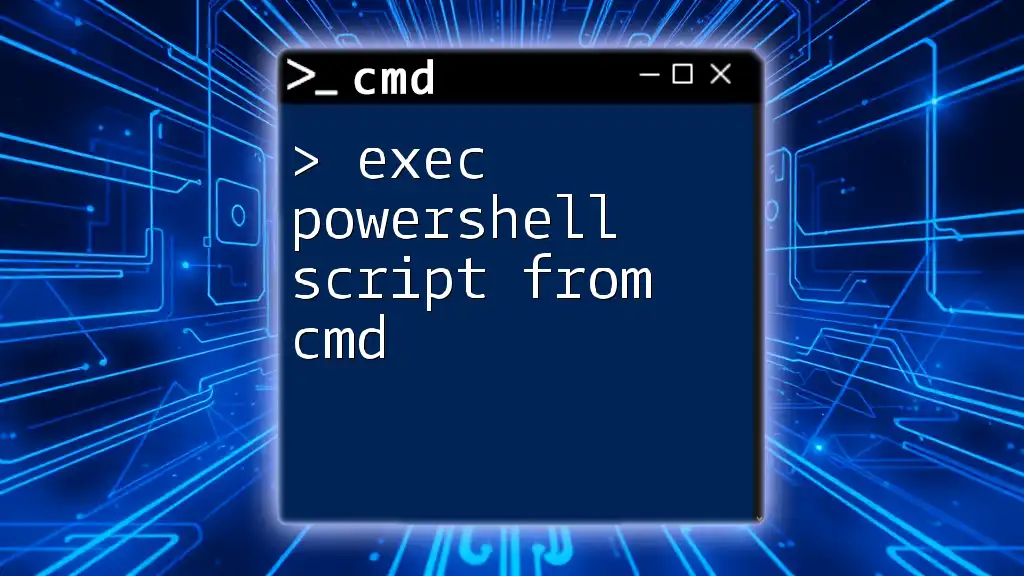
Transitioning from CMD to PowerShell
Basic CMD Commands to PowerShell Equivalents
For users migrating from CMD to PowerShell, it's essential to understand that while many commands may seem similar, their syntax and capabilities often differ.
- The DIR command in CMD, which lists files in a directory, corresponds to `Get-ChildItem` in PowerShell:
# CMD Version
dir C:\example
# PowerShell Version
Get-ChildItem C:\example
- The COPY command in CMD, used for duplicating files, translates to `Copy-Item` in PowerShell:
# CMD Version
copy C:\source\file.txt C:\destination\
# PowerShell Version
Copy-Item C:\source\file.txt C:\destination\
Environment Variables
PowerShell provides a straightforward method to access environment variables, allowing for easier system configuration and testing.
# Displaying the system PATH environment variable
$env:Path
Unlike CMD, which requires longer commands, PowerShell makes accessing system information quick and intuitive.
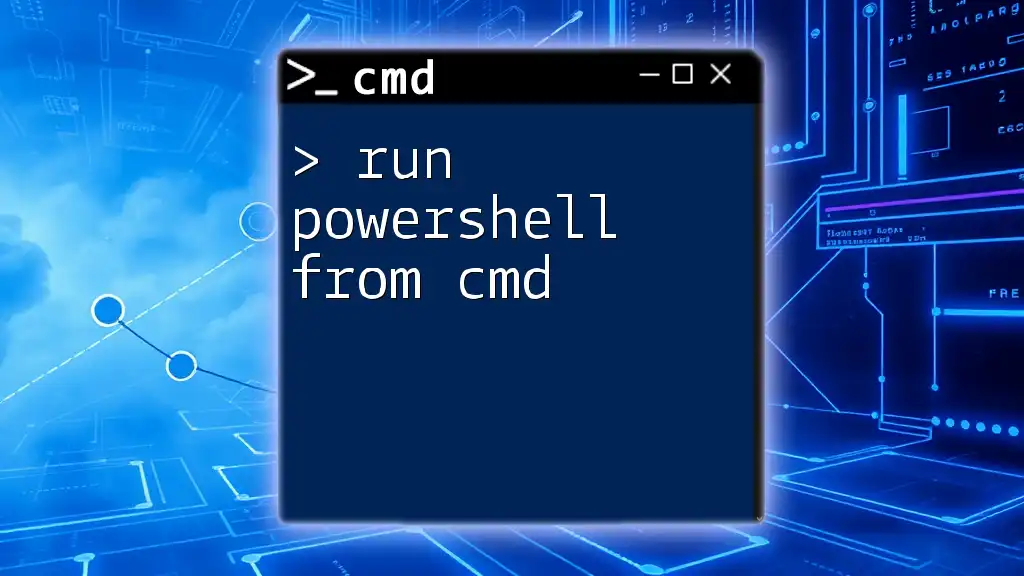
PowerShell in Administration
Using PowerShell for System Administration
PowerShell is particularly effective for system administrators looking to manage Windows environments efficiently. Its robust command set allows for seamless interaction with services, files, and applications.
Managing Services
PowerShell can easily manage Windows services, including starting, stopping, and querying their status.
# Get a list of all running services
Get-Service | Where-Object { $_.Status -eq 'Running' }
This command retrieves all running services, illustrating how PowerShell can efficiently filter and display relevant information.
File System Management
PowerShell simplifies file system manipulation, allowing users to create, modify, and delete files and directories with concise commands.
# Create a new file in a specified path
New-Item -Path "C:\example\myfile.txt" -ItemType File
This command creates a new text file called `myfile.txt` in the `C:\example` directory, showcasing the ease of file management in PowerShell.
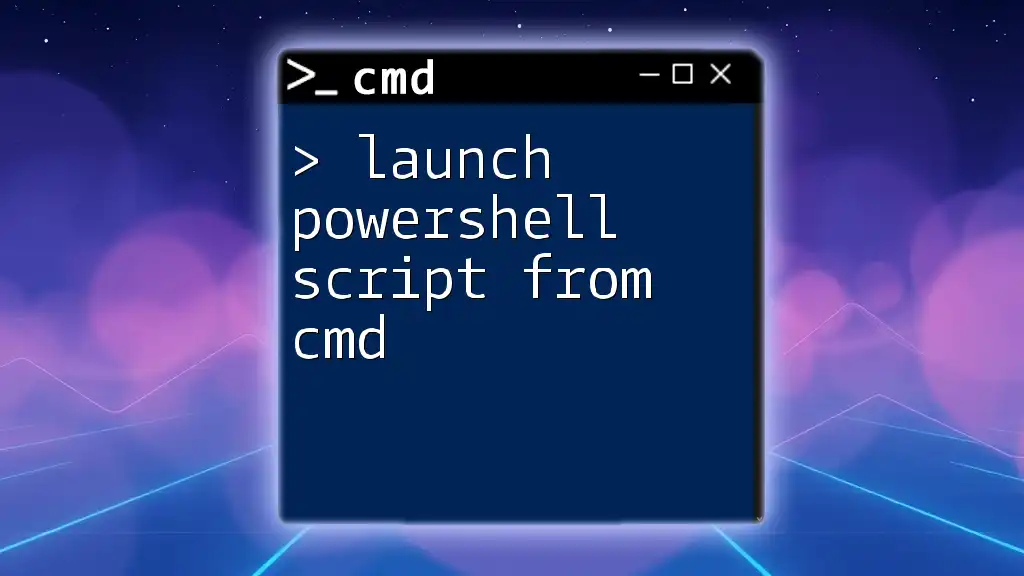
Using PowerShell Remoting
Introduction to PowerShell Remoting
PowerShell Remoting allows administrators to run commands on remote computers, significantly enhancing their management capabilities. This tool is invaluable in enterprise environments where managing multiple servers is a routine task.
Establishing a Remote Session
Establishing a remote session in PowerShell is straightforward with the `Enter-PSSession` cmdlet.
# Starting a remote session to connect to a remote computer
Enter-PSSession -ComputerName Server01
This command opens a remote session to a machine named `Server01`, allowing you to execute commands as if you were sitting in front of that computer.

Tips and Best Practices
Learning Resources and Communities
PowerShell's extensive community and documentation provide various valuable resources for both beginners and seasoned users. Key places to find information include:
- Microsoft Docs: The official PowerShell documentation is comprehensive and continuously updated.
- Online Learning Platforms: Sites like Udemy and Pluralsight offer courses tailored to various skill levels.
- Community Forums: Engaging with communities on platforms such as Reddit or Stack Overflow can provide real-time assistance and networking opportunities.
Safety and Security
Efficiency in using PowerShell comes with responsibilities. Understanding execution policies is crucial to ensure the safe running of scripts.
- Execution Policies define the conditions under which PowerShell scripts can run. For example, `Set-ExecutionPolicy RemoteSigned` allows scripts created locally to execute while requiring remote scripts to be signed by a trusted publisher.
Adopting good security practices, such as regularly updating scripts and managing permissions, is paramount to maintaining a secure operating environment.
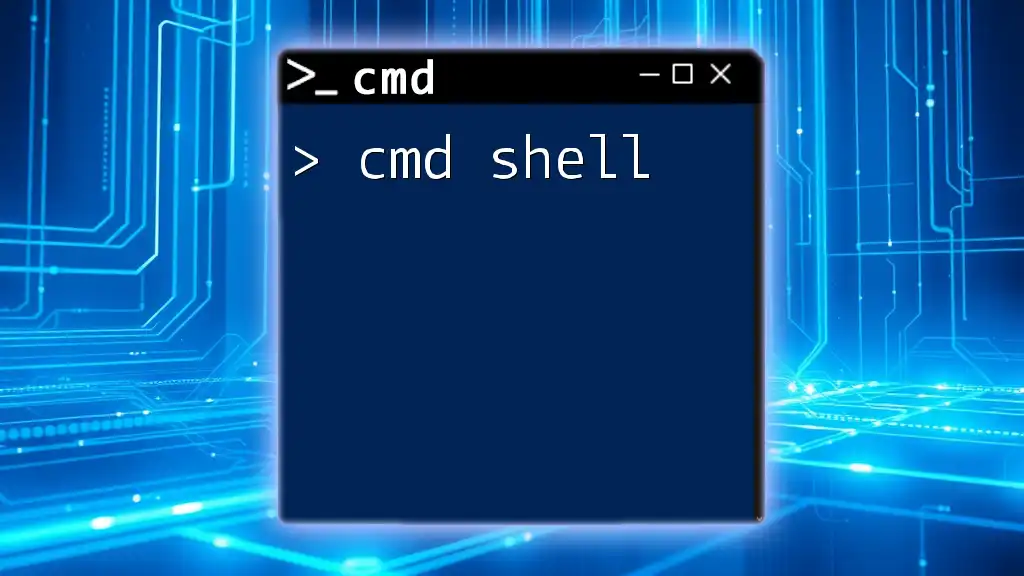
Conclusion
By embracing the capabilities of CMD and PowerShell, users are equipped to navigate and manage the Windows environment more effectively. Understanding the depth and versatility of PowerShell opens up new possibilities for automation and efficiency in both personal and professional settings. Explore, practice, and enjoy the benefits of mastering these command-line tools.

Additional Resources
- Official PowerShell Documentation: A comprehensive source for cmdlet descriptions and syntax.
- Blogs and Video Tutorials: Many professionals share insights and tutorials on PowerShell that can enhance your learning experience.
- Command Reference Cheat Sheet: A handy resource for quick command lookups, supporting ongoing education and mastery of PowerShell.