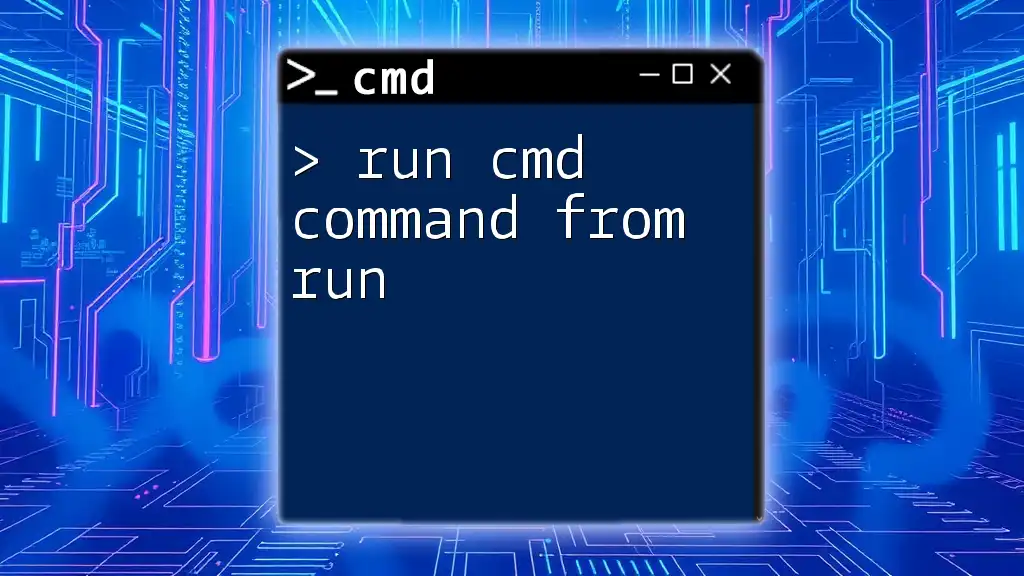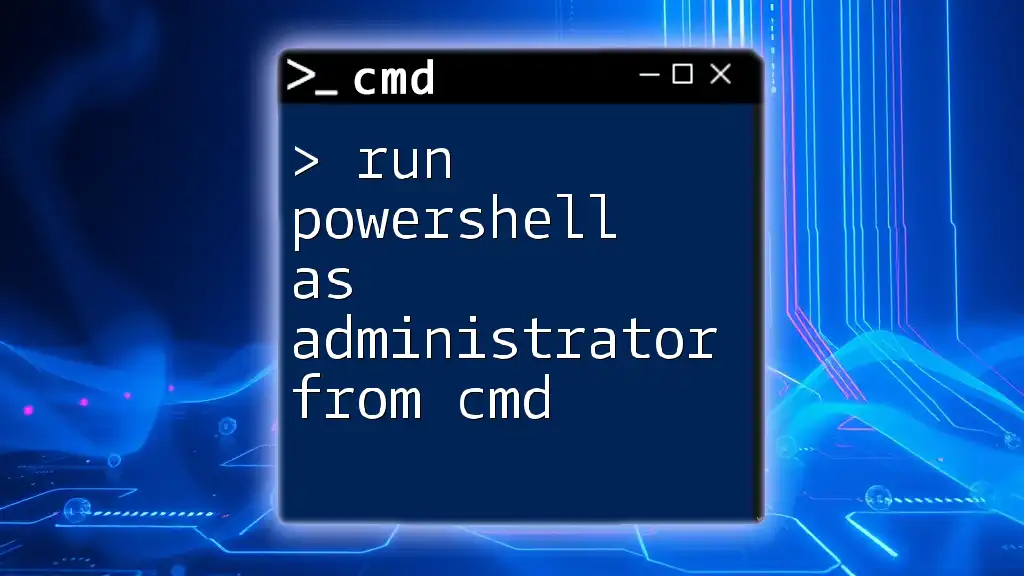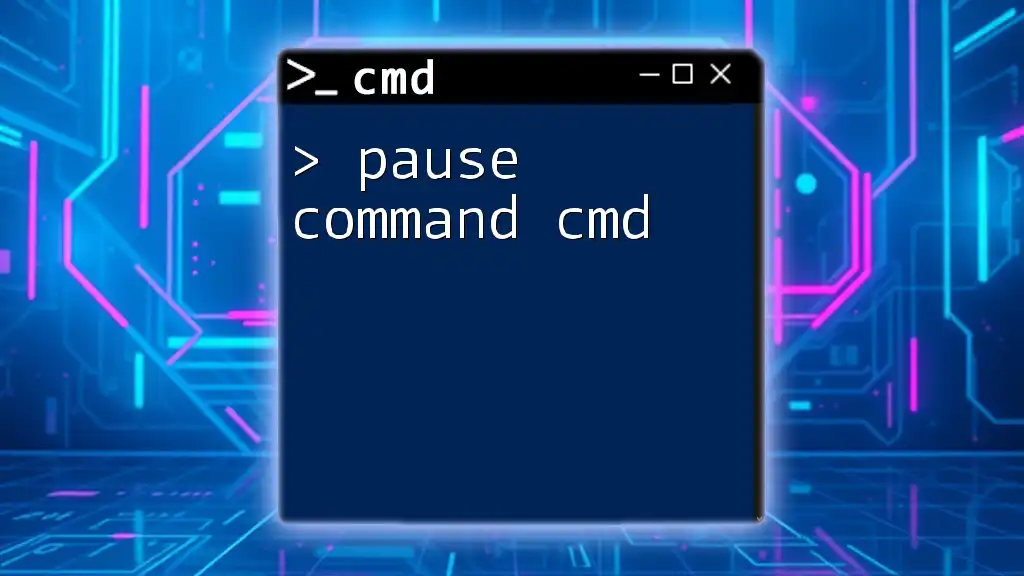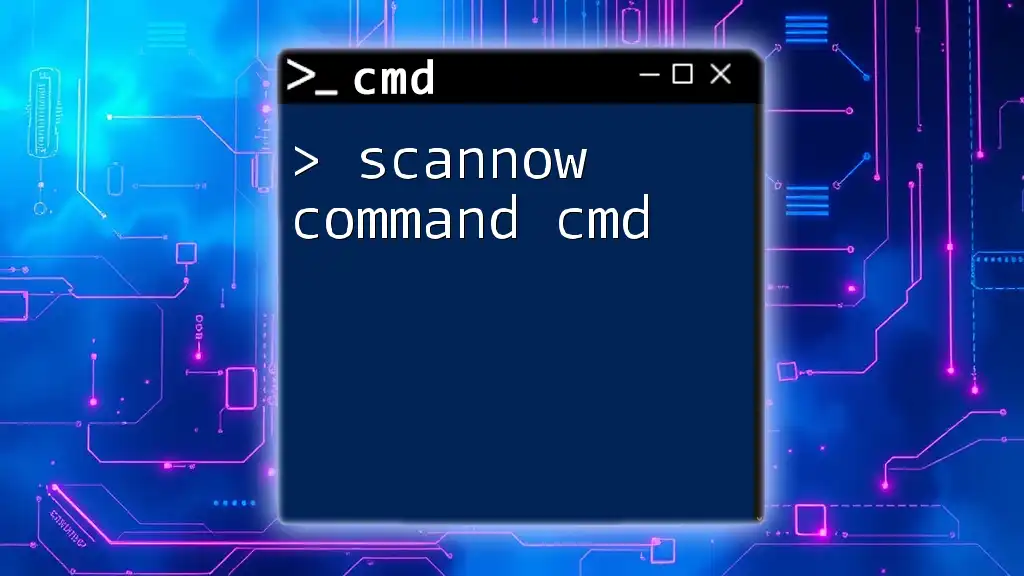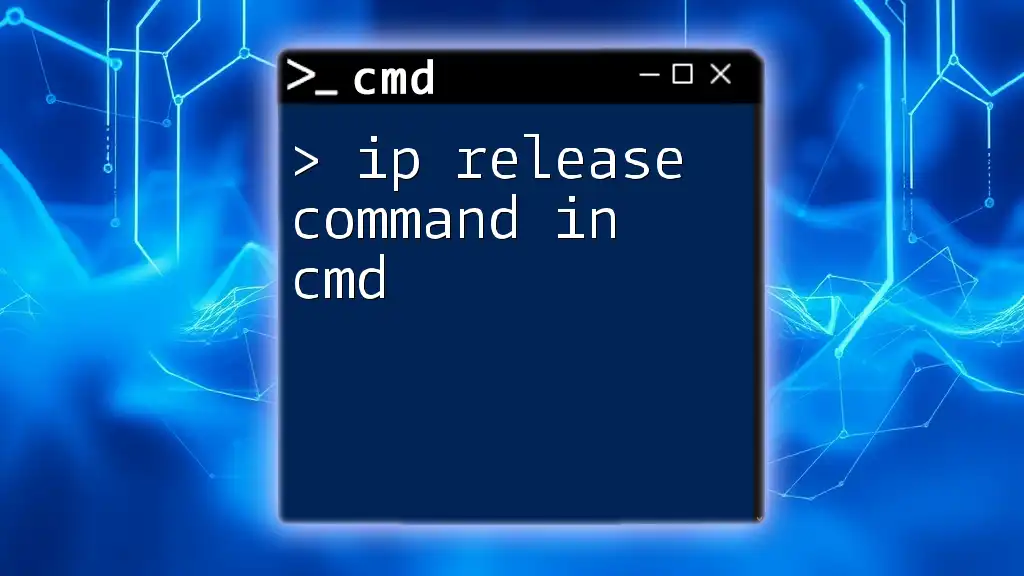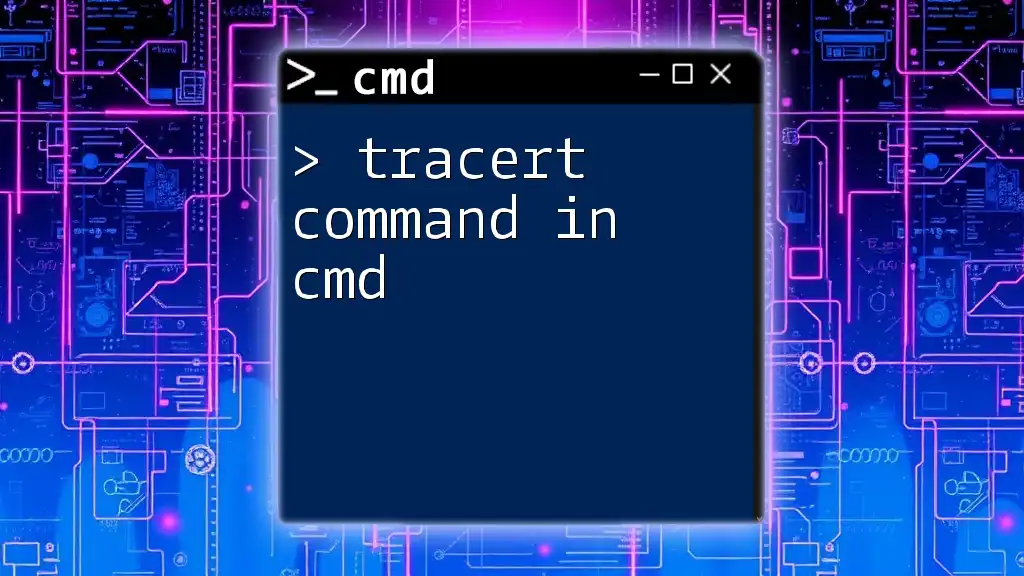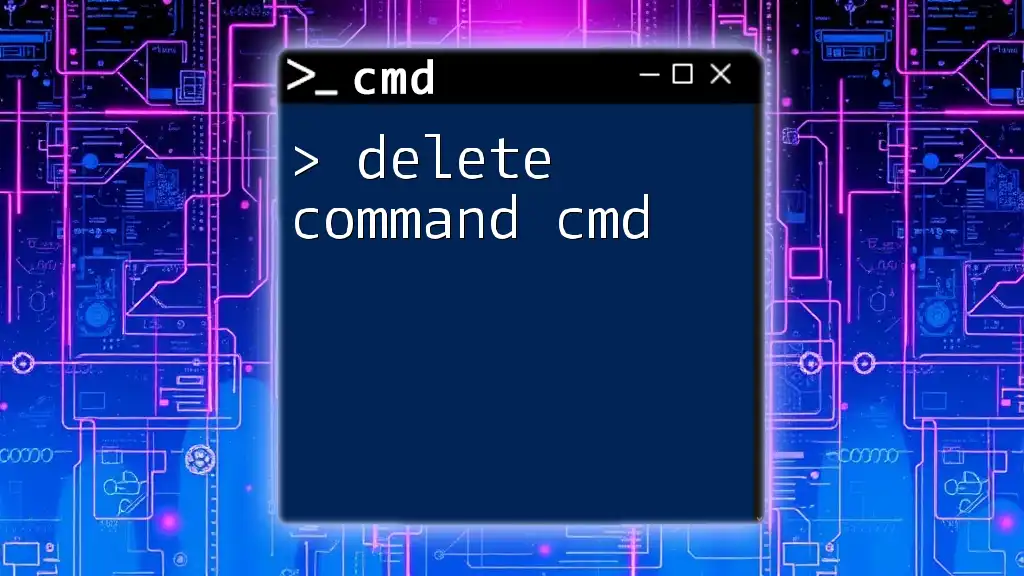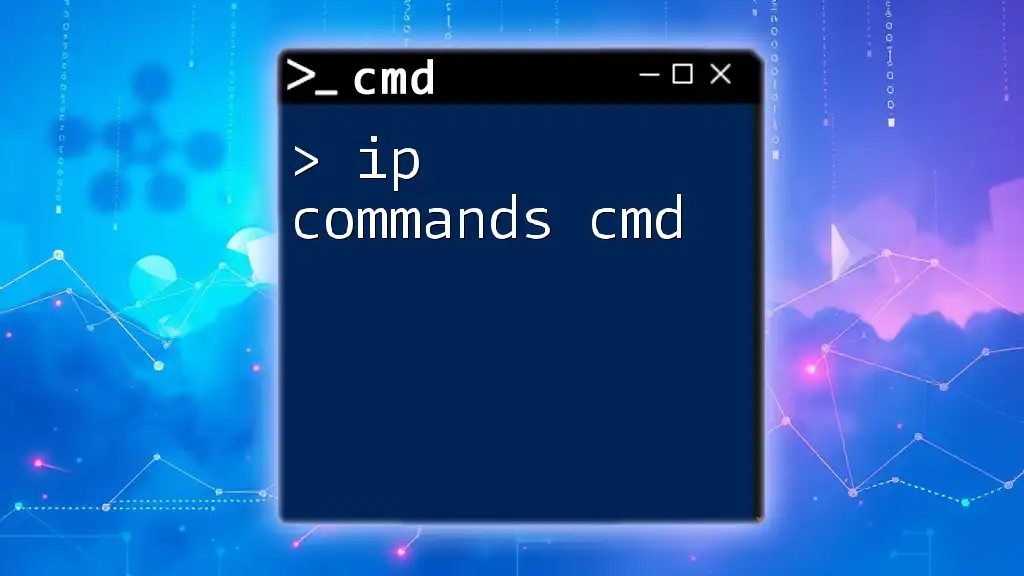You can run PowerShell commands from the Command Prompt by using the `powershell` command followed by the desired PowerShell command in quotes.
powershell -Command "Get-Process"
Understanding CMD and PowerShell
What is CMD?
Command Prompt, commonly referred to as CMD, is a command line interpreter that allows users to execute commands and scripts on Windows operating systems. It has been around for decades, evolving from its predecessor, MS-DOS. CMD is primarily used for system administration tasks, running batch files, and executing simple commands. While it serves its purpose well, CMD has limitations, particularly when it comes to more complex scripting and automation.
What is PowerShell?
PowerShell is a powerful shell and scripting language built on the .NET framework. It provides a versatile platform for managing system configuration, automating tasks, and accessing system resources. Unlike CMD, PowerShell supports objects rather than just text, enabling more advanced manipulations and interactions. Its extensive library of cmdlets simplifies common tasks and allows administrators to harness the full power of Windows operating systems.
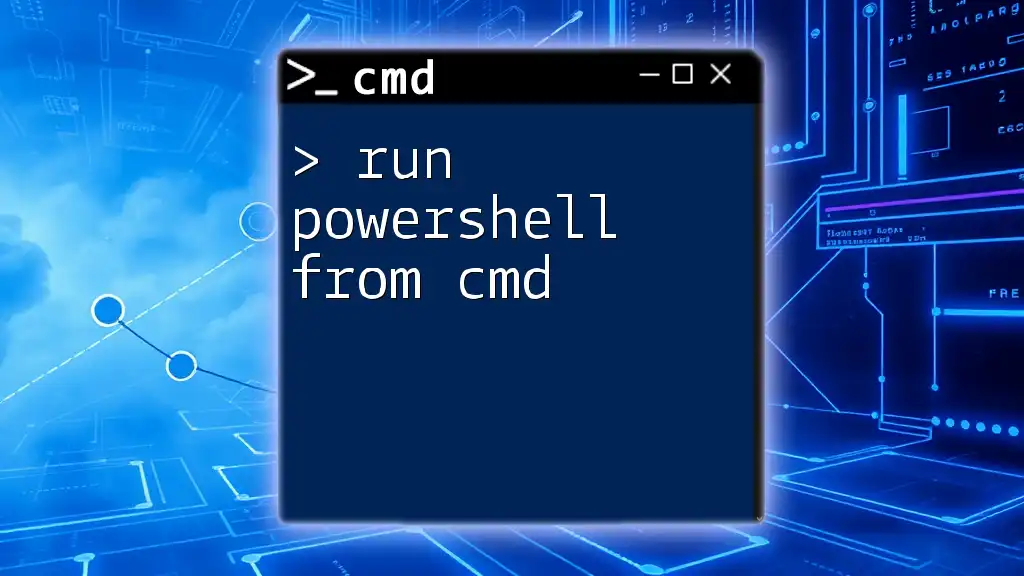
How to Run PowerShell Commands from CMD
Using the `powershell` Command
To run PowerShell commands from CMD, you'll use the `powershell` command followed by the command you wish to execute. The basic syntax is as follows:
powershell -Command "Your-PowerShell-Command"
For example, to get a list of current processes running on your system, use:
powershell -Command "Get-Process"
This command opens a PowerShell instance within CMD, executes the `Get-Process` command, and returns the results directly to CMD. This integration allows you to access PowerShell capabilities without leaving the Command Prompt.
Executing Directly with `-Command`
The `-Command` parameter is the heart of executing PowerShell commands from CMD. This parameter enables you to run a single PowerShell command or a series of commands in one line. For instance, if you want to print a simple message, you can execute:
powershell -Command "Write-Host 'Hello from PowerShell'"
The output will be displayed directly in the CMD window. This capability allows for quick execution of tasks without requiring a script file, making it a handy tool for administrators and casual users alike.
Using the `-File` Parameter to Run Scripts
If you have a PowerShell script (.ps1 file) that you want to run directly from CMD, you can use the `-File` parameter. The syntax is:
powershell -File "C:\Path\To\YourScript.ps1"
For example:
powershell -File "C:\Scripts\MyScript.ps1"
This approach allows you to execute a set of commands stored in a script file, making it easier to run complex tasks or automate processes.
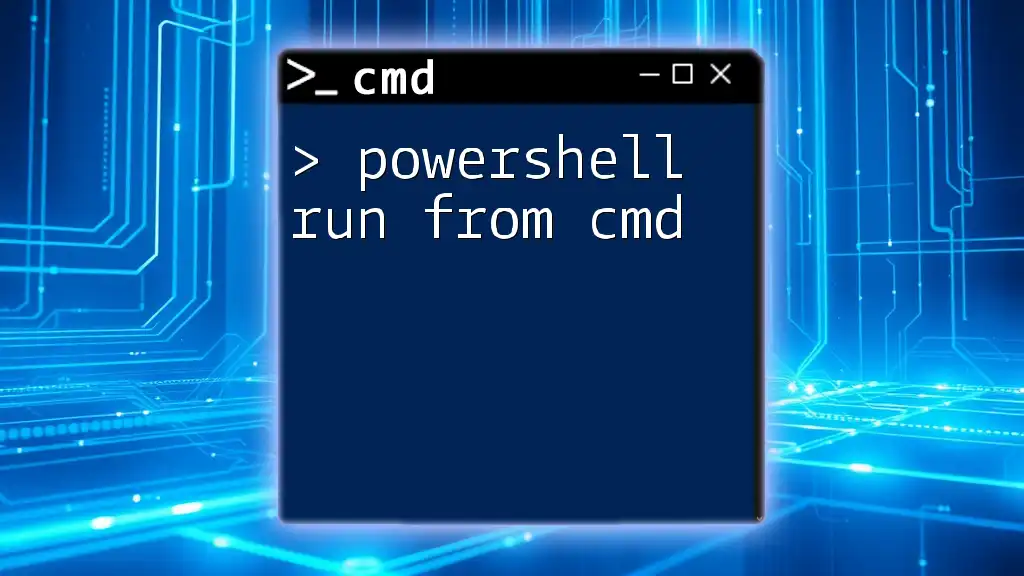
Passing Parameters to PowerShell Commands
How to Pass Arguments
Passing parameters to PowerShell commands run from CMD is straightforward. You can define parameters within your PowerShell command and pass values from CMD. For example:
powershell -Command "param([string]$name); Write-Host 'Hello, ' + $name" -name "John"
In this example, the command defines a parameter `$name` and prints a personalized greeting. The output will display "Hello, John." This technique allows you to create more dynamic interactions with your scripts and commands.
Executing Multi-Line PowerShell Commands
You can also execute multi-line PowerShell commands from CMD. This is achieved by using semicolons to separate commands or by enclosing the entire command in double quotes. Here’s an example of running two commands in one go:
powershell -Command "Get-Process; Get-Service"
This command retrieves running processes and services, displaying their details consecutively in your CMD window.

Best Practices When Running PowerShell Commands from CMD
Security Considerations
When running PowerShell commands from CMD, it is crucial to understand the security implications. Always be cautious about executing commands from unknown sources. Additionally, when running scripts that require administrative privileges, you may need to launch CMD as an administrator. This ensures that the PowerShell script can perform its tasks effectively without running into permission issues.
Performance Tips
While CMD can execute PowerShell commands, there are instances where using PowerShell directly might be more efficient. Analyze the task at hand and choose the appropriate shell based on the complexity of the command and desired output. PowerShell's capabilities often provide enhanced performance for scripting and command automation.
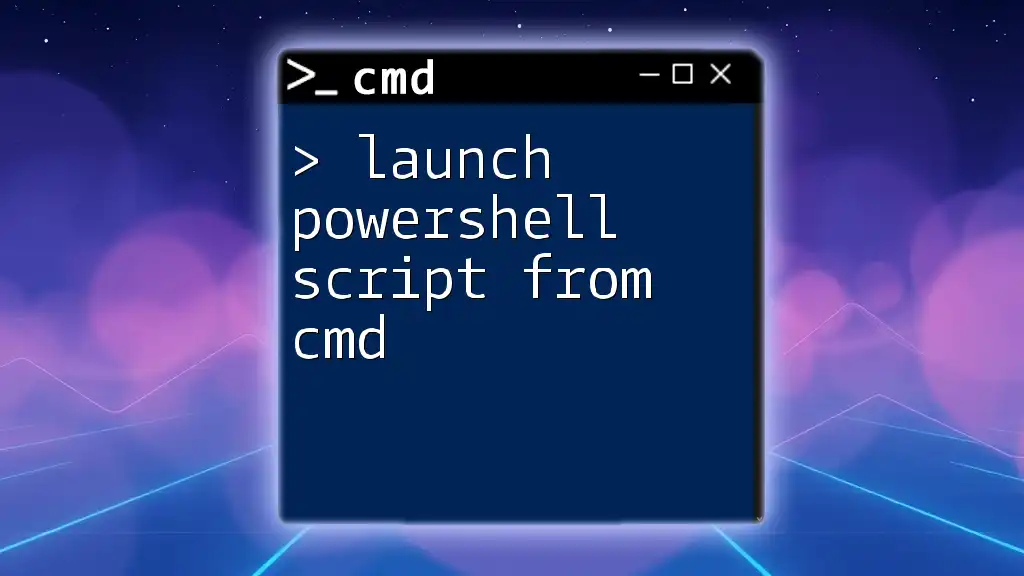
Common Use Cases for Running PowerShell from CMD
System Monitoring and Management
Using PowerShell commands from CMD is ideal for quick system checks. For example, you can easily fetch the latest entries from the application event log:
powershell -Command "Get-EventLog -LogName Application -Newest 10"
This command retrieves the ten most recent records from the application log, allowing for quick diagnostics without switching to the PowerShell interface.
Automating Tasks
Combining CMD and PowerShell facilitates task automation. For instance, you can create a batch file to run a PowerShell script at regular intervals or when the system starts. You can execute:
powershell -File "C:\Scripts\AutomateTask.ps1"
This approach is particularly useful for recurring tasks, making your workflow more efficient.
Remote Management
PowerShell's remoting capabilities enable users to manage systems remotely. You can run commands on a different machine using CMD by utilizing the `Invoke-Command` cmdlet. Here’s an example of retrieving services from a remote computer:
powershell -Command "Invoke-Command -ComputerName RemotePC -ScriptBlock {Get-Service}"
This command executes the `Get-Service` cmdlet on the specified remote computer, returning the list of services directly to your CMD window.
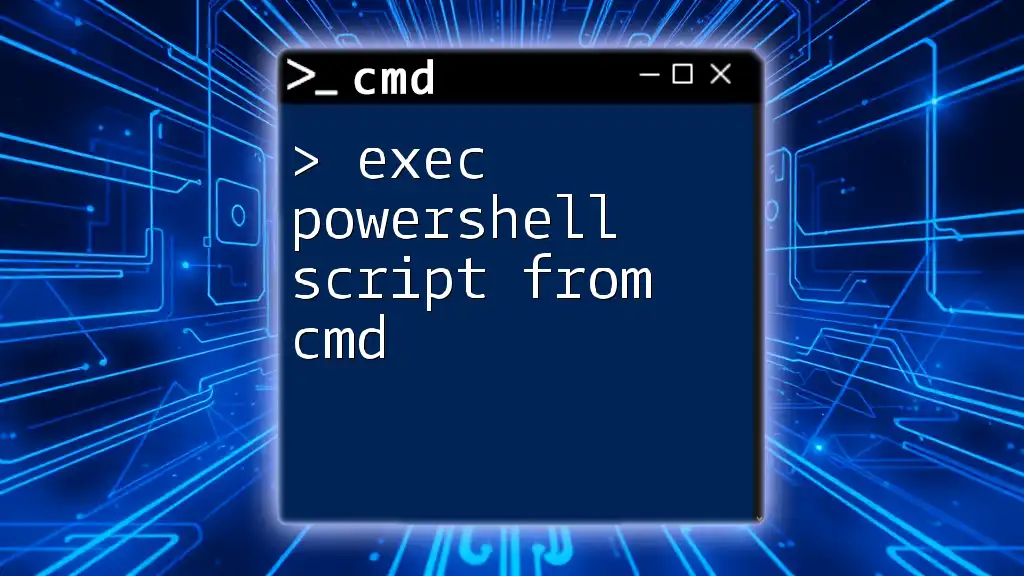
Conclusion
In summary, the ability to run PowerShell commands from CMD extends your command line capabilities and provides flexibility in managing your Windows environment. Whether you are performing system monitoring, automating tasks, or executing complex scripts, combining CMD and PowerShell enhances your productivity and streamlines your workflow. Feel free to experiment with different commands and scripts, and you'll discover new ways to leverage the power of both command line interfaces.

Additional Resources
Recommended Reading
To delve deeper into CMD and PowerShell, explore the official documentation available through Microsoft and various online tutorials aimed at beginners and advanced users alike.
Tools and Utilities
Consider using integrated development environments (IDEs) that support PowerShell, as they provide additional features like debugging and syntax highlighting, enhancing your command line experience.