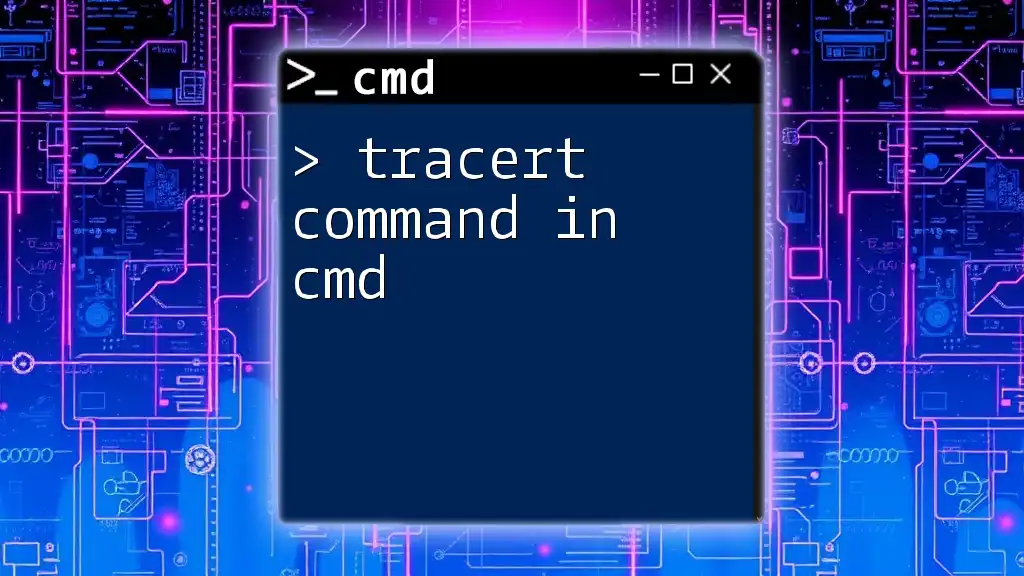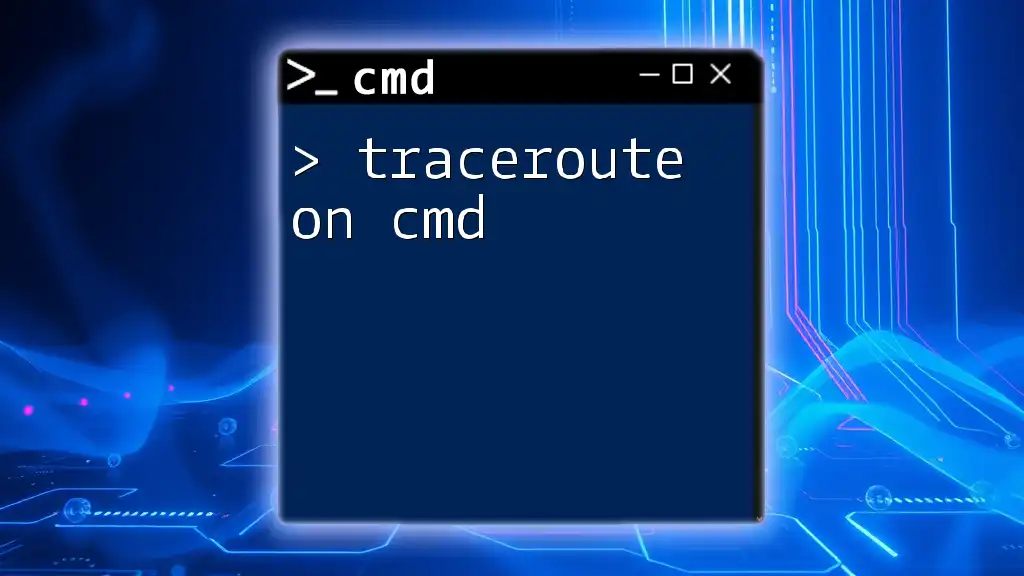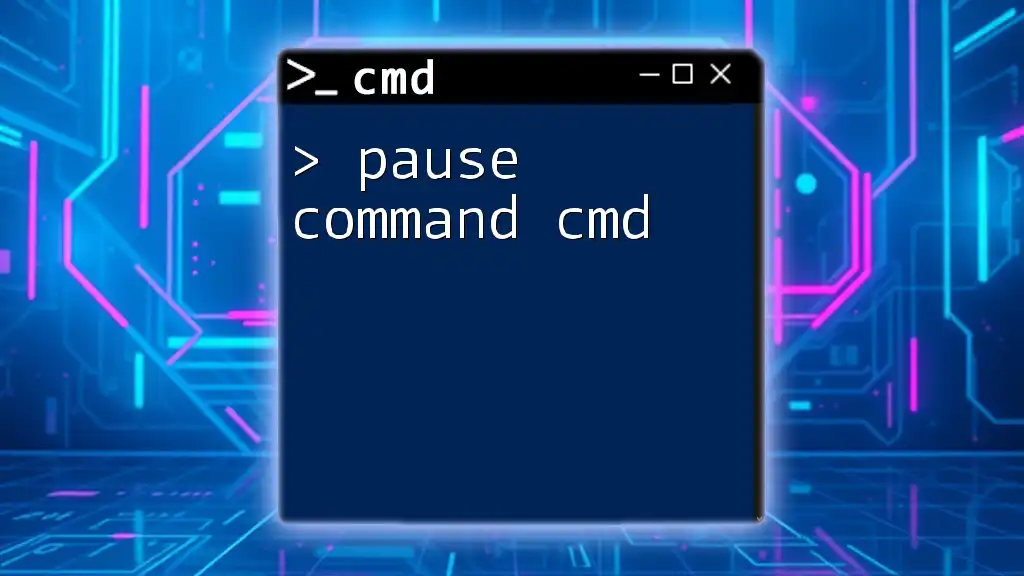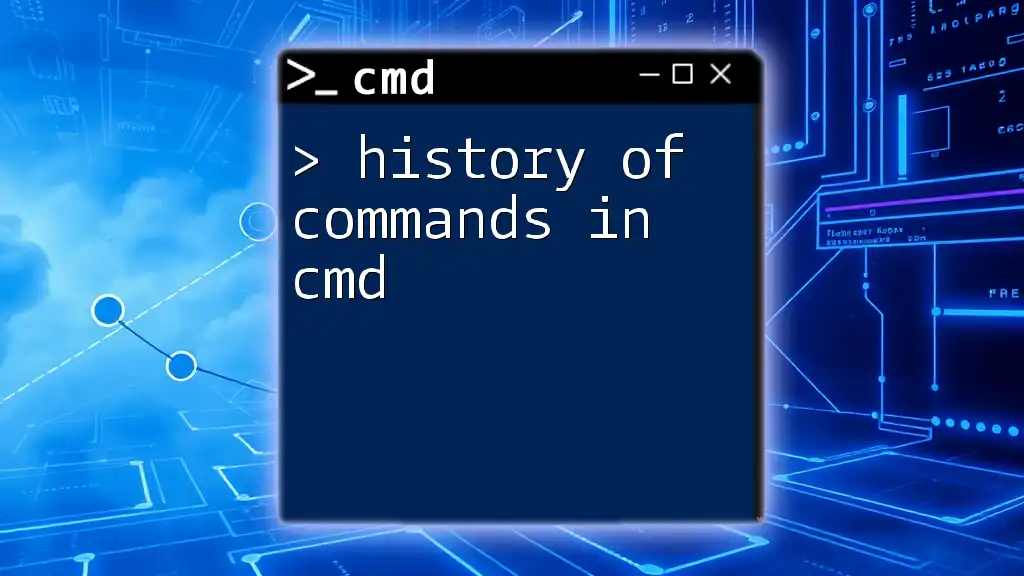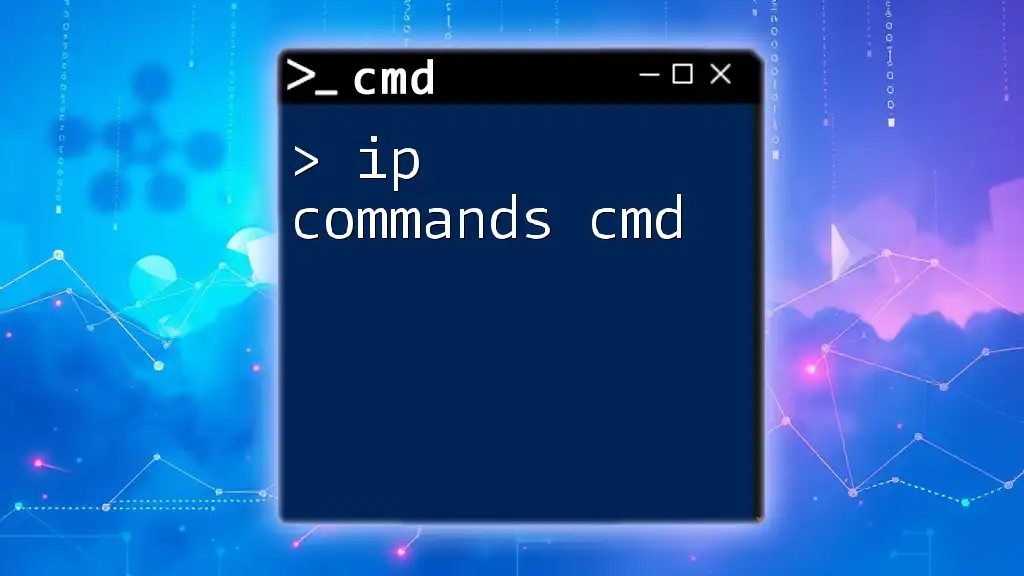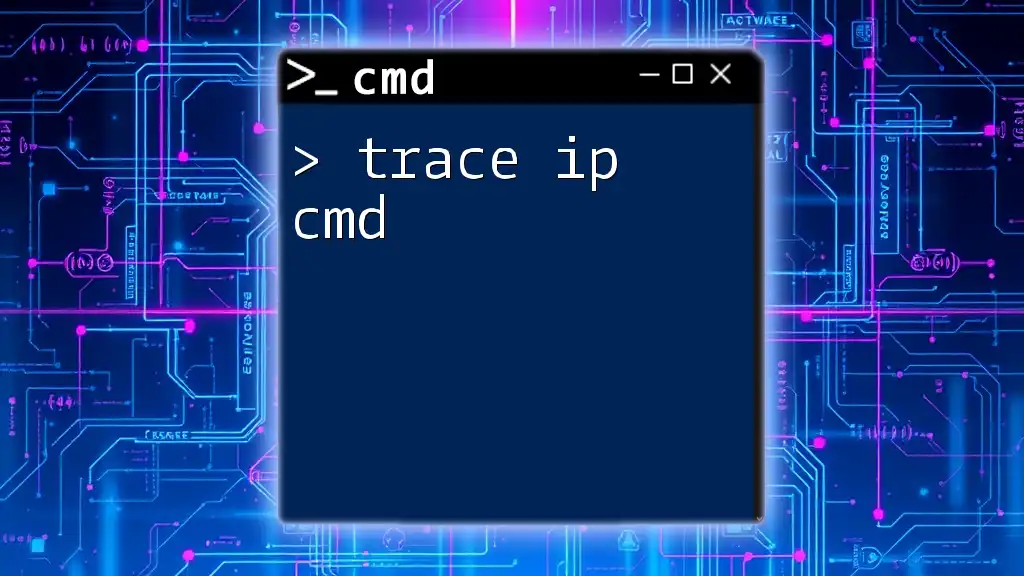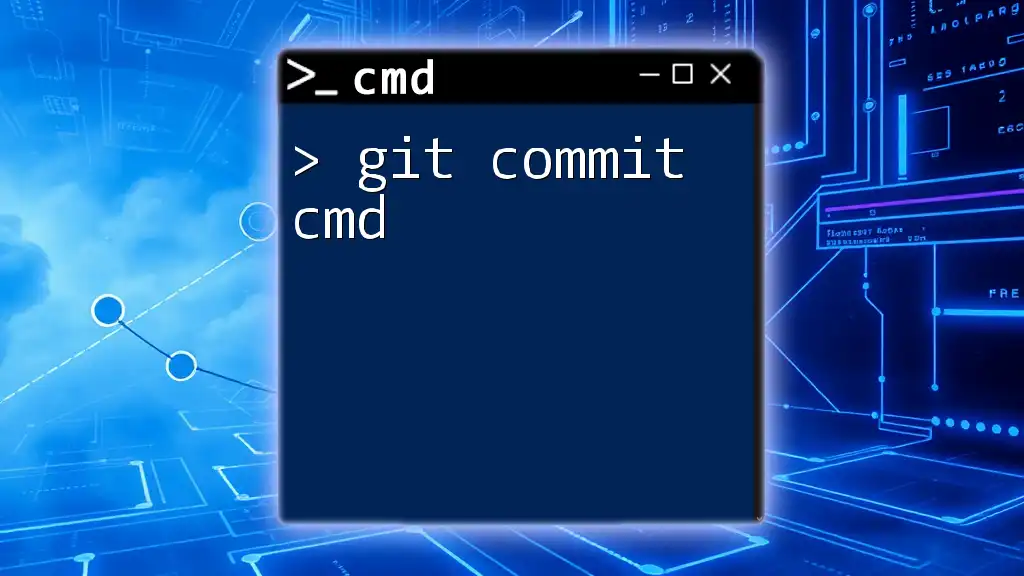The `tracert` command in CMD is used to trace the route that packets take to reach a specific network host, helping to diagnose network connectivity issues.
tracert example.com
What is the Tracert Command?
The tracert command in CMD is a powerful tool used to determine the pathway taken by packets across a network from your computer to a specified destination. It operates by sending Internet Control Message Protocol (ICMP) echo requests to the destination and measuring the response times. This allows users to visualize the route their data takes, which is essential for diagnosing network-related issues.
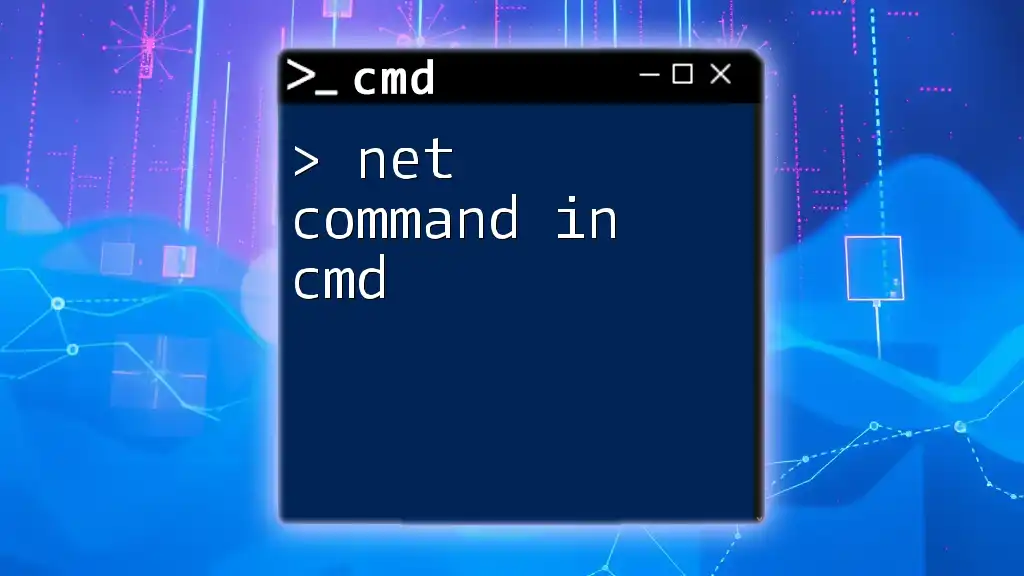
How to Access CMD
To utilize the tracert command, you first need to open the Command Prompt (CMD). Here are common methods to access CMD:
- Using the Run Dialog: Press `Windows + R`, type `cmd`, and hit `Enter`.
- Using the Start Menu: Click on the Start Menu, type `cmd` or `Command Prompt`, and select it from the list.
Once CMD is open, you are ready to enter your commands.
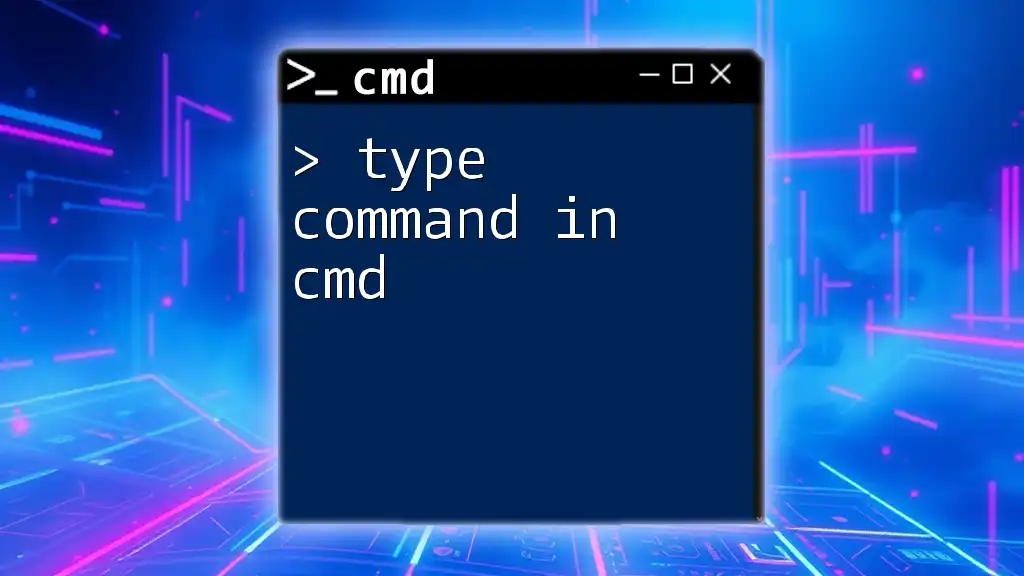
Syntax of the Tracert Command
Understanding the syntax is critical for using the tracert command in CMD effectively. The general format is as follows:
tracert [options] [destination]
Common Options
There are several options that you can incorporate with the tracert command:
-
`-d`: This option prevents the command from resolving numerical IP addresses into hostnames. This can speed up the process, especially for sites with long resolution times.
Example:
tracert -d example.com -
`-h <maximum_hops>`: This specifies the maximum number of hops (i.e., intermediate devices or routers) to reach the destination. Setting this option can help avoid excessive waiting on unresponsive hops.
Example:
tracert -h 10 example.com -
`-w <timeout>`: This sets the timeout for each reply in milliseconds. Adjusting this can be useful in scenarios where network latency is an issue.
Example:
tracert -w 500 example.com
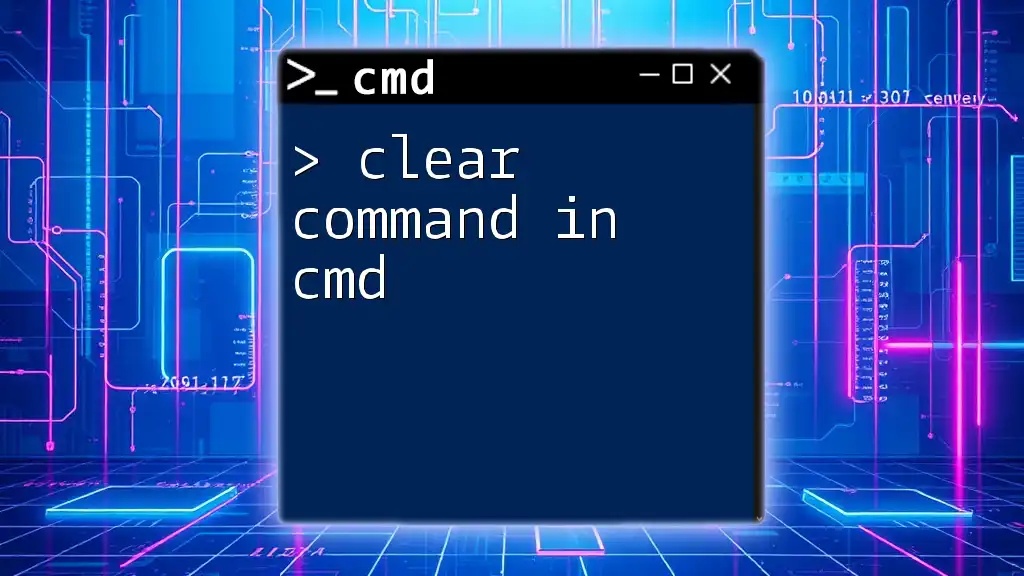
How to Use the Tracert Command
Running a Basic Traceroute
To execute a basic traceroute, simply enter the following command followed by the destination address (which can be an IP address or domain name):
tracert example.com
Upon execution, the command will output the path taken to reach the destination, along with the time each hop takes to respond.
Understanding the Output
The output of the `tracert` command consists of several columns:
- Hop Number: Indicates the sequence of each hop through which the packets traverse.
- IP Address: Displays the IP address of the router or device.
- Response Time: Shows the time taken in milliseconds for the packet to travel to each hop and back.
Each row corresponds to a hop, and by analyzing the response times and identifying any timeouts (shown as `*`), users can detect where delays are occurring, which provides insight into potential issues within the network path.
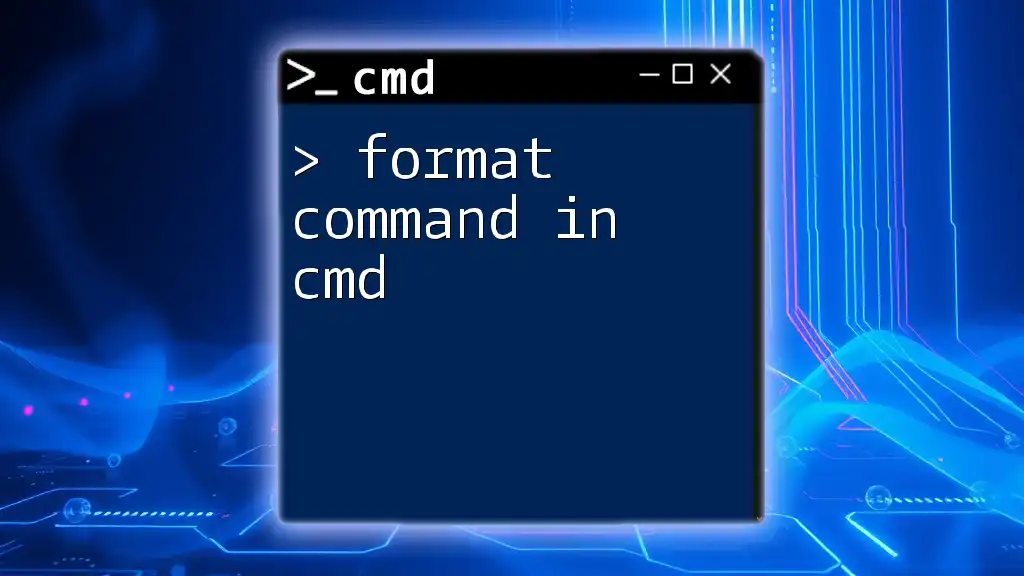
Advanced Tracert Techniques
Using the `-d` Option
Using the `-d` option can be especially beneficial when you want quicker results without the overhead of DNS lookups. For example:
tracert -d example.com
This command will show the path without resolving hostnames, leading to faster output.
Specifying Maximum Hops
Limiting the number of hops can be critical when troubleshooting. If you expect the destination to be reachable within a certain number of hops, you can specify this:
tracert -h 10 example.com
This command will stop after 10 hops, preventing waiting on potentially unresponsive routes and providing quicker diagnostics.
Customizing Timeout with the `-w` Option
Adjusting the default timeout can be useful in networks where responses may be slower. For example:
tracert -w 500 example.com
This command sets the timeout for replies to 500 milliseconds, which can help capture response times more accurately, especially in high-latency scenarios.
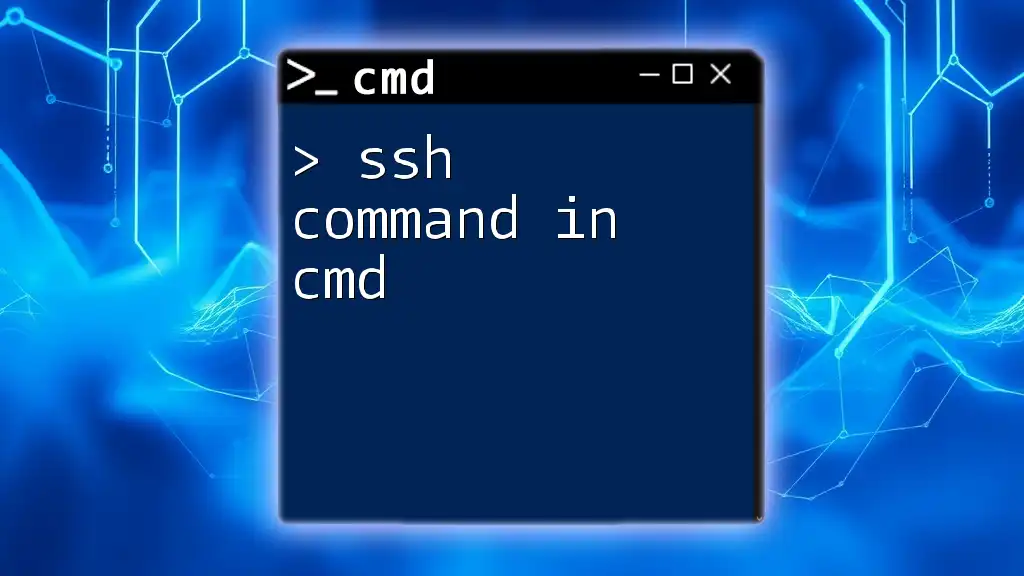
Common Use Cases for the Tracert Command
Troubleshooting Network Issues
The tracert command is invaluable for diagnosing connectivity issues. For instance, if you cannot reach a website, using `tracert` can help pinpoint where packet loss is occurring. By identifying hops that do not respond, you can communicate more effectively with your ISP for resolution.
Analyzing Internet Speed and Stability
By running tracert command in CMD, you can analyze how data travels across the internet, providing insights into network performance. You may discover congestion at certain routers or longer-than-expected response times, indicating points where optimization or routing changes could improve performance.
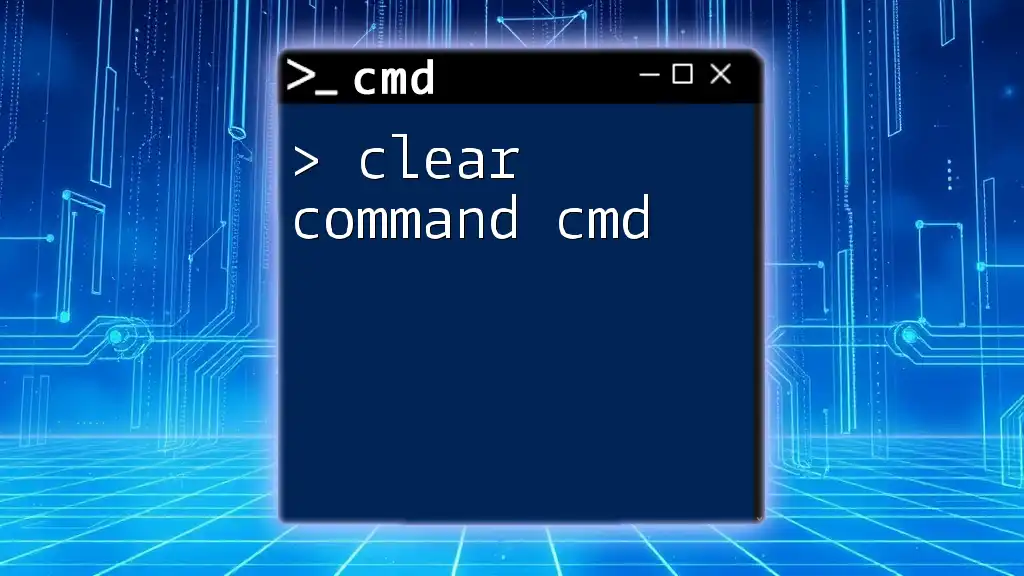
Comparing Tracert with Other Tools
Tracert vs. Traceroute
While the terms may sometimes be used interchangeably, tracert is the Windows implementation of the traceroute command found in Unix and Linux environments. Both tools serve the same purpose, but their syntax and some functionalities might differ slightly. For instance, the Linux version may support additional flags for customization that are not available in the Windows version.
Other CMD Network Troubleshooting Commands
In addition to tracert, several other CMD commands can assist with network diagnostics:
-
ping: Quickly tests connectivity to a specific IP address or hostname and measures response times.
-
ipconfig: Displays your computer's IP configuration, including IP address, subnet mask, and default gateway, allowing you to adjust or troubleshoot network connections.
These additional commands can provide a more comprehensive view of your network environment, complementing the insights gained from the tracert command.
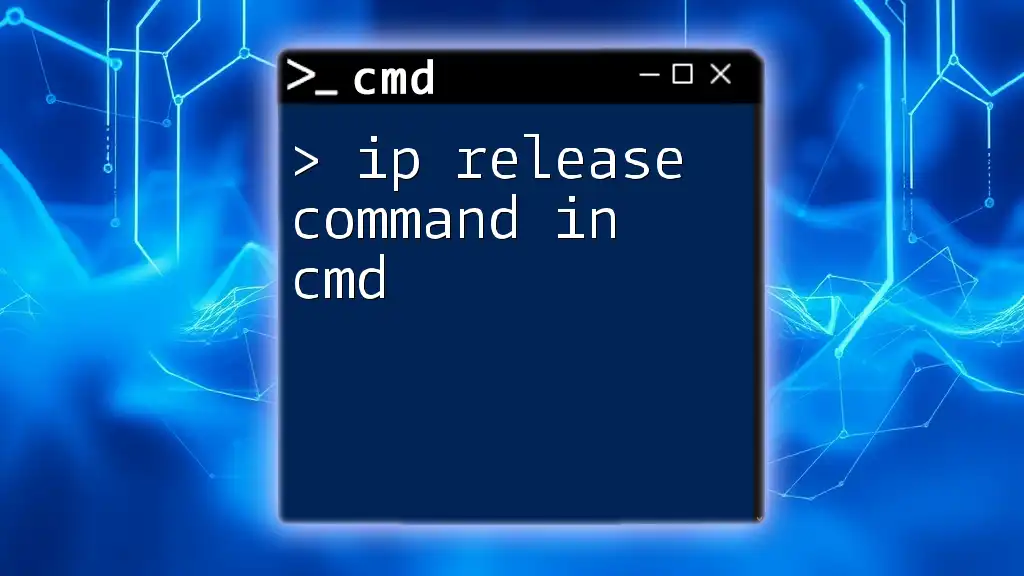
Best Practices for Using Tracert
To make the most out of the tracert command, consider the following best practices:
-
Analyze Response Times: Pay close attention to the response times displayed. Significant increases in time could indicate bottlenecks.
-
Handle Timeouts Carefully: Timeout signals (`*`) can help identify whether a segment of the network is unresponsive or this hop simply doesn’t respond to ICMP requests.
-
Combine with Other Tools: Use tracert alongside other CMD commands to get a fuller picture of your network's health.
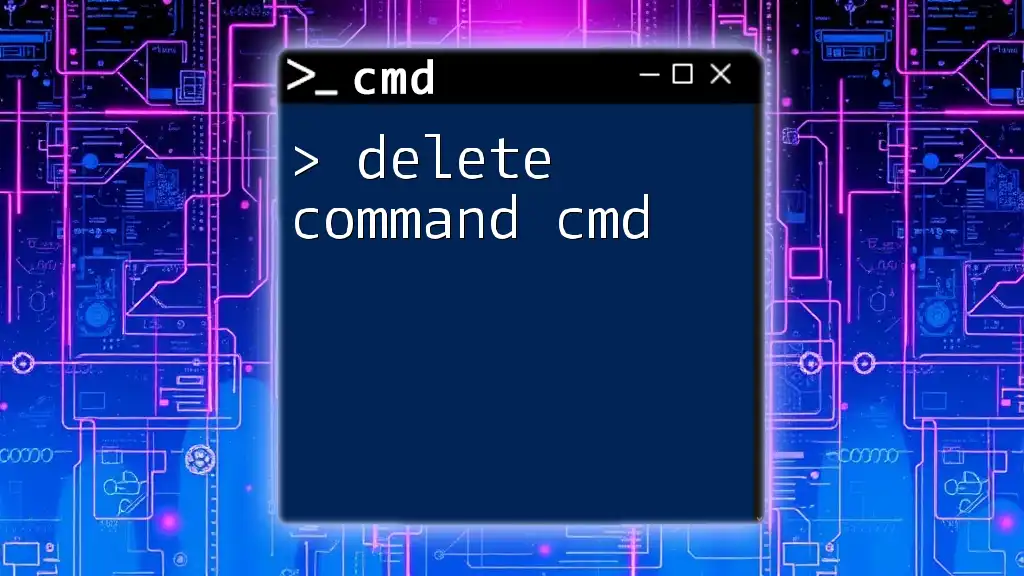
Conclusion
Mastering the tracert command in CMD is an essential skill for anyone interested in network management or troubleshooting. Its ability to visualize data paths and pinpoint issues makes it a vital tool for IT professionals and casual users alike. By practicing and applying its use across various scenarios, you will enhance your understanding of network dynamics and improve your troubleshooting skills.
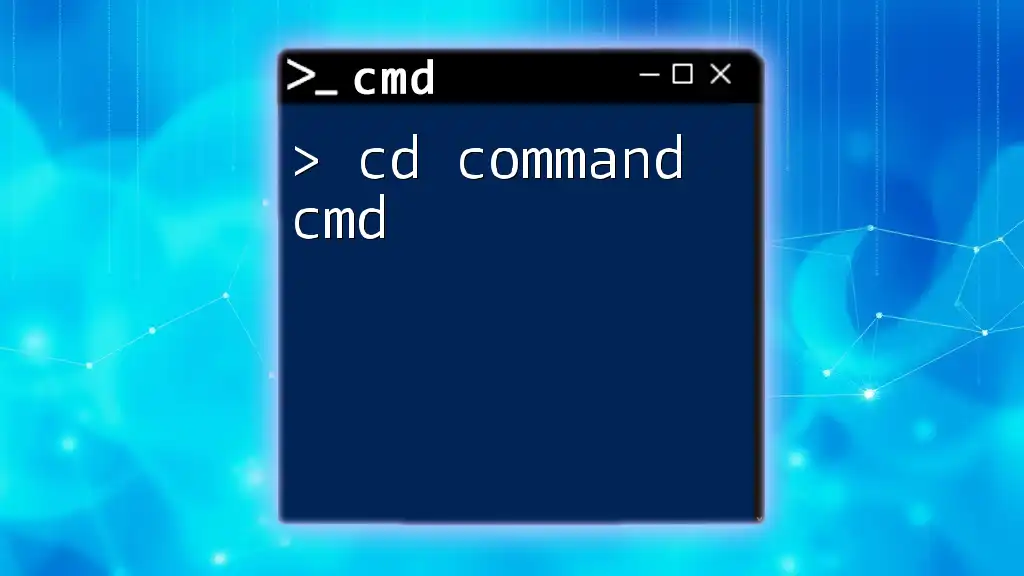
Additional Resources
For further readings or tutorials on CMD commands, consider visiting dedicated tech blogs and official Microsoft documentation. Online forums and communities also provide great platforms for sharing tips and seeking assistance on CMD-related queries.
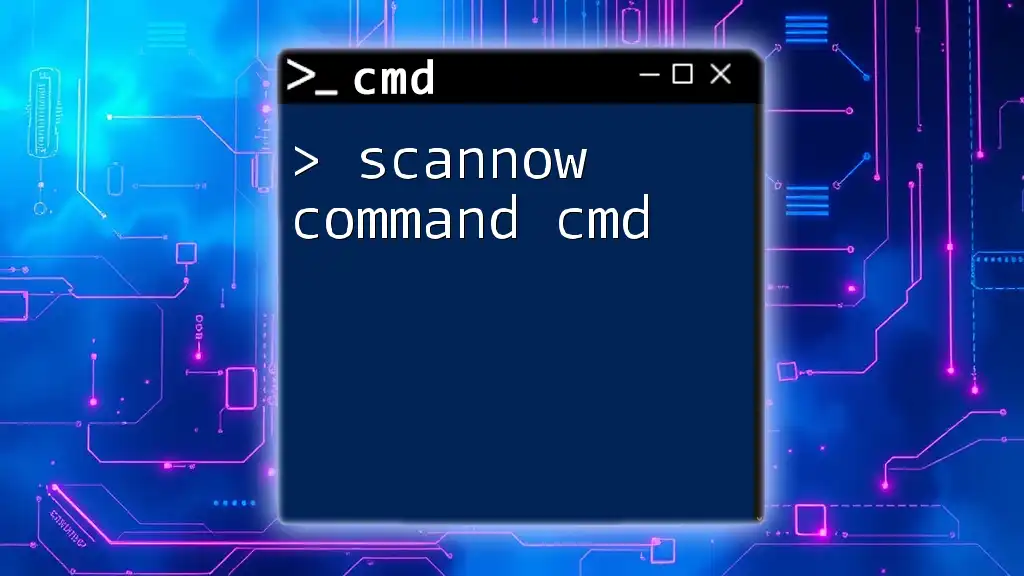
FAQ Section
What does each line in the tracert output mean?
Each line represents a hop along the route to your destination, detailing the order of hops, IP addresses, and ping times. Understanding these elements allows you to identify where delays or failures occur.
Can tracert be used to diagnose Wi-Fi issues?
Yes, tracert can be used to trace the route from your device to the Internet, helping identify if the issue is within your local network or beyond it.
Is there a graphical interface for tracert?
While the traditional tracert command in CMD operates in a text-based interface, various network diagnostic tools offer graphical representations of traceroutes, making it easier to visualize complex paths.