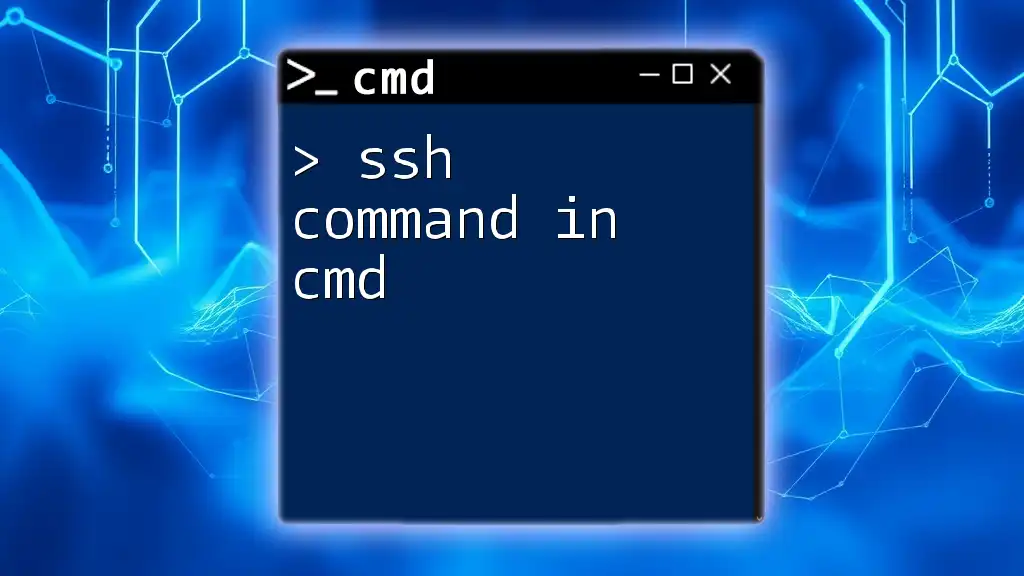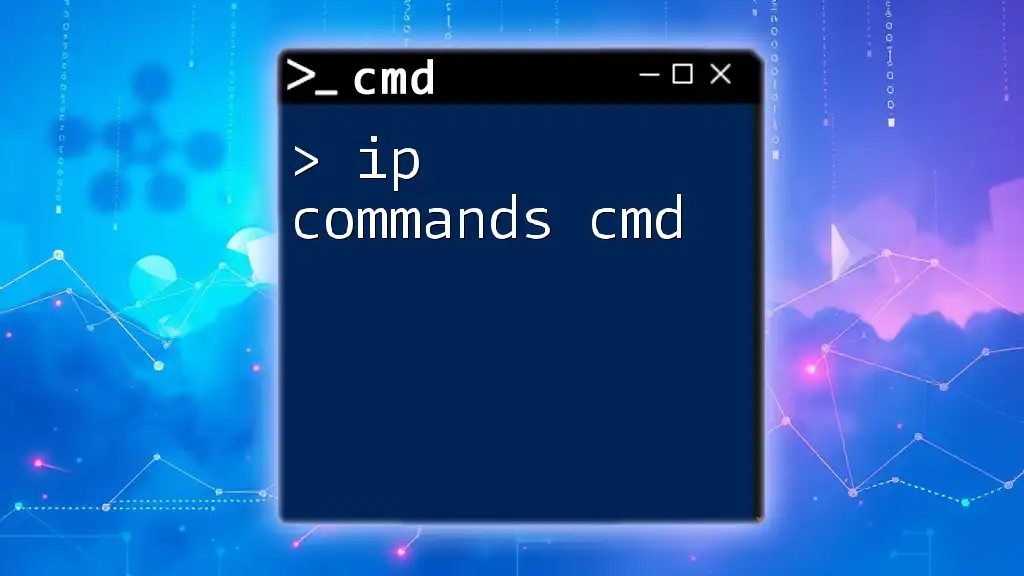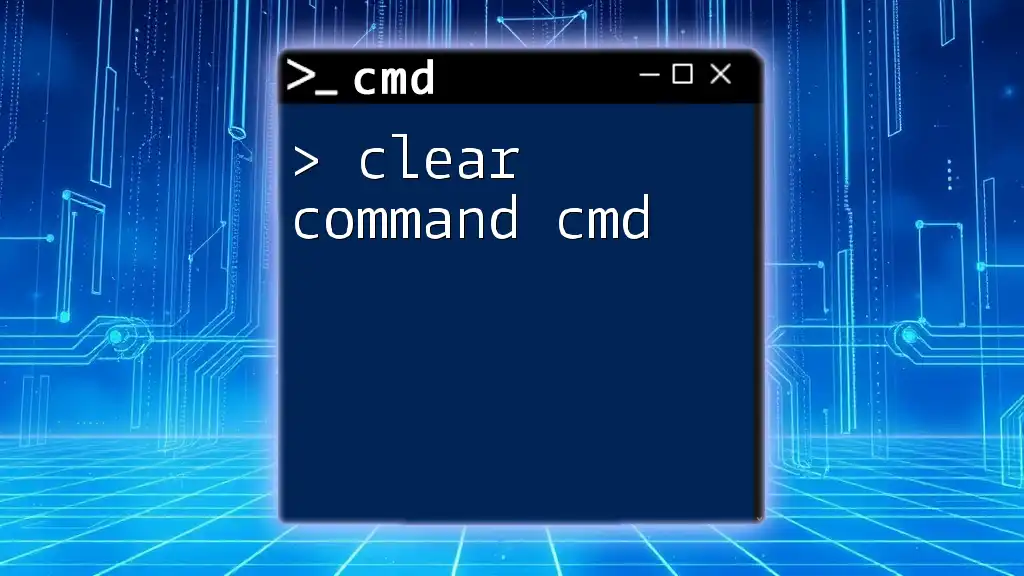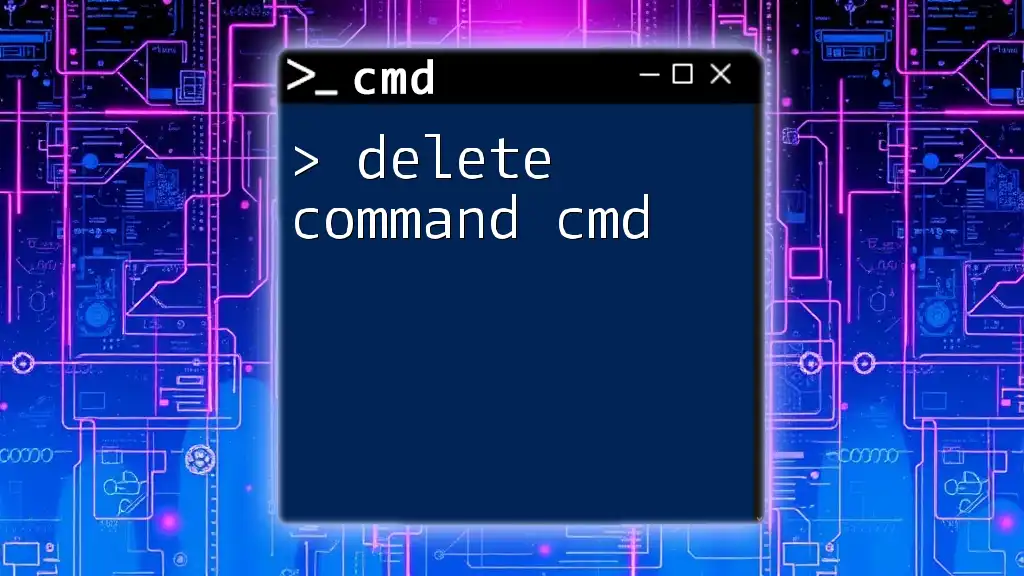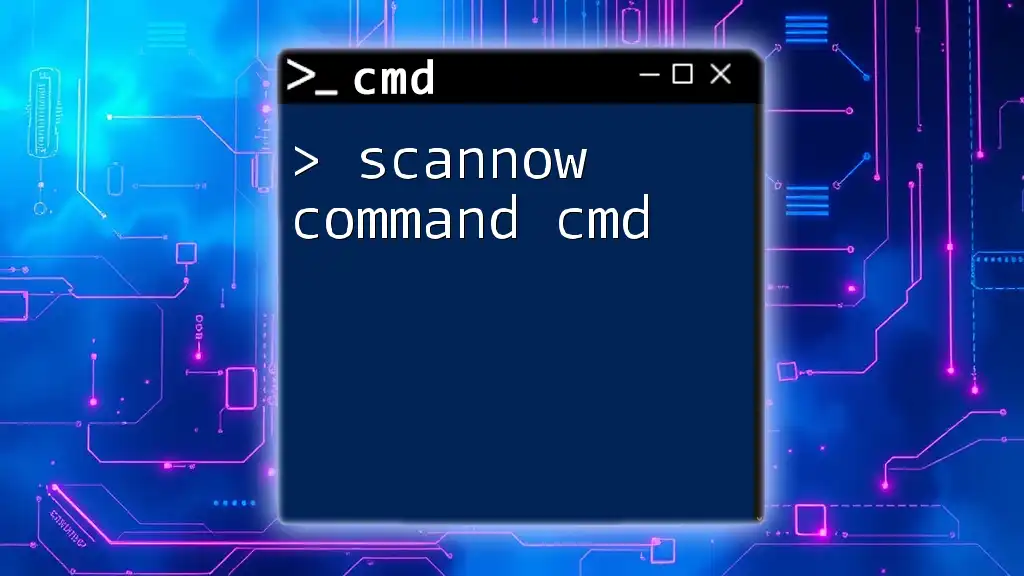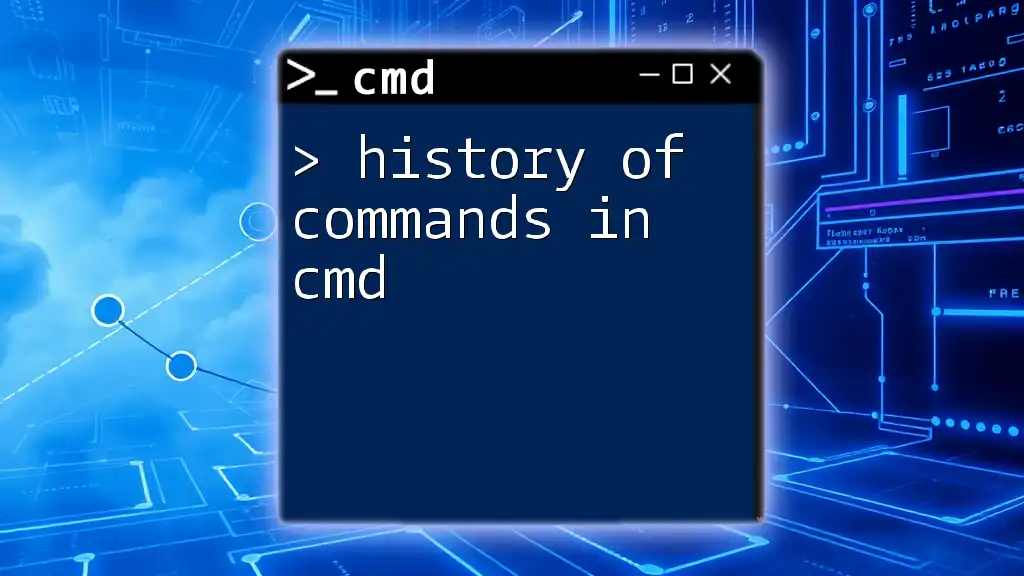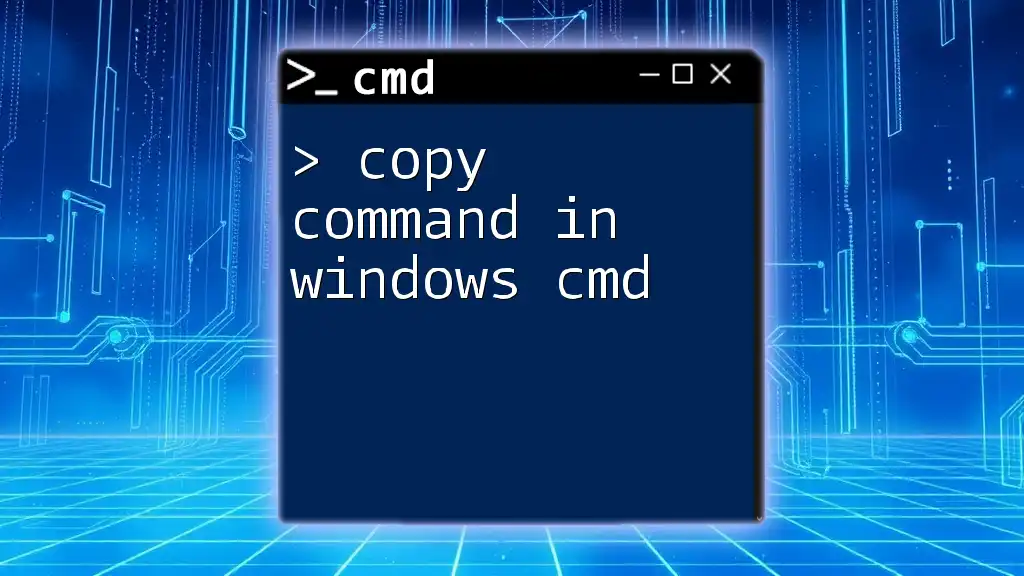The SSH command in CMD (Command Prompt) is used to securely connect to a remote server, allowing you to execute commands and manage files over an encrypted connection.
ssh username@hostname
Understanding SSH
What is SSH?
SSH, or Secure Shell, is a protocol used to securely access and manage network devices and servers remotely. It creates a secure connection over an unsecured network by encrypting the data exchanged between the client and server. Unlike protocols such as Telnet, which transmit data in plain text, SSH encrypts all communications, making it secure against eavesdropping.
Key Features of SSH
SSH boasts several significant features that enhance both security and usability:
- Security: SSH provides a high level of security through strong encryption and authentication mechanisms that ensure only authorized users can access the server.
- Port Forwarding: SSH allows the tunneling of network traffic through the SSH connection, enabling secure communication channels for other services.
- Secure File Transfers: SSH enables secure file transfer methods such as Secure Copy Protocol (SCP) and SSH File Transfer Protocol (SFTP), which safeguard data during transit.
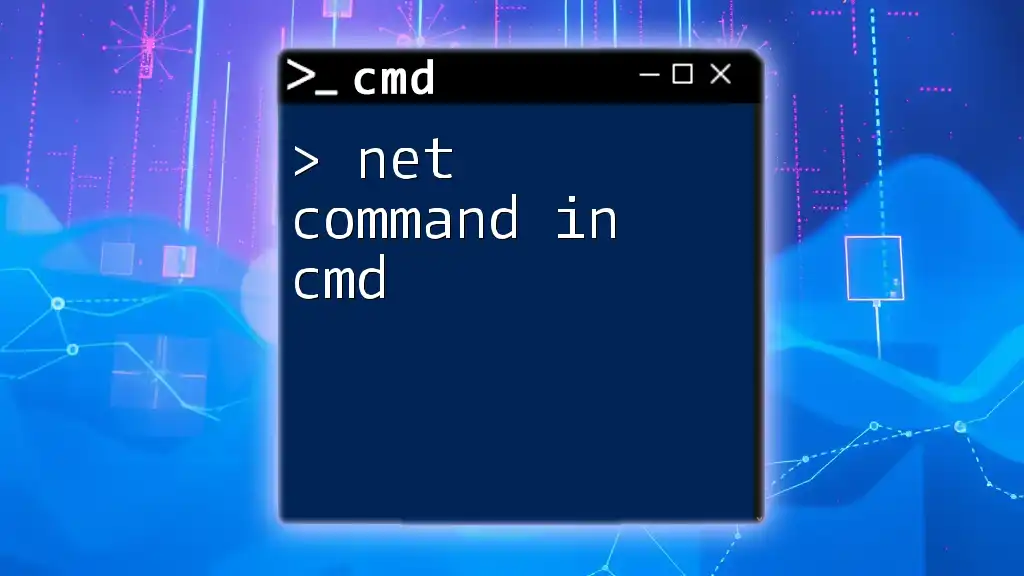
Setting Up SSH on CMD
Prerequisites
Before using the ssh command in cmd, ensure you have an appropriate version of Windows—preferably Windows 10 or later. Most systems come with the OpenSSH client pre-installed; however, if it's not available, you can install it through Windows Settings or the optional features.
Verifying SSH Installation
To confirm that SSH is available in your command line, simply run the following command:
ssh -V
If SSH is installed correctly, you will see the version information displayed in the command prompt.
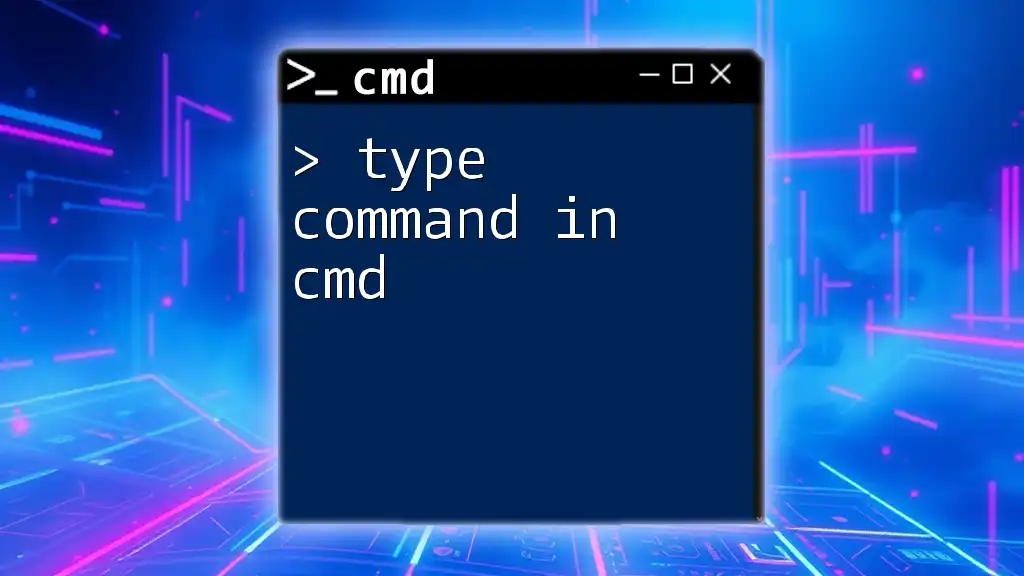
Connecting to a Remote Server using SSH
Basic Syntax of the SSH Command
The general structure for the ssh command in cmd can be summarized as follows:
ssh [user]@[host] -p [port]
This command initiates a connection to a specified server using a designated user account. If you omit the -p option, it will default to port 22.
Example of Connecting to a Remote Server
Connecting to a remote server can be done with a straightforward command. For instance, if your username is user and the remote server's address is example.com, the command would look like this:
ssh user@example.com
This command will prompt you for the user's password. Once authenticated, you'll gain access to the remote server's shell.
Using Custom Ports
Sometimes, servers might use a different SSH port for security reasons. To specify a custom port, use the -p option followed by the port number. For example, to connect to a server on port 2222:
ssh user@example.com -p 2222
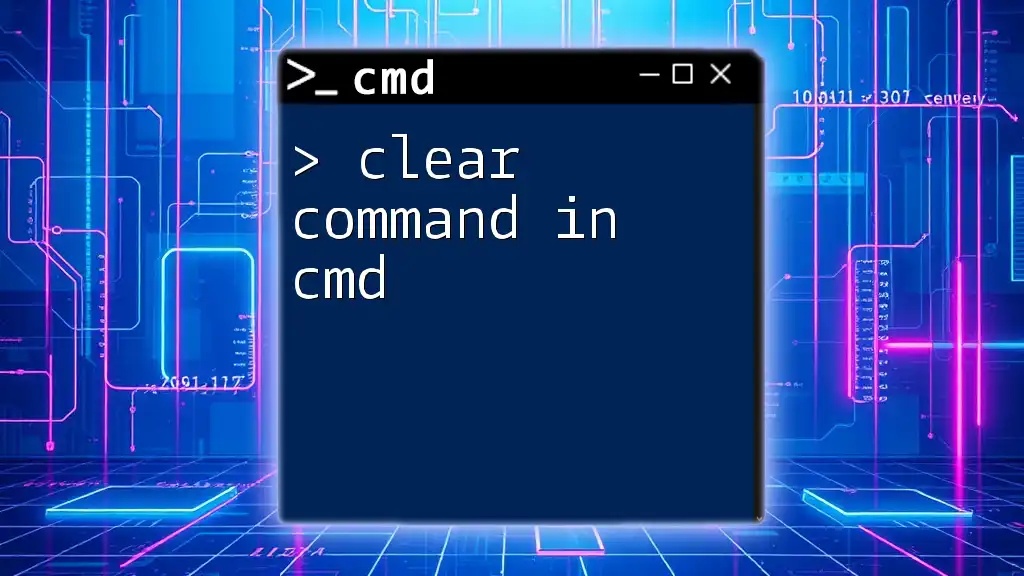
Authentication Methods in SSH
Password Authentication
SSH allows logins using a username and password. This is straightforward but less secure than other methods. After executing the SSH command to connect, you'll be prompted to enter your password.
Key Pair Authentication
Using key pairs for authentication is markedly more secure than passwords. This method involves generating a pair of cryptographic keys—one public and one private.
To create an SSH key pair in CMD, execute the following command:
ssh-keygen
This command will guide you through generating the keys, defaulting to the ~/.ssh directory. After generating your keys, you need to copy the public key to the remote server's authorized keys:
ssh-copy-id user@example.com
After this step, you can log in without a password, as long as you possess the corresponding private key.
Using SSH Configurations for Convenience
You can save time when connecting to multiple servers using the SSH configuration file located in ~/.ssh/config. Here’s an example of what you might include in that file:
Host myserver
HostName example.com
User user
Port 2222
With this configuration, you can connect to your server simply by typing:
ssh myserver
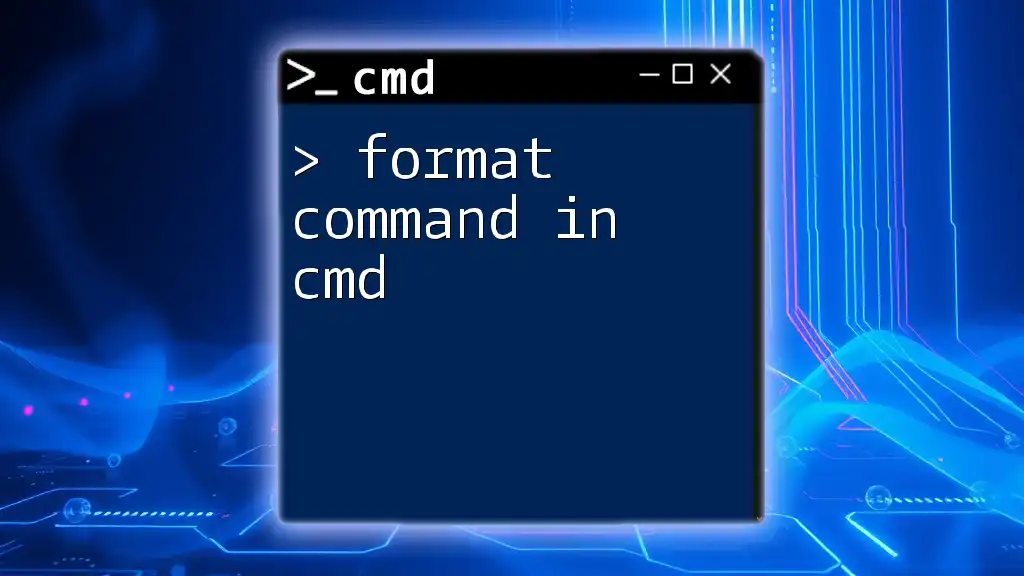
Advanced SSH Commands
Port Forwarding with SSH
Port forwarding allows you to securely tunnel network traffic through the SSH connection. For instance, if you need to access a database on a remote server, you could set up local port forwarding as follows:
ssh -L localPort:remoteHost:remotePort user@example.com
This command forwards traffic from a specified local port to another IP and port on the remote side.
SSH Tunneling
SSH tunneling is a process that secures your internet traffic. This can be achieved with the following command:
ssh -D localPort user@example.com
This command sets up a SOCKS proxy at the specified local port, encapsulating your requests through the SSH connection.
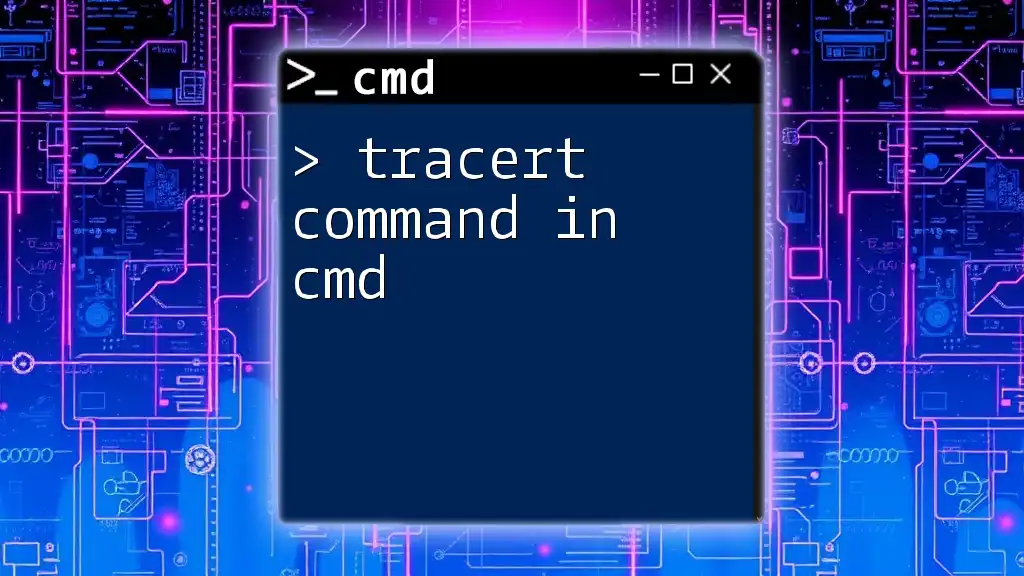
Managing SSH Sessions
Basic SSH Commands After Logging In
Once you've logged into a remote server using the ssh command in cmd, you can perform various commands to manage your server. For instance, listing files can be done with:
ls
To check system information, the command you might use is:
uname -a
Disconnecting from an SSH Session
Exiting an SSH session is straightforward. You can type:
exit
Alternatively, you can use the shortcut Ctrl + D to terminate the session properly.
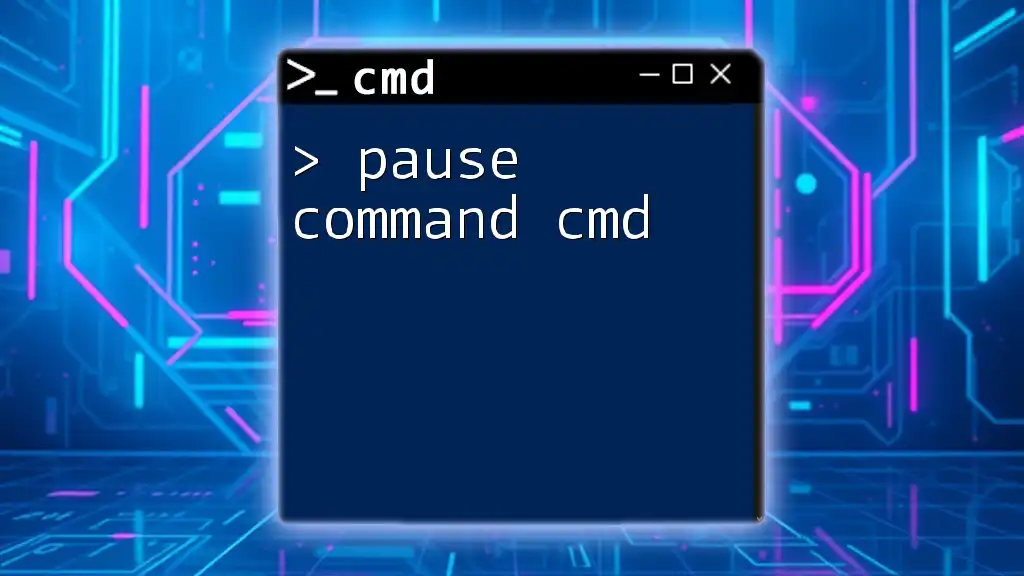
Common Troubleshooting Tips
Connection Issues
If you're having trouble connecting to a server, consider checking the following common causes:
- Incorrect username or hostname
- Firewall settings that might be blocking your access
- The server not listening on the specified port
Authentication Failures
If you receive an authentication error, make sure you are using the correct credentials. If using key pair authentication, verify that your public key is properly added to the server's ~/.ssh/authorized_keys file.
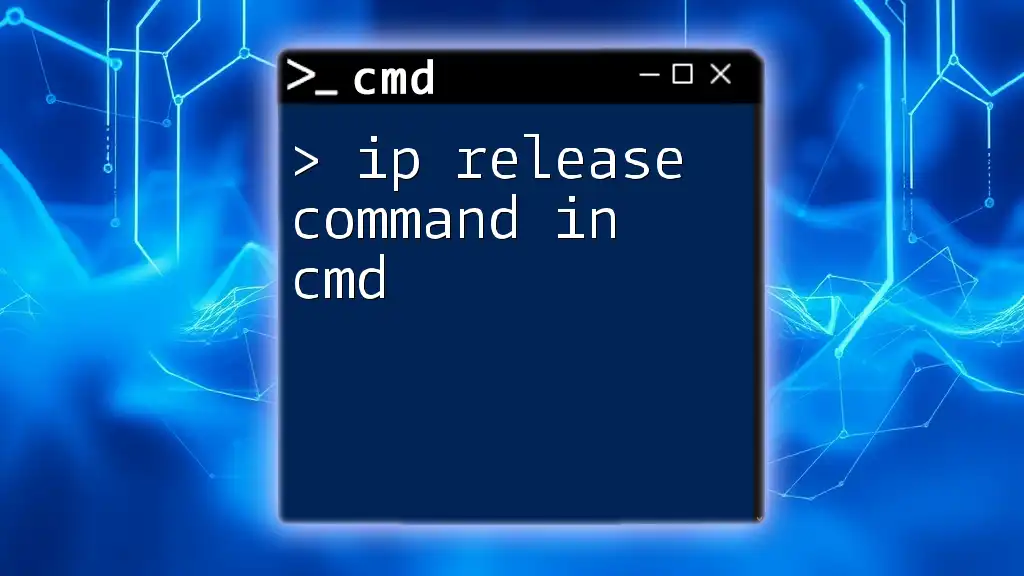
Conclusion
The ssh command in cmd is a powerful tool that opens the door to secure remote connections. By understanding its features and functionalities, you can leverage SSH for a variety of tasks, from managing servers to transferring files securely. As you practice the examples provided, you'll become more proficient in utilizing SSH, enhancing your command line skills and operational security.
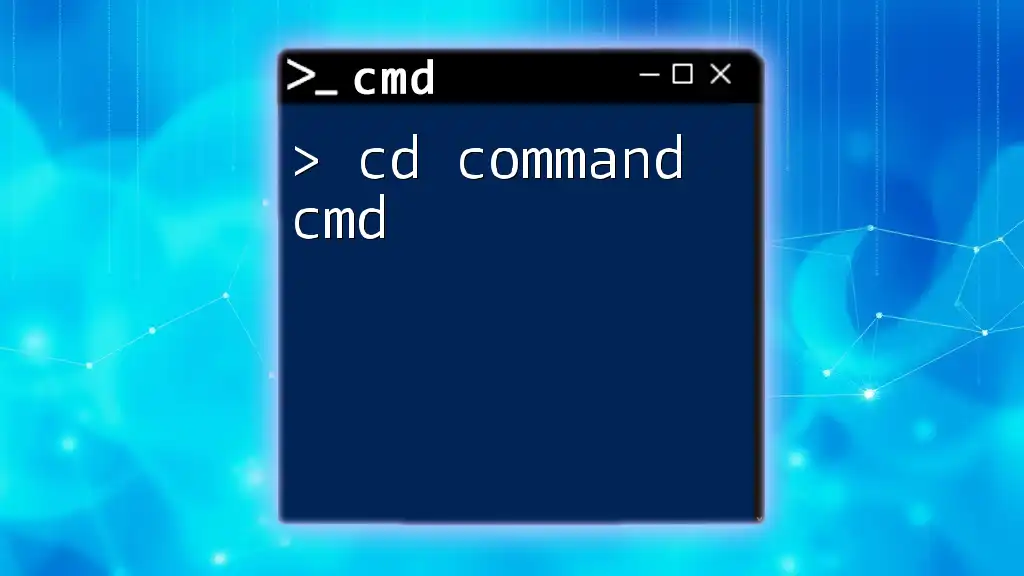
Additional Resources
For further learning, consider exploring the official documentation for SSH, along with in-depth guides on advanced techniques and best security practices to maximize your proficiency and safety when working with SSH.